
|
Virtualbox je virtuální stroj nebo program s licencí GPL používaný k „virtualizaci“ (instalace jednoho operačního systému do jiného) operačního systému. Podle mého názoru je tento program intuitivnější než VMware, a funguje to jako kouzlo, kromě velmi dobré správy zdrojů našeho stroje. |
Co je Virtualbox
Oracle VM VirtualBox je virtualizační software pro architektury x86, původně vytvořený německou společností innotek GmbH. V současné době jej vyvíjí společnost Oracle Corporation jako součást své rodiny virtualizačních produktů. Prostřednictvím této aplikace je možné instalovat další operační systémy, známé jako „hostující systémy“, do jiného „hostitelského“ operačního systému, každý s vlastním virtuálním prostředím. To znamená, že díky Virtualboxu můžeme v našem Ubuntu vytvořit „virtuální stroj“ a nainstalovat a spustit Windows, jako by to byla jen jiná aplikace. Můžeme udělat totéž obráceně, přičemž Windows je „hostitelský“ systém a Ubuntu „hostující“.
Mezi podporované operační systémy (v hostitelském režimu) patří GNU / Linux, Mac OS X, OS / 2 Warp, Microsoft Windows a Solaris / OpenSolaris a v rámci nich je možné virtualizovat operační systémy FreeBSD, GNU / Linux, OpenBSD , OS / 2 Warp, Windows, Solaris, MS-DOS a mnoho dalších.
Aplikace byla zpočátku nabízena na základě proprietární softwarové licence, ale v lednu 2007, po letech vývoje, se na základě licence GPL 2 objevil VirtualBox OSE (Open Source Edition).
Jak nainstalovat Virtualbox na Ubuntu
Existuje několik uživatelských rozhraní pro Virtualbox, doporučím nainstalovat ten pro Qt, který je podle mého názoru nejkompletnější a nejjednodušší.
Otevřeme terminál a napíšeme:
sudo apt-get install virtualbox-qt
Po instalaci jej najdete v části Příslušenství> Virtualbox.
Jak vytvořit virtuální stroj
První věcí, kterou musíme udělat, je vytvořit virtuální stroj, kde poté nainstalujeme „hostující“ operační systém. Z praktického hlediska není tento virtuální stroj nic jiného než soubor, který budeme muset někde hostovat. Tento soubor bude obsahovat všechny informace a prostor potřebný k instalaci systému „guest“.
Chcete-li vytvořit nový virtuální stroj, jakmile máme program otevřený, klikneme na tlačítko Nový. Zobrazí se průvodce vytvořením virtuálního počítače. Každý bod, který následuje, je obrazovka tohoto průvodce:
1. První obrazovka nás vítá. Dáváme tlačítko následující.
2. Druhá obrazovka se nás zeptá na název a typ operačního systému, který chceme nainstalovat. V našem případě si můžeme vybrat Microsoft Windows y Windows XP. Ve jménu, které píšeme Windows.
4. Čtvrtá obrazovka se nás zeptá, na který virtuální stroj nainstalovat hostující OS. Poprvé musíme říct, že chceme nainstalovat OS na nový stroj. V budoucích příležitostech, kde chcete formátovat tento virtuální stroj a nainstalovat vše od začátku, si jej však můžete vybrat ze seznamu. Jak jsem řekl, teď bychom si měli vybrat Vytvořte nový virtuální disk.
Jak nastavit nový virtuální stroj
Chcete-li nakonfigurovat nově vytvořený virtuální stroj, stačí jej vybrat a kliknout na tlačítko konfigurace. Otevře se okno, ve kterém můžeme změnit všechny aspekty konfigurace našeho virtuálního stroje. Každý z nich je zcela vysvětlující, takže se zaměřím pouze na několik, u nichž není tak snadné vědět, co dělají nebo jak jsou konfigurovány.
Skladování
Odtud můžete ovládat konfigurace disků vašeho virtuálního stroje. Obecně existují 3: váš virtuální disk, váš cd-rom a disketová jednotka. Zde prvek, který člověk obvykle upravuje, je cd-rom. Odtud řekneme virtuálnímu stroji, aby při spuštění „dal“ obraz ISO našeho Windows. Tímto způsobem můžeme bez problémů nainstalovat Windows na náš virtuální stroj.
Poté klikneme na ikonu CD ve stromu úložiště. Jakmile je vybrán cd-rom, klikneme na tlačítko vedle možnosti CD / DVD zařízení.
To, co jsme právě udělali, je simulace vložení disku CD systému Windows (za předpokladu, že vybereme obraz ISO z disku CD systému Windows) při spuštění. Toto je nezbytný krok, aby bylo možné nainstalovat Windows do našeho virtuálního počítače.
To je také velmi užitečné pro testování linuxových distribucí. Jistě, můžete snížit ISO distro, které chcete vyzkoušet. Potom řeknete svému virtuálnímu počítači, aby se spustil, přečtením této ISO, řekněme, Linux Mint 9. Když spustíte stroj, budete moci otestovat Linux Mint, jako by to bylo živé CD, stejně jako byste to mohli vyzkoušet na „skutečný“ stroj. A co víc, pokud se vám líbí, můžete jej skutečně nainstalovat na svůj virtuální stroj. Konečným výsledkem by bylo toto: stále máte nainstalovanou linuxovou distribuci jako obvykle, pouze nyní budete moci spustit Linux Mint 9 a otestovat ji, jako by to byla jen jiná aplikace. Zajímavé, že?
Sdílené složky
Pokud chcete, aby váš virtuální stroj měl přístup ke složce na vašem „skutečném“ počítači, musíte do této možnosti přidat cestu k této složce.
Chcete-li to provést, klikněte na tlačítko, které má složku a +, jak je vidět na následujícím snímku obrazovky:
Jak spustit virtuální stroj
To je nejjednodušší. Vyberte svůj stroj ze seznamu na hlavní obrazovce Virtualbox a stiskněte tlačítko Start. Voila!






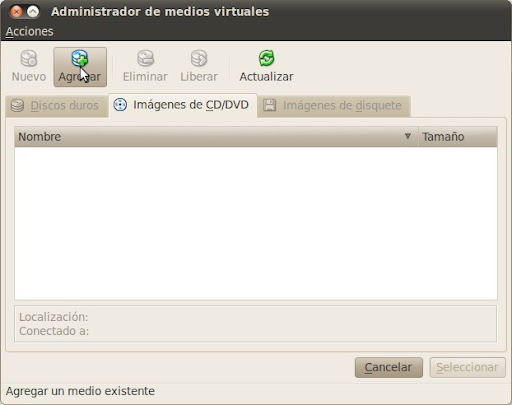
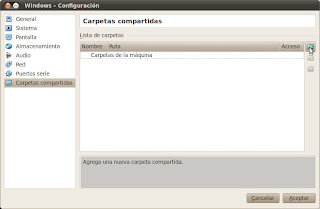

Jak zajistit interakci virtuálního stroje je to, že když jej zadám, nemohu se vrátit zpět na linux
ahoj příteli, velmi dobrý příspěvek, mám otázku, jak mohu nainstalovat vb s Windows 12.04 v ubuntu 7 ????
Jako vždy jsou vaše příspěvky vynikající, vysvětlení je velmi dobré, protože si pamatuji, že před nějakou dobou, když jsem poprvé nainstaloval VB, mi trvalo trochu práce, než jsem správně nakonfiguroval svůj virtualizovaný systém.
Děkuju.
MŮJ PC MÁ 3 UŽIVATELE, V JEDNÉ INSTALACI VIRTUÁLNÍHO KRABIČKY A CN XP VIRTUÁLNÍ MAKINA .. ALE TAKOVOU VIRTUÁLNÍ MAKINU NEMOHU ZAČÍT OD OSTATNÍCH UŽIVATELŮ, JAK TO DĚLAT .. ?? SLDS ..
Za předpokladu, že máte nainstalované distro na virtuálním disku VB, nemyslím si, že můžete. Musíte vytvořit nový větší virtuální disk a znovu nainstalovat vše. : S
Na zdraví! Pavel.
velmi dobré Děkuji !!
Mám otázku, pokud již mám nainstalovaný VB například s 10 GB, mohu v určitém okamžiku zvýšit toto množství paměti? nebo je nutné vše znovu smazat a nainstalovat?
Zdravý rozum naznačuje, že by to nebyl dobrý nápad, protože základnímu systému (v našem případě Linuxu) by došla dostupná paměť. : S pozdravem! Pavel.
Vzhledem k tomu nevysvětluji
co se stane, když přiřadím veškerou paměť RAM?
počítač se začal zamykat a vy byste jej museli násilně vypnout odpojením
Ano, to je pravda. Také jsem nemohl nic připojit přes USB.
AHOJ. DOBRÉ JE VELMI DOBRÉ VÁŠ PŘÍSPĚVEK TEĎ MÁM OTÁZKU, JAK UDĚLAT DOČISTIT VÝŠE PAMĚTI PŘIŘAZENÉ VIRTUÁLNÍMU STROJI, POKUD VIDÍTE, ŽE SYSTÉM, KTERÝ SE NACHÁZÍTE, JE UŽ Nainstalován?
Victor, když přidáš nový virtuální stroj, mimo jiné se tě zeptá, kolik paměti mu chceš přidělit. Obvyklé je obvykle číslo. mezi 256 a 512 MB.
Na zdraví! Pavel.
Také jsem nemohl použít USB
a z virtuálních oken nemohu upravovat ani přidávat žádný soubor do sdílené složky
označí mě, jako by byla složka v režimu jen pro čtení
Už jsem mohl sdílet USB
Chcete-li to provést, musíte přidat svůj účet do skupiny uživatelů virtuální schránky:
Systém–> Správa–> Uživatelé a skupiny
vyberte uživatele a klikněte na správu skupin
hledáme skupinu vboxusers
dvakrát kliknete, označíte své uživatelské jméno, které je ve výchozím nastavení neoznačené, a kliknete na přijmout a je to
už můžeme sdílet usb
Pokud požádáte o uživatelské heslo pro provedení změny, jednoduše jej zadáme
Virtuální schránku budete muset znovu spustit, abyste mohli sdílet USB
Skvělý! Děkuji za tip! 🙂
Objetí! Pavel.
ahoj, používám ubuntu 11.10 ve virtuální schránce, ale načítání stránek, která videa také zamrzají, je velmi pomalé, pokud mi někdo může říct proč ?? za prvé, díky ..
Mám ubuntu 10.10 a to nikde v této skupině vboxusers nevychází Nemohu to udělat, bude to tak, že otevřou změněné jméno a bude to mít další
Je možné zobrazit USB prostřednictvím této verze, pokud je to tak, jak to mohu udělat díky
Není to problém „aktualizací“, ale verze. Verze prostředí Virtualbox v prostředí OSE nezjistí připojená zařízení USB. 🙁 „Řešení“ může být následující: http://usemoslinux.blogspot.com/2010/06/como-montar-dispositivos-usb-usando.html
Ve skutečnosti, pokud můžete sdílet USB přímo, jak jsem řekl v komentáři dříve a zde opakuji:
Chcete-li to provést, musíte přidat svůj účet do skupiny uživatelů virtuální schránky:
Přejdete k uživatelům vašeho systému Linux
Systém–> Správa–> Uživatelé a skupiny
vyberte uživatele a klikněte na správu skupin
hledáme skupinu vboxusers
dvakrát kliknete, označíte své uživatelské jméno, které je ve výchozím nastavení neoznačené, a kliknete na přijmout a je to
Apa! To jsem si nepamatoval ... zajímavé!
Děkujeme za sdílení ... ještě jednou! 😛
Na zdraví! Pavel.
Nic ... 🙂
Dobrý den, příspěvek je velmi dobrý a blog je velmi dobrý. Zde je dotaz:
Chci použít virtuální stroj k testování služeb (apache, squid, iptable) na hostiteli hostitele. Pokud to nechám v režimu NAT, ten virtualizovaný vezme ip 10.0.2.x a bez problémů se naviguje .. ale v hostiteli nemám rozhraní v té ip síti .. víte, jak musím nakonfigurovat udělat toto? Díky předem, pozdravy.
Ahoj! Pravdou je, že jsem moc dobře nechápal, co chcete dělat. Nemůžete otestovat služby přímo na vašem počítači bez instalace virtuálního počítače? 😛 Omlouváme se, že vám nemohu poskytnout další pomoc ...
Objetí a děkuji za psaní! Pavel.
Funguje to pro mě, používám 4.1.12 stažený z oficiálního webu a s minimálními požadavky to funguje dobře, myslím, že to musí být hardwarová kapacita, kterou má váš počítač
velmi dobře, fungovalo to pro mě perfektně
Skvělý! Jsem rád.
Velké objetí a děkuji za komentář!
Na zdraví! Pavel.
Verze OSE však neumožňuje připojení zařízení USB ... na rozdíl od verze PUEL
Dobrý den, když jsem udělal první krok, dostal jsem tuto chybu, nebyl nalezen žádný vhodný modul pro spuštění jádra, jak jej mohu opravit, protože poté generuje problém?
Víte, jak mohu zajistit, aby virtuální stroj detekoval DVD z čtečky disků?
Nechávám vám tyto odkazy, které by vás mohly zajímat: http://usemoslinux.blogspot.com/2010/06/como-montar-dispositivos-usb-usando.html https://blog.desdelinux.net/como-compartir-carpetas-entre-windows-y-ubuntu-en-virtualbox-ose/ https://blog.desdelinux.net/como-instalar-y-configurar-virtualbox/ Na zdraví! Pavel.
2012. 11. 27 Disqus
Víte, jak aktivovat USB porty? Je to jediný problém, který mám!
To se zdá ... 🙁
Myslím, že to přidají v budoucích verzích, že?
Každopádně to není něco, co příliš používám. Nakonec můžete použít jednu ze sdílených složek. Na druhou stranu by bylo nutné zjistit, zda lze disk USB dát jako sdílenou složku.
Už jste to zkusili? Pokud ano, chtěl bych znát výsledky.
Objetí a moc děkuji za komentář! Vaše pozorování je velmi přesné!
Na zdraví! Pavel.
Jedna otázka, víte, jak mohu zajistit, aby VirtualBox spustil moji USB paměť? je to, že chci spustit program na USB a nepozná mě
Ahoj, víš? Stane se mi chyba, při spuštění počítače se mi zobrazí «FATAL: Nebylo nalezeno žádné bootovací médium! Systém zastaven »Nevím proč, pokud mi můžete pomoci, byl bych moc vděčný
Na začátku musíte přidat disk .iso, protože ve výchozím nastavení je nakonfigurován tak, že hlavní jednotkou je dvd
To znamená, že systém BIOS nemůže najít operační systém ke spuštění ...
Je možné, že jste upravili systém BIOS tak, aby se spouštěl z jiného místa (z CD, USB atd.)?
Může to být také kvůli havárii pevného disku nebo špatné instalaci GRUBu.
Doufám, že jsem pomohl ...
Na zdraví! Pavel.
ps: mimochodem, jaký špatný obrázek jsem dnes dostal z Mexika. Mexický velvyslanec v Argentině je neuctivý a nevděčný.
velmi dobrý příspěvek díky to mi pomohlo lotooo Opravdu si toho vážím, potřeboval jsem stroj a nechtěl jsem odinstalovat Linux kvůli prdům v systému Windows, takže pokud můžu hrát
ahoj můžete také hrát na linuxu uu, stačí nainstalovat vrstvu kompatibility (víno) a nechat si zkompilovat grafický akcelerátor Open GL :), existují i jiné způsoby pozdravy
Dobré vysvětlení, testoval jsem to s Ubuntu 101.10 jako hostitelem a XP jako host a Ok. Mimochodem, podíval jsem se na něco tam venku, abych dal MAC OS X 10.6.7 hosta s Virtual BOx OSe a s VM Ware, ale nebyl jsem schopen.
Provedli jste v tomto ohledu nějaké testy? Podařilo se mi stáhnout MAC OS v ISO (již je těžké ho najít) a nainstalovat jej, ale při spuštění se nespustí, dává mi chybu jádra.
pozdravy
17 dílů MOSXSL-4GB
http://adf.ly/Jk4KO
X11 Extra Pack
http://adf.ly/Jk4Ss
Přihrávka: manuel434
Našel jsem to poprvé 😛
Chcete-li jej nainstalovat, musíte udělat nepořádek, protože musíte nainstalovat X11 pro virtualizaci, naštěstí je v síti mnoho tutos
Pravdou je, že jsem to nezkoušel. 🙁
Pokud jste úspěšní, dejte mi vědět a zjistěte, jak na to! 🙂
Na zdraví! Pavel.
Ahoj příteli, líbil se mi tvůj tutoriál .. děkuji, že jsi to udělal .. Pochybuji, možná máš tutoriál instalace viartualbox pro kali linux, prosím, děkuji moc .. jistě jsem použil tvůj tutoriál k instalaci myslí si, že by to mohlo být přizpůsobitelné .. ale vrhá mi to tuto chybu.
http://imageshack.us/f/42/be70.png/ Zdravím a děkuji za vaši odpověď a čas.
na linuxové mincovně 15 to nefunguje .. sudo apt-get install virtualbox-ose-qt
Tento výukový program je určen pro ubuntu, linuxová máta zabírá jiný příkazový řádek, jsou linuxové, ale ne stejné, pozdravy 😛
To musí být proto, že pro verzi Ubuntu, na které je Mint 15 založen, neexistují žádné balíčky.
Na zdraví! Pavel.
(*) Omlouváme se, ale nelze to provést pouze pomocí příkazového řádku, protože balíčky pro stahování pro různé unixové platformy najdete na webových stránkách Oracle pro stahování.
Ubuntu 13.04 ("Raring Ringtail") i386 | AMD64
Ubuntu 12.10 ("Quantal Quetzal") i386 | AMD64
Ubuntu 12.04 LTS ("Precise Pangolin") i386 | AMD64
Ubuntu 11.10 ("Oneiric Ocelot") i386 | AMD64
Ubuntu 11.04 ("Natty Narwhal") i386 | AMD64
Ubuntu 10.04 LTS ("Lucid Lynx") i386 | AMD64
Ubuntu 8.04 LTS ("Hardy Heron") i386 | AMD64
Debian 7.0 („Wheezy“) i386 | AMD64
Debian 6.0 ("Squeeze") i386 | AMD64
openSUSE 11.4 / 12.1 / 12.2 i386 | AMD64
SUSE Linux Enterprise Server 11 (SLES11) i386 | AMD64
SUSE Linux Enterprise Server 10 (SLES10) i386 | AMD64
Fedora 18 ("sférická kráva") / 19 ("kočka Schrödingers") i386 | AMD64
Fedora 17 ("Svalnatý zázrak") i386 | AMD64
Fedora 16 ("Verne") i386 | AMD64
Mandriva 2011.0 i386 | AMD64
Mandriva 2010.0 / 2010.1 i386 | AMD64
Oracle Linux 6 („OL6“) / Red Hat Enterprise Linux 6 („RHEL6“) / CentOS 6 i386 | AMD64
Oracle Linux 5 („OL5“) / Red Hat Enterprise Linux 5 („RHEL5“) / CentOS 5 i386 | AMD64
Oracle Linux 4 („OL4“) / Red Hat Enterprise Linux 4 („RHEL4“) / CentOS 4 i386
Všechny distribuce i386 | AMD64
a pokud musíte přidat úložiště v debian / ubuntu)
deb http://download.virtualbox.org/virtualbox/debian vzácný příspěvek
deb http://download.virtualbox.org/virtualbox/debian kvantový příspěvek
deb http://download.virtualbox.org/virtualbox/debian uveďte příspěvek
deb http://download.virtualbox.org/virtualbox/debian jednorázový příspěvek
deb http://download.virtualbox.org/virtualbox/debian šikovný příspěvek
deb http://download.virtualbox.org/virtualbox/debian maverick přispívá non-free
deb http://download.virtualbox.org/virtualbox/debian lucidní příspěvek non-free
deb http://download.virtualbox.org/virtualbox/debian karmický příspěvek nesvobodný
deb http://download.virtualbox.org/virtualbox/debian vytrvalý příspěvek nesvobodný
deb http://download.virtualbox.org/virtualbox/debian sípavý příspěvek
deb http://download.virtualbox.org/virtualbox/debian vymáčkněte contrib zdarma
deb http://download.virtualbox.org/virtualbox/debian lenny contrib nesvobodny
toto je v /etc/apt/sources.list 🙂
* omlouvám se za jakékoli rušení, které by jim mohlo sloužit
Chcete-li nainstalovat usb2.0, musíte nainstalovat Oracle VM VirtualBox Extension Pack, aby fungoval, a také potřebujete, jak přidat síť do mého virtuálního boxu 🙂, což se provádí v konfiguraci / základní desce / pořadí zavádění a síťových značkách, pak jdete konfigurace / síť / adaptér n1 a zkontrolujete, zda je označen povolit síťový adaptér a že je připojen k NAT, pak zkontrolujete, zda jsou data pokročilých možností v pořádku (můžete se připojit k síti LAN (označený kabel připojen), takže bude mít ve vaší virtuální schránce internet
(͡ ° ͜ʖ ͡ °) jijijijiji
nabídka, všimněte si, že mám problém, nainstalujte virtuální schránku s ubuntu 12.04 s hostem a Windows 7 jako hostitele, v ubuntu nakonfigurujte server MySQL nyní chci se připojit z Windows do ubuntu a to mi nedovolí, víte jakou síť konfiguraci, kterou musím udělat?
V mém případě, když jsem do terminálu vložil: sudo apt-get install virtualbox-ose-qt a dám mu zadat, požádá o mé heslo a poté, co jsem vložil heslo a zadal jsem, mi to říká:
Čtení informací o stavu ... Hotovo
E: Balíček virtualbox-ose-qt nelze najít
a tam jsem zůstal a nevěděl jsem, co mám dělat, počkejte prosím na odpověď. a také bych rád věděl, jak mi můžete pomoci vyřešit další problémy, například že si nemohu stáhnout žádný program z internetu a že nemohu sledovat videa
Připraven! Už jsem to opravil. Balíček se nyní nazývá virtualbox-qt.
Objetí! Pavel.
Velmi dobrý příspěvek, pro ty, kteří chtějí jít hlouběji, je zde návod, jak vytvořit několik virtuálních strojů a nakonfigurovat domácí síť, to je velmi kompletní, krok za krokem:
http://guruofbit.com/tutorial-redes-linux-con-virtualbox/
Dobrý den, dobrý den, mám tovární Windows 8 lap a instalace virtuálního boxu zabrala nějaký čas a bez problémů mi to dovolilo být virtuálním strojem, ale můj pevný disk se pokazil a musel jsem to změnit nyní, když se virtuální stroj spustí, ale pokud Připojím jakékoli zařízení USB, zobrazí se modrá obrazovka s malou tváří a restartuje se. Doufám, že mi pomůžete.
Zde máte průvodce v případě, že se vám stane opak, chcete konfigurovat VirtualBox v prostředí Windows pro virtualizaci distribuce Linuxu http://cursohacker.es/instalar-windows-en-virtualbox
dobrý návod, spravedlivý a nezbytný
Mnohokrát jsem měl potíže „Jen vím, že nic nevím“, ale s Ubuntu máte to štěstí, že najdete pomoc, jako je ta na této stránce, která vám dává příležitost přejít od „Nevím cokoli “, abyste věděli, co tato komunita stojí
Dobrý den, příteli, pomozte mi s něčím. Podívej, s Kali jsem v tomto nový. Chtěl bych, abys mi řekl, co se sakra děje s mojí Kali.
sudo apt-get install virtualbox-qt
Čtení seznamu balíků ... Hotovo
Vytváření stromu závislostí
Čtení informací o stavu ... Hotovo
Nelze nainstalovat nějaký balíček. To může znamenat, že
požádali jste o nemožnou situaci nebo, pokud používáte distribuci
nestabilní, že některé potřebné balíčky nebyly vytvořeny nebo mají
byl přesunut z Příchozí.
Situaci mohou pomoci vyřešit následující informace:
Následující balíčky mají nesplněné závislosti:
virtualbox-qt: Závisí: virtualbox (= 4.1.18-dfsg-2 + deb7u3), ale nenainstaluje se
E: Problémy se nepodařilo opravit, ponechali jste si poškozené balíčky.
Nainstaloval jsem virtuální stroj „VirtualBox“, ale nefunguje mi to, dostávám pouze chybové zprávy ze všech webů.
Saludos cordiales,
AugustoJ. echevarrie
Jak nainstaluji Ubuntu 14.10 na můj virtuální stroj, pokud mi to dá tuto chybu? ovladač jádra není nainstalován '/etc/init.d/vboxdrv setup'
Musím udělat nějaké urgentní testy, děkuji za vaši podporu.
Řešení: http://askubuntu.com/questions/205154/virtualbox-etc-init-d-vboxdrv-setup-issue
Abz! Pavel.
Díky velmi dobrý návod
Děkuji, mistře, dobrá data
Jak bych mohl udělat, když zapnu Windows, spustí virtuální stroj, aniž bych ho musel spouštět, a stane se automatickým při spuštění počítače
Dobrý den!
Už jsem mohl nainstalovat Windows ... moje otázka je následující:
Chtěl bych mít v počítači nainstalované oba operační systémy, nikoli virtuální uvnitř druhého. Může? Jak to udělám?
Děkuji moc, návod je skvělý.
Jistě, tomu se říká instalace v „dual boot“. Tímto způsobem se při spuštění stroje zobrazí nabídka, ve které můžete zvolit, který operační systém chcete spustit (Linux nebo Windows).
Moje doporučení je, že na YouTube hledáte video, které vám umožní dualboot s upřednostňovanou distribucí Linuxu a Windows. Je to nejjednodušší a nejintuitivnější způsob.
Na zdraví! Pavel.
Zajímavý, samozřejmě dobrý příspěvek!
Děkuju mnohokrát.
Výborný příspěvek. Velice vám děkuji.
Dobrý den, při spuštění stroje se vyskytla chyba. Co mohu udělat, dostanu toto »FATAL: nenalezeno žádné zaváděcí médium! systém zastaven. “ co mohu udělat, pomozte prosím
po zadání instrukce, žádný passwd vstup pro uživatele apt dostat, jak jsem to vyřešit, fa, začínám s linuxem. dík
Co systémy virtuálních strojů doporučují instalovat v linuxu, aby fungovaly ve Windows 7
VirtualBox