
Seznámení s LibreOffice – Kurz 03: Úvod do LibreOffice Writer
V této nový a třetí díl z řady publikací tzv Seznámení s LibreOffice, věnovaný tomu, abychom věděli podrobně trochu více o proudu stabilní verze (ještě) z LibreOffice Office Suite, zaměříme se na aplikaci známou jako LibreOffice Writer.
A jak už mnozí vědí, LibreOffice Writer je aplikace vytvořená jako textový procesor Ze stejného. A proto je ideální začít nový textový dokument ve stylu MS Word. Příště tedy uvidíme, co nám tato verze opět přináší z hlediska grafického rozhraní a technických vlastností.

Seznámení s LibreOffice – Kurz 02: Úvod do aplikací LibreOffice
A jako obvykle, než vstoupíme naplno do dnešního tématu věnovaného třetí splátka této série tzv „Znát LibreOffice – výukový program 03“, necháme pro zájemce následující odkazy na některé předchozí související příspěvky. Tak, aby je mohli v případě potřeby snadno prozkoumat po přečtení této publikace:

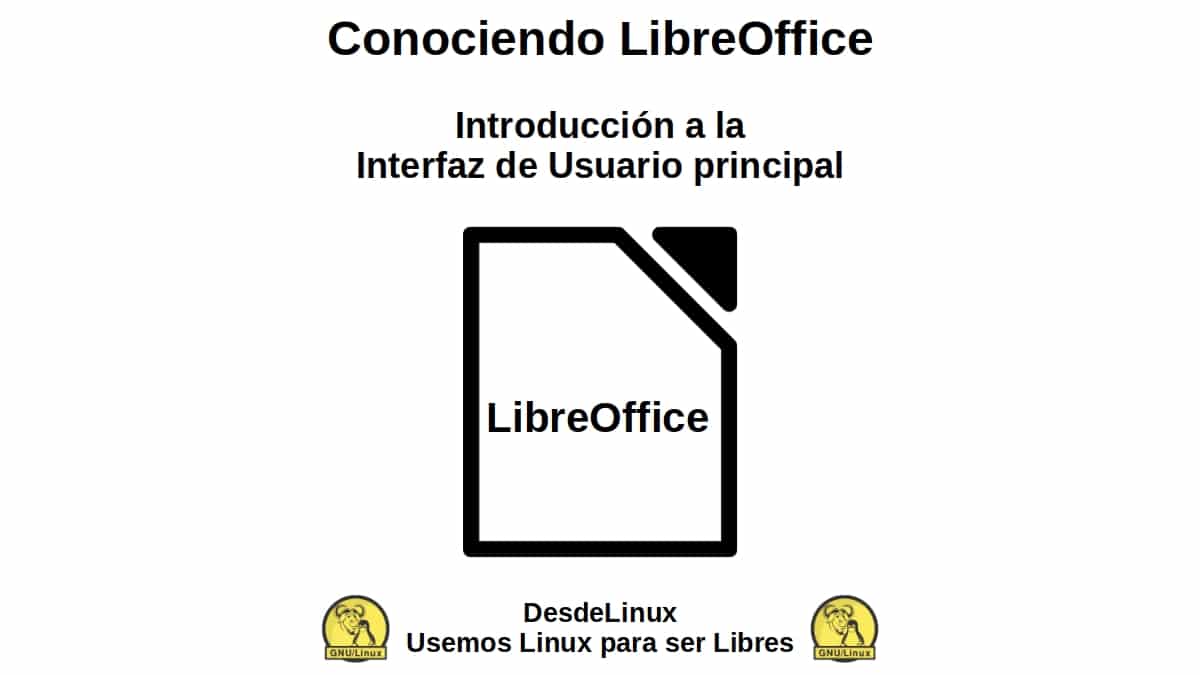
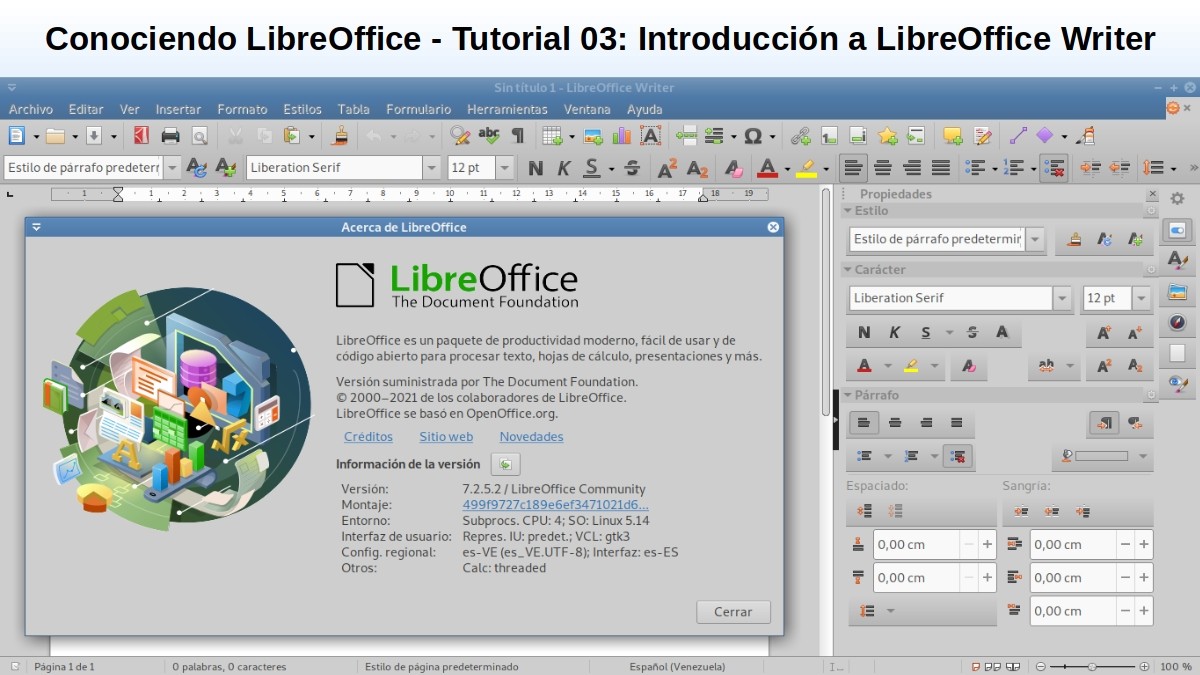
LibreOffice Writer: Seznámení s textovým procesorem
Co je LibreOffice Writer?
Pro ty, kteří nevědí nic nebo málo LibreOffice Writer Stojí za to krátce připomenout, že je una nástroj bohatý na funkce generovat dopisy, knihy, zprávy, informační bulletiny, brožury a další dokumenty. A textová aplikace, kde navíc můžete vkládání grafiky a objektů z jiných nástrojů LibreOffice a dalších, nativních pro GNU/Linux.
Navíc má schopnost exportovat soubory do formátů HTML, XHTML, XML, PDF a EPUB; nebo je zachránit v mnoha formátech, včetně několika z nich Verze souborů aplikace Microsoft Word. A kromě mnoha jiných věcí, můžete se připojit ke svému e-mailovému klientovi Operační systém GNU / Linux.
Vizuální rozhraní a design aplikace
Jak je vidět na následujícím obrázku, jde o proud vizuální rozhraní LibreOffice Writer, jakmile se spustí:

V něm můžete vidět, bezprostředně pod záhlaví z okna, tabulka menua poté Panel nástrojů které přicházejí standardně. Zatímco, zabírající téměř celou střední část a levou část, je uživatelský pracovní prostor, tedy list nebo dokument, se kterým se má pracovat.
Nakonec na pravé straně je postranní panel který přichází s mnoha zobrazitelnými možnostmi. A na konci okna, dole jako obvykle, je tradiční stavový řádek.

Záhlaví
Tento pruh jako obvykle zobrazuje název souboru aktuálně spravovaného dokumentu. Pokud daný dokument ještě nemá název, zobrazí se jako „Bez názvu X“, kde X představuje libovolné číslo začínající 1 (jedna). Vzhledem k tomu, že dokumenty bez názvu jsou uvedeny v pořadí, v jakém byly vytvořeny, pro pozdější snadné uložení v případě, že nemají vlastní název.

Lišta menu
Tato lišta má aktuálně 11 nabídek (Soubor, Upravit, Zobrazit, Vložit, Formát, Styly, Tabulka, Formulář, Nástroje, Okno a Nápověda). A v každé z těchto nabídek jsou zobrazeny některé podnabídky, které se spouštějí příkazy, které přímo způsobují akci (Příklad: Cchybovat o Uložit v nabídce Soubor), příkazy, které otevírají dialogová okna (Příklad: Najít nebo Vložit jinak v nabídce Úpravy) a příkazy, které otevírají další podnabídky (Příklad: Panely nástrojů a Měřítko, v nabídce Zobrazit).

Panel nástrojů
Tato lišta je navržena tak, aby uživatelům pomohla rychleji najít určité příkazy nebo možnosti, které jsou často potřeba k dokončení určitých akcí nebo úkolů. K dosažení tohoto cíle se v podnabídkách lišty nabídek zobrazují ikony určitých akcí, které jsou k dispozici s textem. Například umístění písmen tučně, kurzívou nebo podtržením, uložení, tisk nebo export dokumentu a mnoho dalších. Přes nabídku Nástroje, možnost Přizpůsobit, kartu Panel nástrojů však můžete spravovat celou tuto část vizuálního rozhraní LibreOffice Writer.

Uživatelský pracovní prostor
Uvedená oblast je ta, která je uspořádána tak, aby uživatel mohl začít pracovat na obsahu dokumentu, a to buď psaním, kopírováním, vkládáním, vkládáním a mazáním jakéhokoli typu textového obsahu, obrázků nebo grafiky.

Boční panel
řekl bar, obsahuje pět stránky výchozí, nazývá se: Vlastnosti, Stránka, Styly, Galerieed y Navegador. A každý jeden z těchto, lze jej otevřít kliknutím na ikonu Nastavení postranního panelu (ve formě matice umístěné v pravém horním rohu). Existují však také 2 více k dispozici a další, které lze kdykoli aktivovat a nazývají se: Spravovat změny y Design. Každá stránka se navíc skládá z titulního pruhu a jednoho nebo více panelů obsahu (kombinace panelu nástrojů a dialogu).

Stavový řádek
řekl bar, poskytuje informace o dokumentu, jako je počet stran a počet slov a znaků). A navíc nabízí snadné mechanismy pro rychlou správu určitých funkcí dokumentu. Například styl stránky a výchozí jazyk obsahu dokumentu; mimo jiné jako faktor měřítka pro zobrazení dokumentu na obrazovce.
Další informace o LibreOffice Writer Series 7
Pokud jste stále v LibreOffice verze 6, a chcete vyzkoušet Verze 7, zveme vás, abyste to vyzkoušeli sledováním další postup O tobě GNU / Linux. Nebo pokud ji chcete jen poznat čtením, klikněte zde.

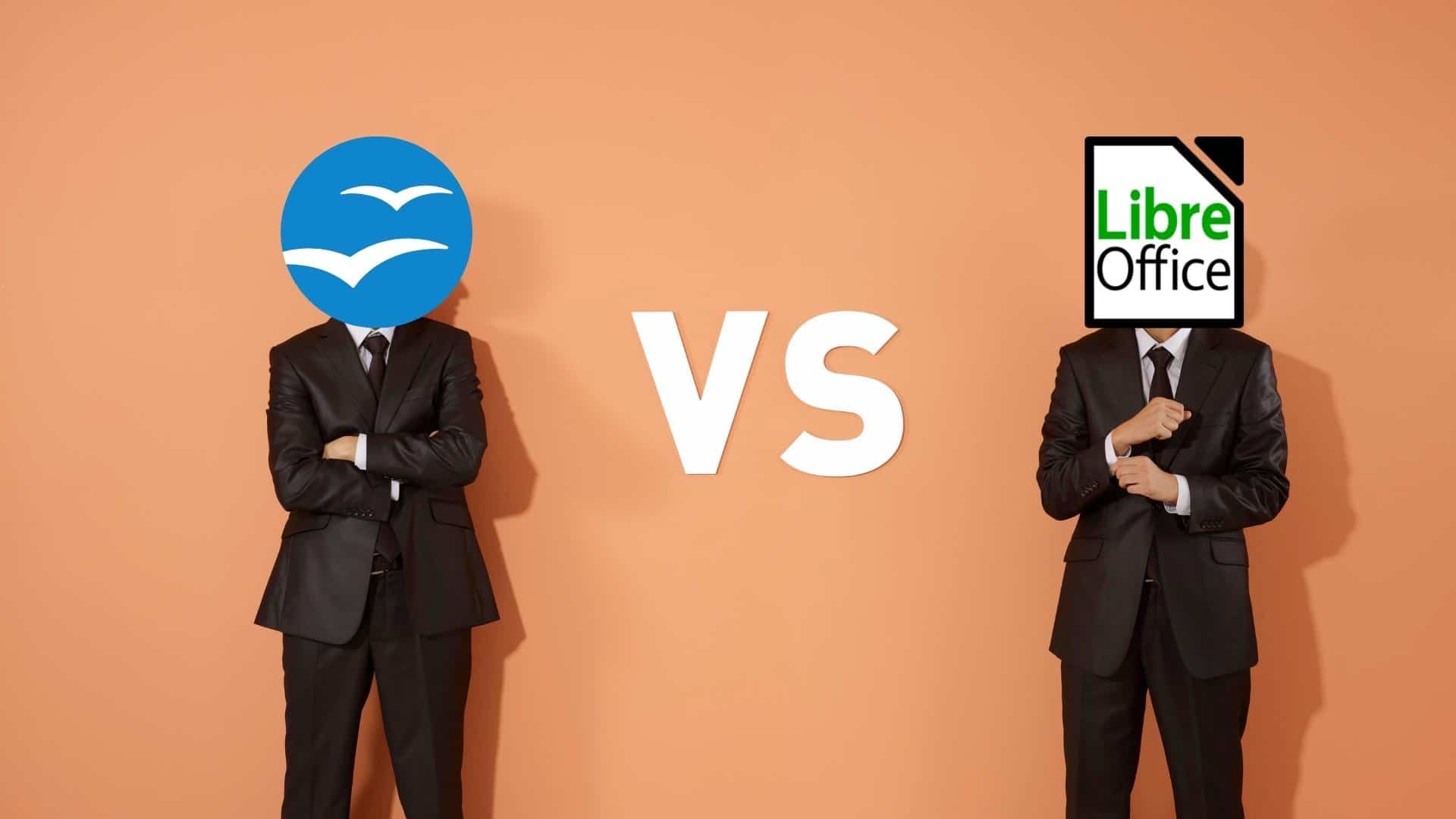

Shrnutí
Stručně řečeno, v tomto třetím díle Seznámení s LibreOfficea asi LibreOffice Writer, mohli jsme se setkat a ocenit skvělé změny a novinky které na něj byly aplikovány v jeho proudu stabilní verze (ještě). Za účelem zvýšení jeho schopností, zlepšení jeho použitelnosti a zlepšení uživatelské zkušenosti na něm.
Doufáme, že tato publikace bude pro všechny velmi užitečná «Comunidad de Software Libre, Código Abierto y GNU/Linux». A nezapomeňte jej níže okomentovat a sdílet s ostatními na svých oblíbených webových stránkách, kanálech, skupinách nebo komunitách sociálních sítí nebo systémů pro zasílání zpráv. Nakonec navštivte naši domovskou stránku na adrese «DesdeLinux» prozkoumat další novinky a připojit se k našemu oficiálnímu kanálu Telegram z DesdeLinux, Západ skupina pro více informací k tématu.
V prvním odstavci říkáte, že stabilní verze je čerstvá, to není správné, stabilní verze je nehybná verze, čerstvá je nejnovější verze, která ještě není tak odladěná jako stabilní verze. V každém případě se zdá, že tato jména nejsou nyní uvedena na stránce stahování…
Zdravím tě, Johne. Děkujeme za Váš komentář a upozornění před chybou v textu.