Endelig! Hvad vi alle ventede på. Den længe ventede Gentoo Linux installationsvejledning, lavet af mig med henvisning fra Gentoo-håndbog. Før jeg begynder at tælle trinene og se, om jeg kunne opfylde mit løfte om at holde det enkelt, vil jeg komme med et par afklaringer.
Denne guide er så enkel som muligt
Jeg mener ikke at lære dig, hvordan du installerer den nyeste NVIDIA-driver eller det nyeste eksperimentelle filsystem fra et firma. Jeg vil forsøge at holde alt på det absolutte minimum, hvorfor? simpelt, så jeg overlader noget til dig at undersøge og lære 😉
Installationstrin
Jeg vil på en meget enkel måde opsummere de blokke, som jeg vil arbejde på under denne vejledning. Jeg planlægger at installere Gentoo på et usb for at få skærmhætterne, men du kan replikere det på din harddisk og følge processen med mig. Trinene er følgende:
- Installationsmedium.
- Forbered diske.
- stage3
- make.conf
- chroot
- kernel
- grub
- Nyd 🙂
Som du kan se adskiller jeg mig lidt fra håndbogen, men det er fordi jeg foretrækker at lægge alt sammen i den samme pakke for at kunne udføre et renere job, men hvis du har brug for at stoppe for at gennemgå andre muligheder, tøv ikke for at gå til håndbogen vil der være alle de oplysninger, de muligvis har brug for.
Til denne installation bruger jeg SystemD og GNOME (jeg vil forklare de nødvendige ændringer til KDE inden for GNOME-sektionen), men for OpenRC-eventyrere skal de lave deres hjemmearbejde 😉 Jeg vælger SystemD, så det er blevet vedtaget af mange andre systemer og sådan Det kan blive mere kendt for dig, når du konfigurerer bestemte ting, når du får erfaring med Gentoo. Uden yderligere ado, lad os starte:
Installationsmedium:
Jeg forlader her link Fra mit tidligere indlæg om dette emne anbefaler jeg at bruge en distro, der allerede har et grafisk miljø, da det er lettere at gennemgå håndbogen på denne måde, og du kan altid gentage alt hvor som helst med større lethed. Jeg gør det fra min sædvanlige Gentoo, som jeg skriver disse indlæg med.
Forbered diskene:
Dette trin er altid meget personligt, og det er virkelig altid tid til at reflektere og stoppe for at se, hvordan du vil have din partition til at ende. Som vi har sagt, at vi vil holde det simpelt, vil vi ikke bruge LVM eller RAID, men simpelt og rent ext4 på vores partitioner. Jeg skal formatere usb, som er enheden / Dev / sdbDet er klart, at du skal imødekomme dine behov.
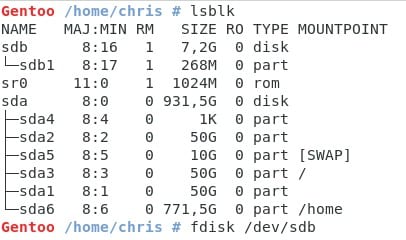
Som du kan se bruger jeg fdisk, fordi jeg har til hensigt at bruge MBR til mit system, en anden opgave at løse for dem, der ønsker at bruge UEFI 😉
Jeg opretter en symbolsk swap og en symbolsk partition hjem bare så de kan følge det nemmeste trin. / boot Jeg skal lade det være i rodmappen, for som vi nævnte, holder vi det simpelt. (Vi skal 1 kommando)
Jeg ender med en struktur svarende til denne:
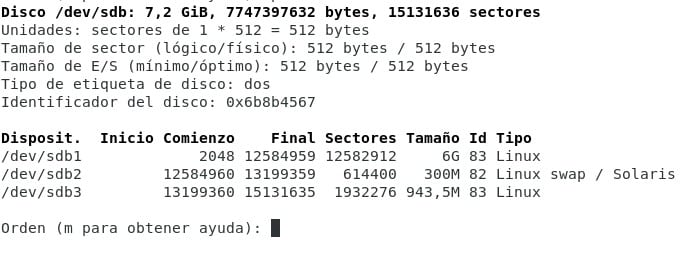
vi slutter med w for at skrive disken. Afhængigt af de partitioner, du har lavet, og hvilke typer filsystem du har placeret, bliver vi nødt til at oprette dem med mkfs. Noget som dette:
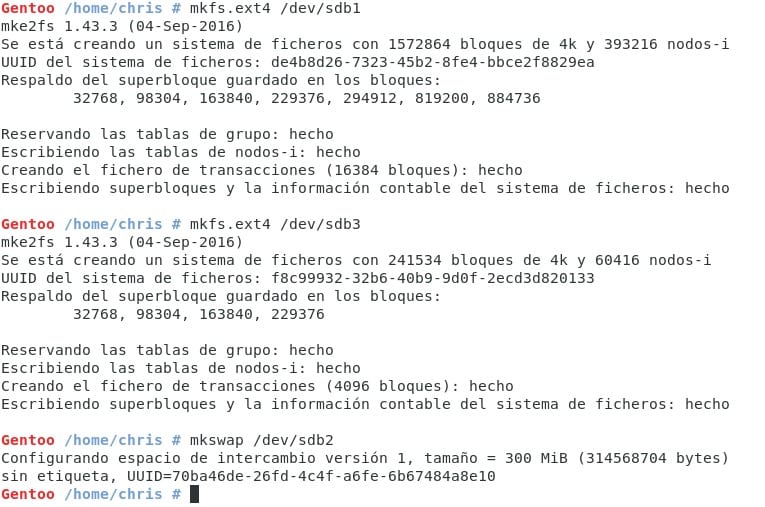
(Dette vil jeg tælle som en enkelt kommando, fordi den gentager sig 😉 (Vi går allerede 2 trin).
Nu skal vi montere vores nye system i det system, der allerede er tændt. Til dette bruger vi værktøjet montere. (Jeg oprettede / mnt / gentoo-biblioteket, men det kan udelades) (Vi er nu 3 trin.)

Med dette har vi allerede systemet klar til næste trin.
Trin 3:
The stage3 er en tablet, der downloades fra den officielle Gentoo-side, du kan downloade den i din browser eller fra konsollen, af praktiske grunde vil jeg bruge en, som jeg allerede har downloadet, og jeg vil placere den i den position, hvor jeg monterede system (/ mnt / gentoo). (Vi går 4 trin)

Jeg vil bare understrege her, at jeg er downloader en fase3 med systemd allerede inkluderet. Det sparer mig en masse rekompileringstid, da flere programmer allerede er forud designet med systemd og en profil med systemd. Jeg fjernede også v-indstillingen fra tjære, så den gitante liste over udpakkede data ikke vises, men hvis du vil se den, kan du tilføje den.
Nu er vi i dette afsnit af håndbogen
Hvis du vil se, hvordan alt ser ud efter udpakning, skal du bare bruge ls i biblioteket, og du vil have noget som dette:

make.conf:
Vi er allerede mere end halvvejs der, nu skal vi bare sætte vores hjerter. Til dette kan du læse Gentoo-guiden, jeg vil kun foretage nogle få justeringer, jeg vil vise dig før og efter, så du kan se, hvor meget jeg har ændret.
før:
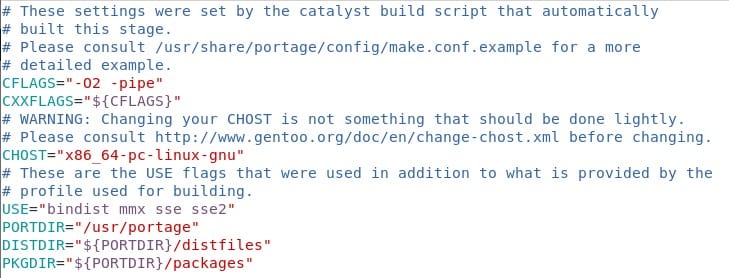
derefter:
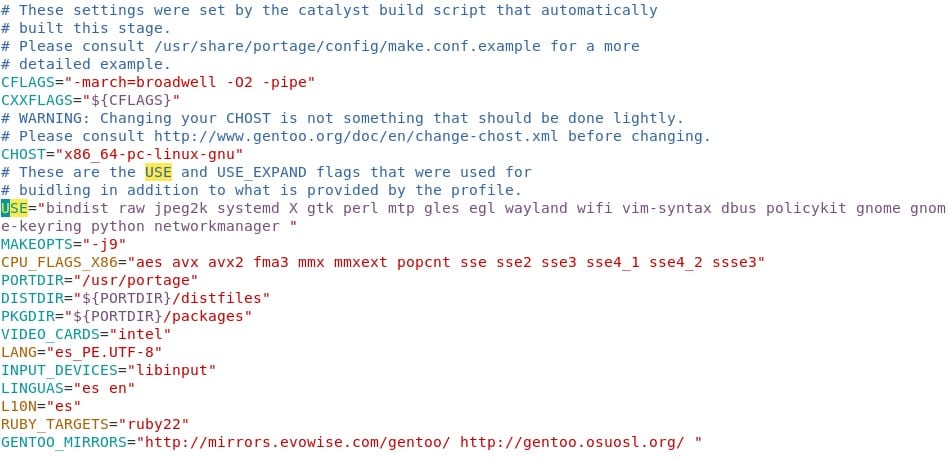
Som du kan se, er der ikke meget, du tilføjer, den sværeste ting at finde ud af er CPU_FLAGS_x86, der kan sættes efter den komplette installation, og når portage arbejder allerede. Under alle omstændigheder er det godt at se på håndbogen og gennemgå de links, der ser ud til at have mere information. Det liste over spejle Jeg lader det være her i tilfælde af. Vælg den, der passer bedst til dig. Igen, da vi holder det enkelt, vil vi prøve ikke at variere tingene for meget.
En anden lille tweak, som vi skal gøre, så snart installationen begynder, er at kopiere adressen på vores lager, vi opnår dette med følgende kommando (Vi går ... 5 trin, 6 tæller den der følger)

Hvad det gør er at kopiere den nødvendige konfiguration, så portage kan downloade programtræet, som er samlingen af ebuilds, der giver dig mulighed for at installere enhver pakke i Gentoo.
Med dette har vi allerede det nødvendige minimum for at kunne begynde at bruge Gentoo på konsollen 🙂
chroot
Lige nu befinder vi os i dette Håndbog sektionLad os kopiere vores nuværende DNS og oprette en forbindelse mellem den kørende kerne og vores Gentoo-miljø på partitionen. Vi vil gøre dette med følgende kommandoer

Det skal bemærkes, at nogle distributioner skal montere et par ekstra systemer, men i det mindste har de gange, jeg har prøvet dette, været nok. Hvis de har vanskeligheder, kan håndbogen gøre alt;). (Vi vil gerne ... 12 kommandolinjer, men dette ville være trin 7)
Nu skal vi ind i vores nye Gentoo ... Herfra kører vi det nye operativsystem med konsol 😀

Den sidste kommando er valgfri, den fortæller os simpelthen i terminalen, at vi er inde i chroot ændre navnet for bedre skelnen 🙂 (Vi går 8!)
Den første ting, vi skal gøre i vores nye Gentoo, er at opdatere lageret, vi kan gøre dette med kommandoen emerge-webrsync. Det er normalt, at nogle advarsler vises, det er simpelthen, at der oprettes filer eller mapper, der ikke eksisterede før.
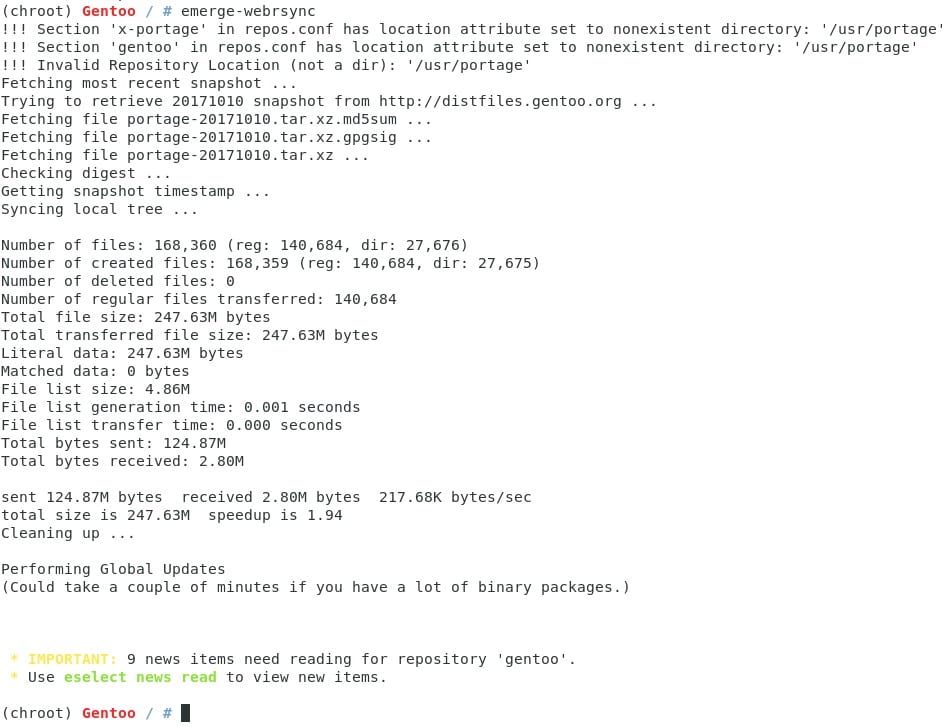
Nu skal vi konfigurere et par detaljer, inden vi opdaterer systemet (jeg forklarer, hvorfor jeg gør det sådan på et øjeblik). Først vores profil, hvis du allerede har set mit indlæg om make.conf, har du måske bemærket det lille ekstra, som jeg har efterladt på profilerne, nu er det tid til at begynde at opbygge vores foretrukne desktop, først vil vi kontrollere, hvilken profil vi har aktiv med vælg:
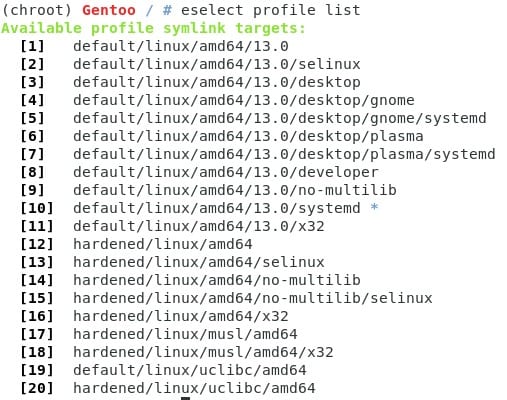
Som vi kan se, har vi som standard en profil med amd64 og systemd (dette skyldes den mulighed, vi valgte fra stage3 på den officielle download-side). For at vælge en profil kan vi bruge nummeret eller navnet, jeg sætter gnome med systemd, men hvis du vil have kde, skal du vælge plasma. (Hvis du vil have en anden, kan du lade den være med systemprofilen. (Dette er trin 10 😉)
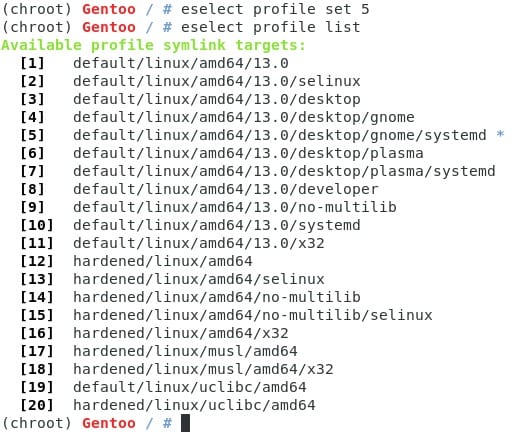
Stjernen (*) angiver den valgte profil.
Nu skal vi downloade et par programmer, der hjælper os med at afslutte vores installation med succes. Jeg skriver dem alle i samme kommando for at gemme numre, da jeg nærmer mig 20 😛 men rolig, jeg vil forklare dem alle:
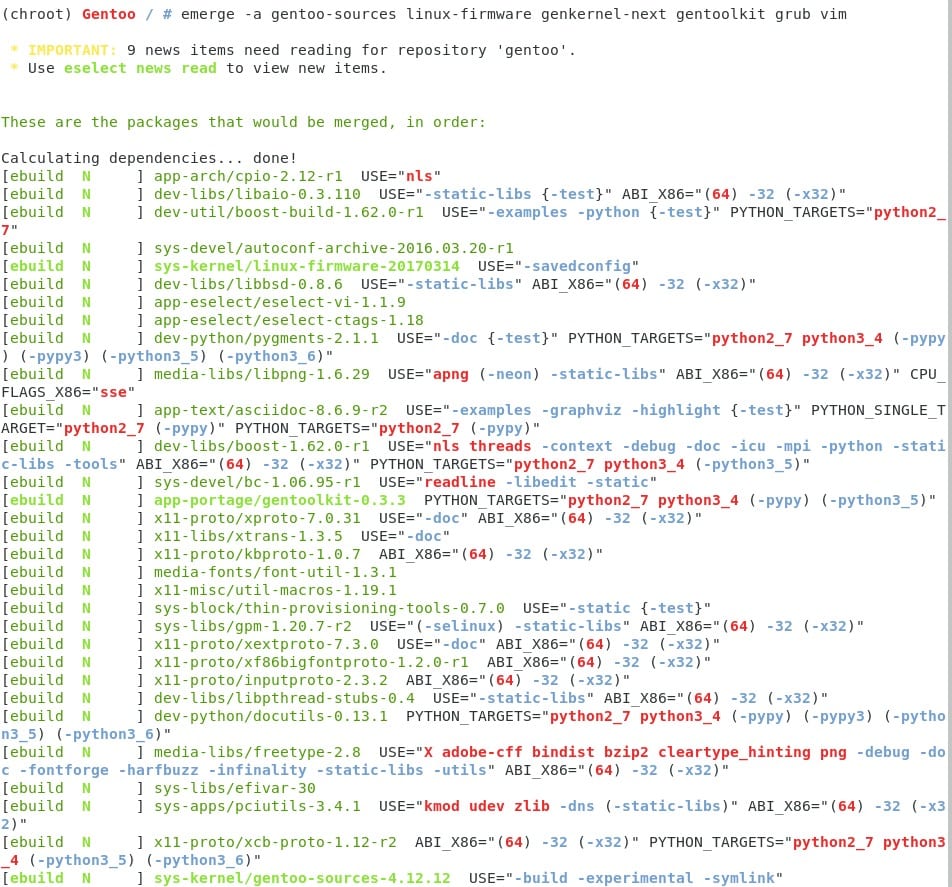
Nå, dette er listen over programmer, som jeg installerer (listen på skærmen er større på grund af dens afhængighed):
- gentoo-sources: Vores kildekode er indstillet til at installere kernen i næste trin.
- linux-firmware: Mange drivere, der er nødvendige til forskellige computere (min wifi-driver er for eksempel i denne liste)
- genkernel-next: Værktøj specielt designet til at lette kernekompileringsprocessen og oprettelse af initramfs (kompleksiteter, der undgår dette indlæg, men som er nødvendige for at køre systemd)
- gentoolkit: Et sæt Gentoo-værktøjer, der giver bedre styring af systemet.
- grub: Boot manager, meget vigtigt for at kunne begynde at bruge vores system.
- vim: Jeg kan bare lide det bedre end nano (som er den, der kommer som standard 😛).
Afhængigt af internetforbindelsen og processorens kapacitet kan det tage lang tid. Tag denne tid som en reference til de næste trin. (Nu er vi 11: O, der er lidt tilbage 😉)
Nu skal vi lave nogle mindre konfigurationer i systemet:
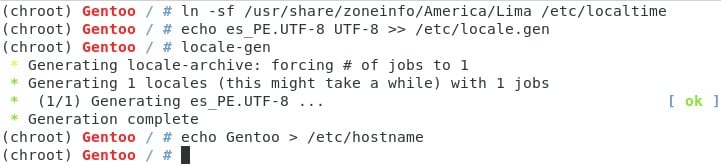
Kommenter hurtigt disse linjer i rækkefølge:
- Vi genererer vores tidszone. Det kommer normalt i form zoneinfo / / . Hvis du har brug for at se din by og region, kan du give en ls til telefonbogen.
- Generer vores lokaler. Gentoo kommer som standard med meget få lokaliteter, det anbefales altid at bruge UTF-8, og hvad vi gør er at føje en fra vores land til listen og generere alle dem på listen. I mit tilfælde har jeg kun sat en, så du kan se, hvordan det gøres.
- Sæt vores værtsnavn, ethvert navn er nok på dette tidspunkt 😉
For de mest krævende ... vi er nu på trin 12 🙂 der er meget lidt at gå.
Nu genererer vi filen fstab, for dem der ikke kender brugen af det, så for at læse på internettet 😉 men for at give dig en generel idé, er det en fil, der læses i øjeblikket med at starte systemet, der gør det muligt at montere alle partitioner på strategiske punkter i systemet. For nu vil vi lade det være med værdierne i vores partitioner.
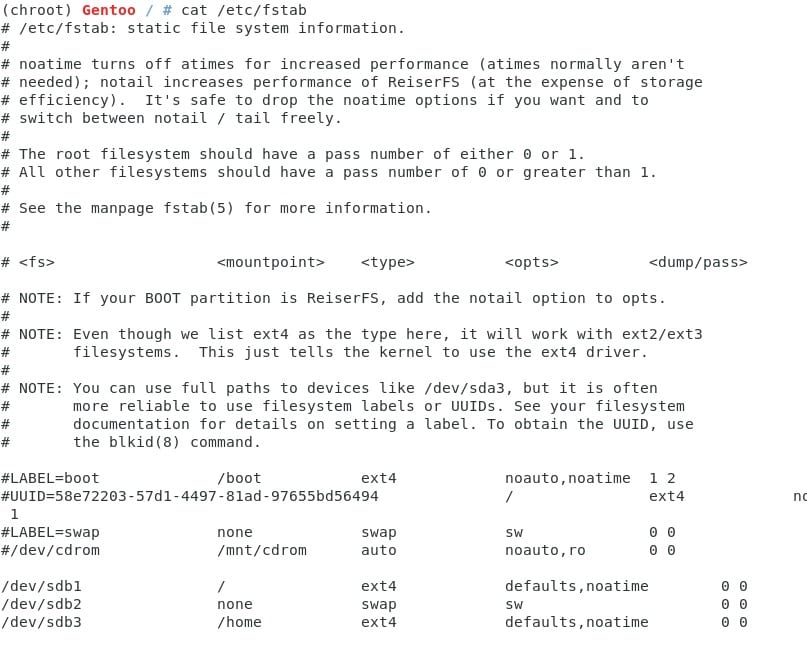
Som vi kan se lægger jeg de diske, som jeg har placeret Gentoo på. Du vil sandsynligvis bruge andre navne (sda) og antallet af indstillinger og typer, de ønsker. (Trin 13)
Nu sætter vi adgangskoden til vores rodbruger.

Hvis vi vil, er dette et godt tidspunkt at oprette vores bruger, eller vi kan gøre det senere, men husk at montere din mappe hjem med den tilsvarende partition. (Disse trin kan tælles som nummer 14)

Denne gang lægger jeg en testnøgle, men glem ikke at sikre dit brugernavn ret godt rod og de andre også. 😉
Nu hvor vi er færdige med alle de foregående trin, sandhedens øjeblik ...
kernel
Vores kerne vil være et øjeblik med refleksion og læsning, jeg anbefaler stærkt at se på Gentoo-dokumentationen om emnet, især vil jeg tage et par skærmbilleder af et par vigtige dele, lad os gå videre:
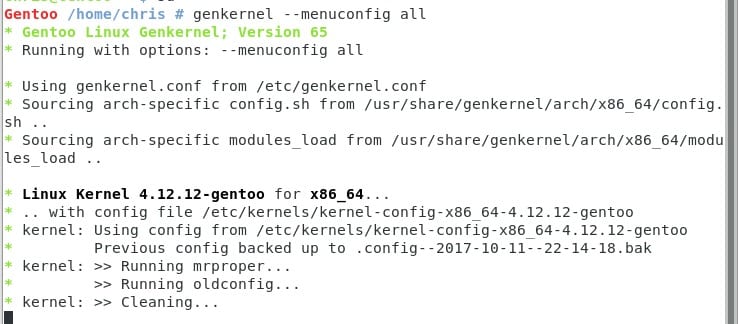
Med dette kan vi starte konfigurationsprocessen, som for systemd kræver et par bestemte detaljer, som jeg vil vise nedenfor.
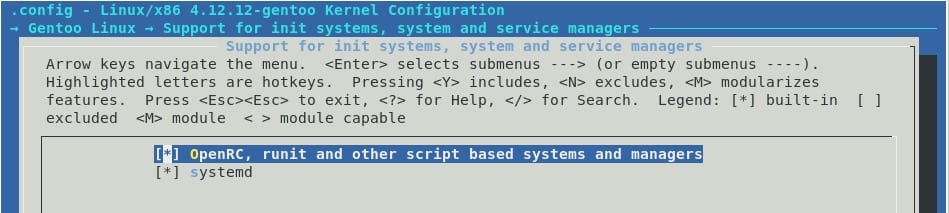
Husk at ruten vises øverst (den anden blå linje). Det er nødvendigt at have begge init-systemet som obligatorisk så det ligner [*].
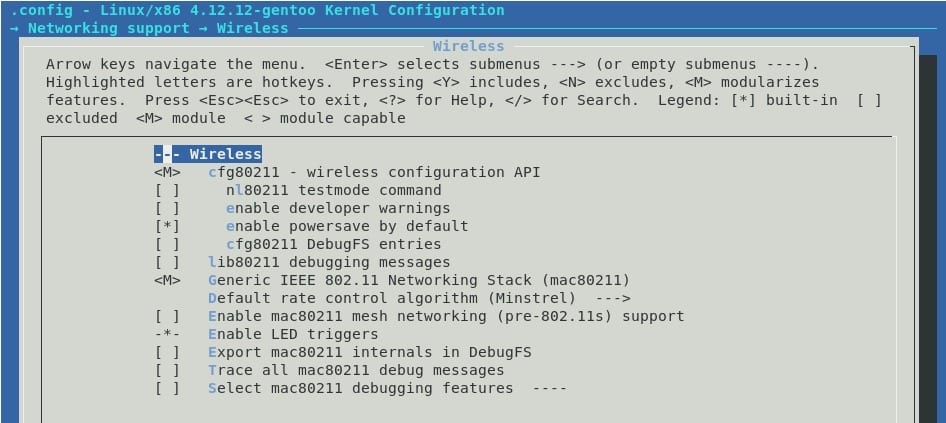
Nogle moduler er nødvendige for at arbejde med Wifi. For i dag bruger vi alle wifi 🙂 cfg80211, mac80211.

Som du kan se, er mit Wi-Fi-netværkskort Intel 🙂 alt andet virker bare ikke for mig, i det mindste ikke på min nuværende bærbare computer. Hver og en bliver nødt til at bruge det, der passer dem bedst. Husk at lspci og lsusb er dine venner 😉
Når konfigurationen er afsluttet, gemmer vi filen med standardnavnet og forlader menuen. Nu begynder det at kompilere vores kerne, dens moduler og en initramfs vil blive genereret til at starte med systemd senere.
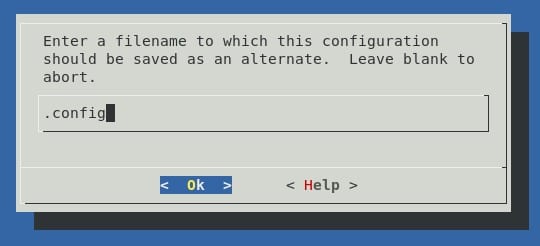
Når du er færdig, og hvis der af en eller anden grund vises en advarsel i slutningen af kompileringen, skal du huske at du kan gentage processen igen. Konfigurationen er gemt, så du bliver sandsynligvis kun nødt til at finde de indstillinger, der vises med OPPER CASE ved hjælp af «/»Og skift værdierne til de anbefalede. (Dette er vores trin 15)
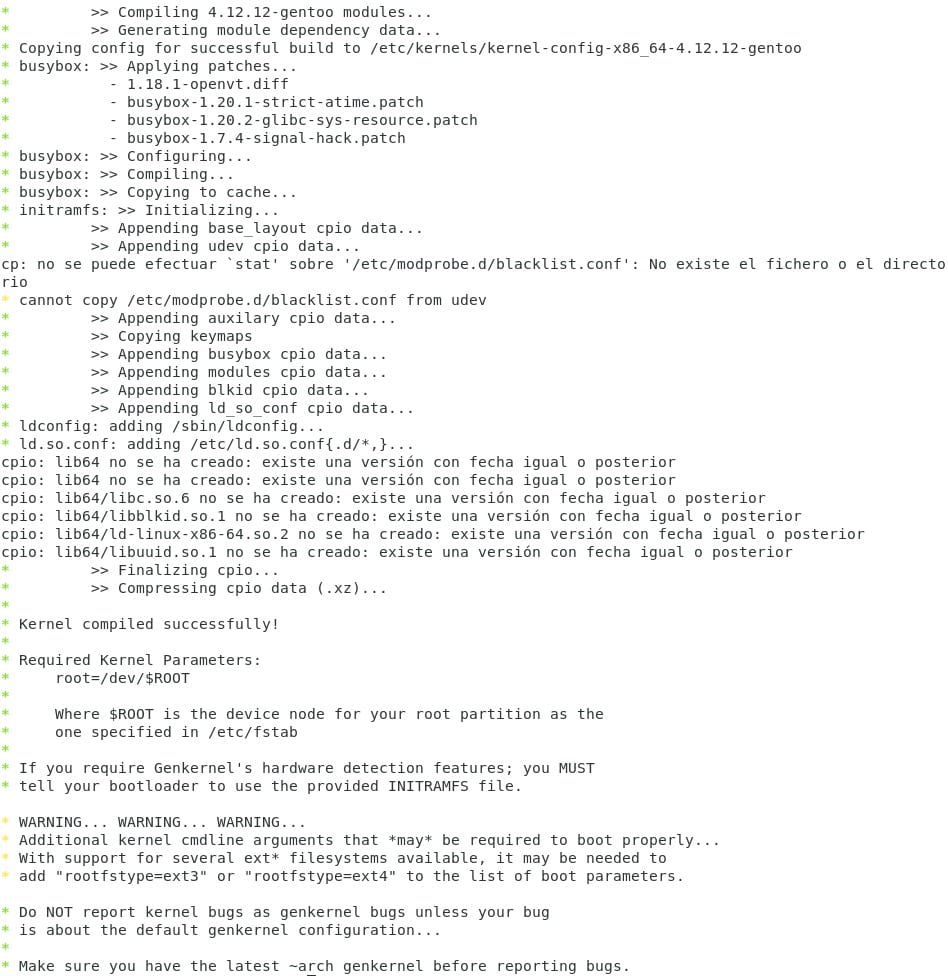
Når vores nye kerne er installeret, er det tid til at fortælle grub at gøre sig klar til at køre systemet. Som du kan se i det foregående billede er der et lille afsnit af ADVARSEL, det informerer os om, at vores system har et andet filsystem end ext2. Dette og en yderligere detalje skal vi konfigurere det i vores grub, før vi installerer det. I filen / Etc / default / grub vi foretager følgende ændringer:
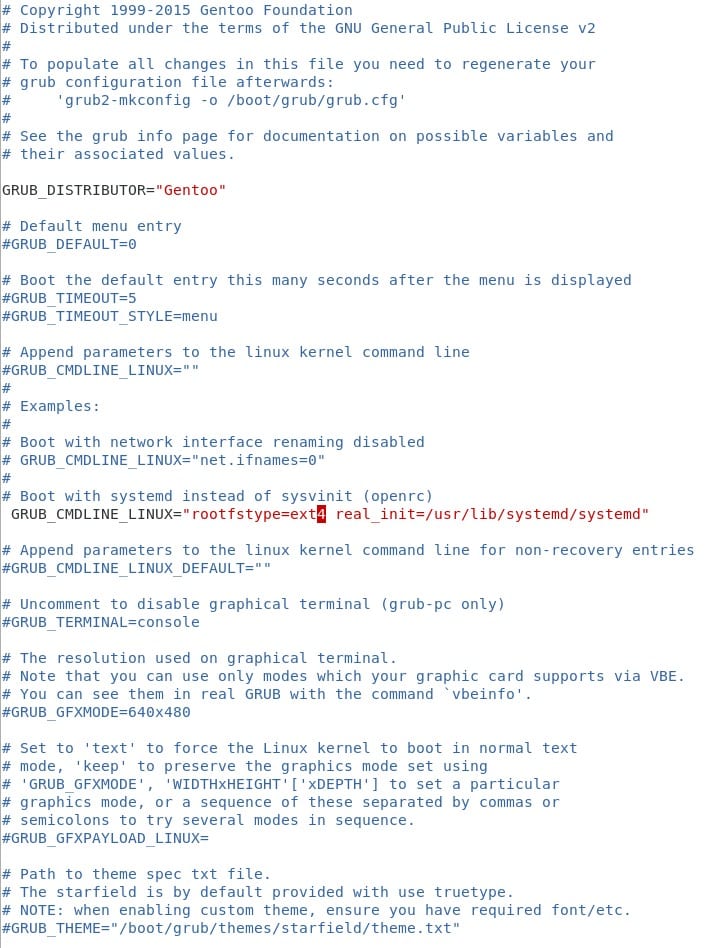
Med dette fortæller vi grub at forberede sig til brug, når du starter systemet ext4 i vores rod ( / ) og få systemet til at starte med systemd i stedet for OpenRC. Nu kan vi installere grub til disk 🙂 (trin 16 og 17 indtil videre 😉)
Nu skal vi opdatere systemet fuldstændigt. Denne mulighed kan tage noget tid afhængigt af den valgte profil og antallet af pakker, der skal kompileres igen. Ligesom stage3 genereres fra tid til anden, er det muligt, at et par pakker skal opdateres i forhold til resten af teamet (som skal være så opdateret som muligt) For at du kan forstå de kommandoer, jeg brugte, bliver du nødt til at læse mand dukker op 😉 Trodde du, at jeg ville lade alt tygges op for at kopiere og indsætte? 🙂
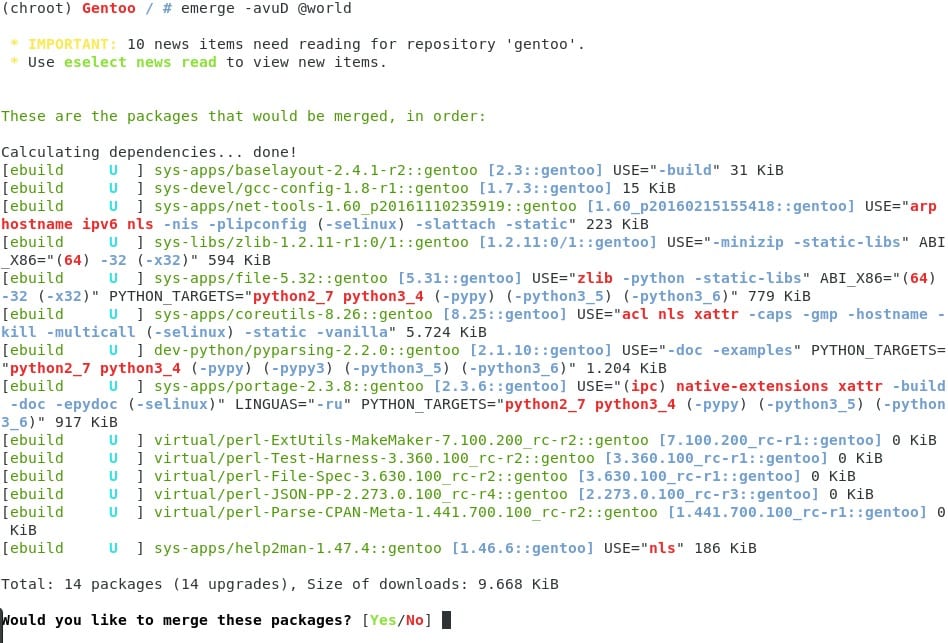
Klar, vi er næsten ved målet 🙂 nu har vi kun brug for vores desktop-miljø, i dette tilfælde kan du bruge gnome sammen med mig eller vælge plasma eller det der passer dig bedst 🙂 Denne proces vil være ret lang, så jeg anbefaler at lade maskinen køre om natten, så når de vågner op, kan de begynde at bruge deres system 😉 (Trin ... 18 den forrige og nu den 19)
Nu kommer den proces, at jeg ikke vil være i stand til at kontrollere 100%, og hvor det er mere end sandsynligt, at der vises fejl. Da pakken er stort, kan der være konflikter med USE-flag, så jeg viser dig, hvordan du løser dem 😉

Med denne kommando dukke op -av vi beder portage om at beregne alle afhængigheder, og vi vil sandsynligvis ende med noget som dette i sidste ende.
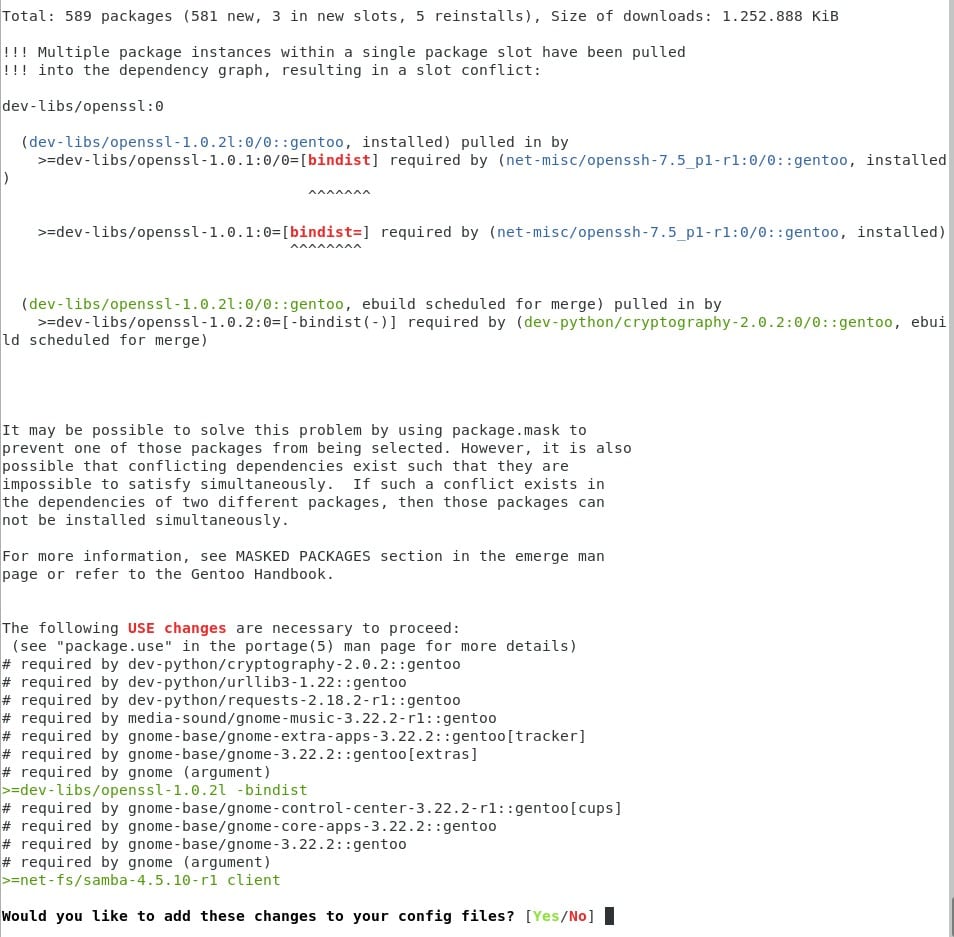
Vi skubber Ingen. For at få en idé om, hvad der lige er sket. Vi har en stage3 som kom kompileret med forskellige USE-flag, kan du huske? Nu hvor vi har ændret profilen, har vi også ændret de USE-flag, der kom som standard. og nu fortæller portage os, at der er USE-flag, som det skal have for at kompilere listen over programmer, som vi har bedt om (i mit tilfælde gnome).
For at løse disse problemer skal vi oprette en fil med programmets navn (for at kunne finde det senere lettere) inde i mappen /etc/portage/package.use. (Hvis mappen ikke findes, kan de oprette den med det nøjagtige navn)
Som på min liste har jeg to, jeg vil gøre det som følger:

Med dette har vi alt klar til at prøve igen 🙂 men før det vil jeg bare præcisere, at jeg sætter programmets generiske navn i starten, efter de brugerdefinerede USE-flag, de kan være 1 eller mere, (-) forfra siger hvad deaktiver, og enhver linje, der starter med #, ignoreres af portage. Simpel, ikke? Dette er magien ved Gentoo-tilpasning. Men jeg forlader arbejdet med portage til et andet indlæg, fordi denne allerede er ret lang 🙂 (Trin 20, fejlfinding 🙂)
Lad os prøve installationskommandoen igen:

Som det er tydeligt, har vi ikke afsluttet trin 20 godt 😛 men nu står vi over for 2 nye fejl, der ser ud som en god mulighed for at fortsætte med at forklare en lille portage 😉
masse Nøgleord er de etiketter, som et program har, der angiver hvilken arkitektur og under hvilket niveau det understøttes. I dette tilfælde "~ amd64 ″ er den "ikke stabile" gren af amd64. OpenSSL er et program, der altid kommer med lejlighedsvis opdatering (det er meget vigtigt at holde det opdateret og fri for problemer), så det er bedst at bruge den "ikke stabile" version. Som standard understøtter bærbare profiler «amd64 "eller" x86«. For at ændre dette skal du tilføje variablen ACCEPT_KEYWORDS = »~ amd64 ″ /» ~ x86 ″ inde i make.conf (som jeg sagde, jeg holder indlægget enkelt, jeg rører ikke ved det mere end dette).
Nu for os, som i det foregående trin, er det nødvendigt at oprette mappen package.accept_keywords en / etc / portage og tilføj det samme format, men med den KEYWORD-variabel, som vi skal bruge.

De er alle eksperter i portage 😉 nu skal vi løse det sidste problem, vi har set ... ændringer af maske. Hvis du er lidt opmærksom, kan du se, hvad jeg viser dig på billedet og bemærke, at det er ret simpelt.

Det skal bemærkes, at det i denne fil er nødvendigt at skrive eksplicit den version, som vi skal bruge. I ovenstående er det valgfrit, eller du kan starte med «> = type / pakkeversion »At fortælle portage at anvende ændringerne fra den version til. Lad os prøve vores insalationskommando igen
Jeg får aldrig så mange fejl under installationen, men det er dejligt at kunne dække alle slags begivenheder, der kan opstå, hahaha 🙂 lad os se på, hvad der syntes for mig:
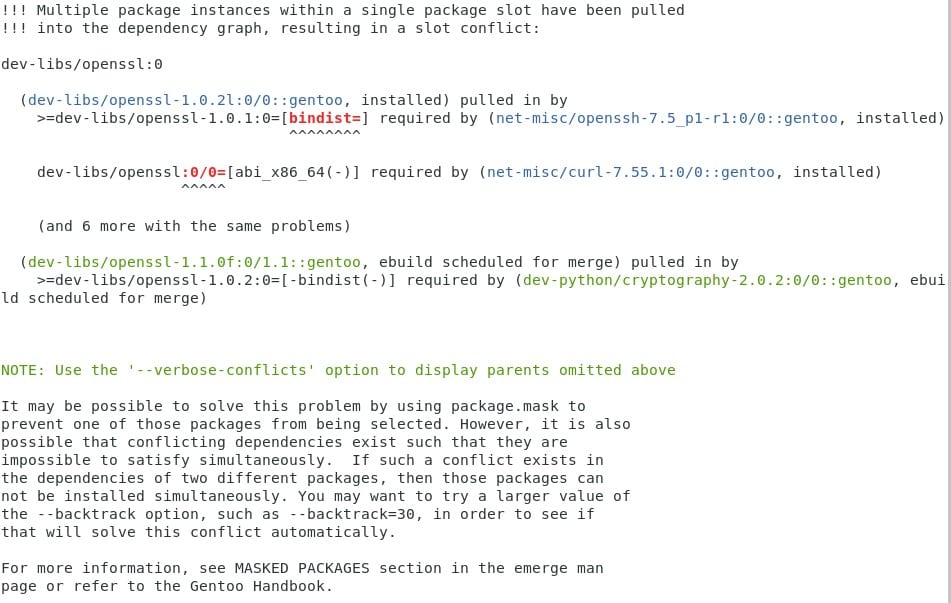
Her fortæller portage mig, at jeg har flere versioner af det samme program, og de er i konflikt, husk gentoolkit? Vi installerede det sammen med resten af vores programmer for nylig. Vi skal bruge en af dine kommandoer eshowkw for at se lidt bedre, hvad vi har nu.

Som vi kan se, har vi allerede en version af openssl installeret, SLOT 0, og vi vil installere den med [M], som er SLOT 0 / 1.1 ... / indikerer, at den enten er den ene eller den anden, men ikke de to sammen.
Da vi skal opdatere alle programmerne, lad os først fjerne SLOT 0 for let at kunne opdatere.
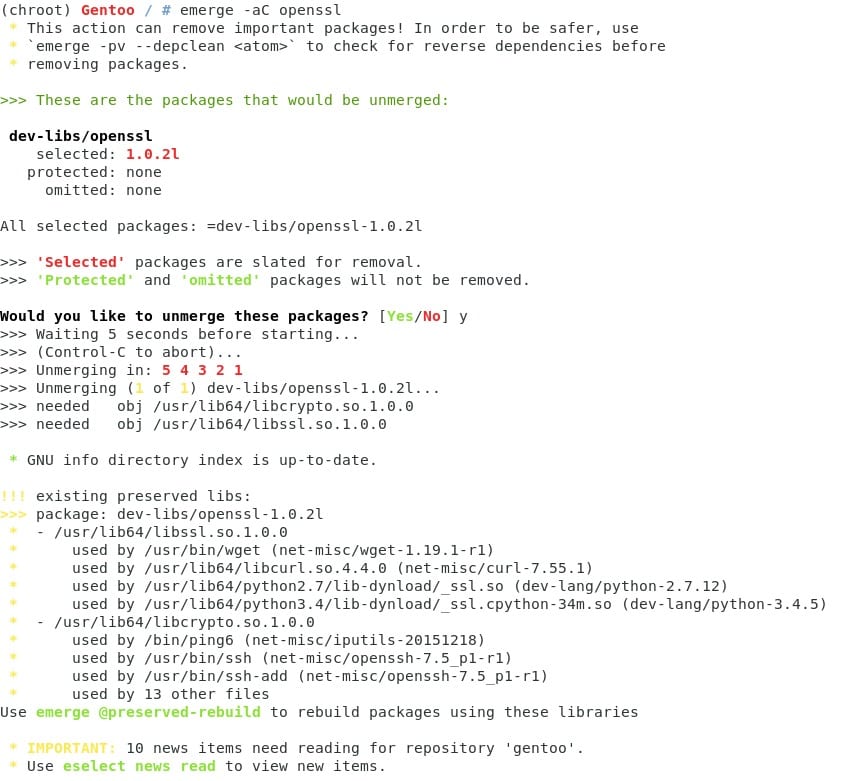
Som vi kan se, vil der være et par biblioteker i systemet, fordi vi kun har slettet den eksekverbare, for at eliminere bibliotekerne skal vi også bruge en anden kommando, men indtil videre vil vi lade det være som det er 😉
Lad os prøve vores nisse igen 🙂
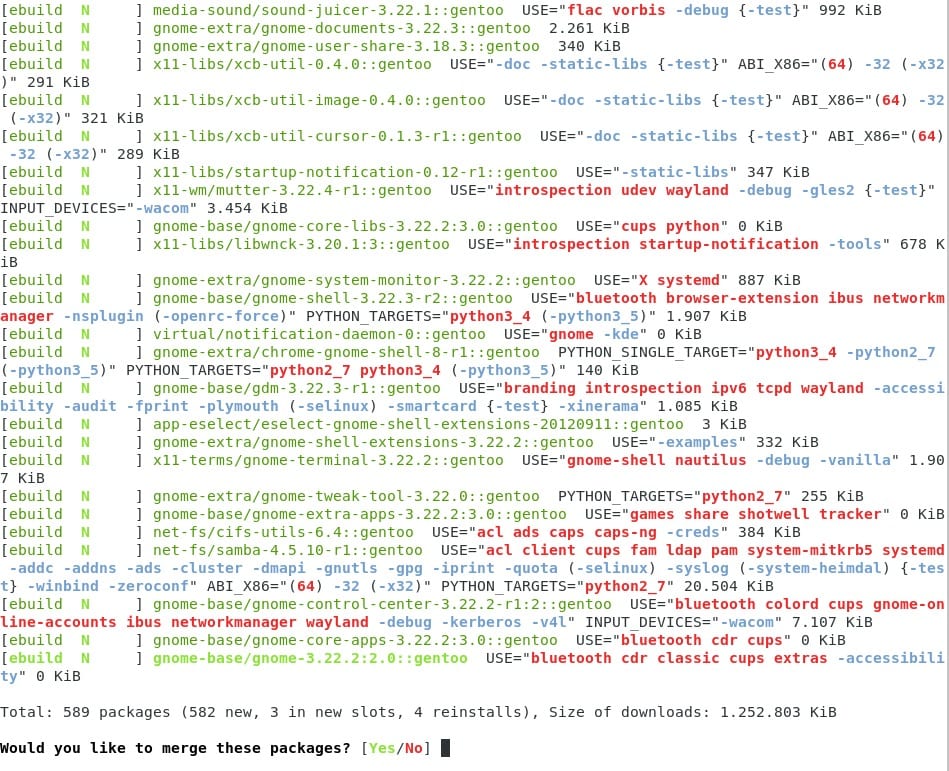
Helt klar! Og utilsigtet dækker vi også en gruppe af mulige problemer, som du kan støde på, når du installerer 🙂
Nu vil vi lade det installere hele natten, det er helt som du kan se, næsten 1 GB downloads 🙂
grub
Grub-installation er ret ligetil grub-install / dev /
Det er kun værd at nævne, at de skal være tydelige, at det er den komplette enhed og ikke en skillevæg. At lægge det på en skillevæg kan medføre, at intet fungerer senere. Som andre steder kan du downloade os-prober at kunne søge på operativsystemer på andre diske. Kommandoen, jeg viser, har et par fejl, så jeg kører den på en USB, og den skal være på en harddisk, men du skal ikke få nogen fejl.

Husk nu grub-opsætningstrinnet for nylig? Nå nu kommer han for at hjælpe os. Vi er nødt til at oprette konfigurationen af vores grub, så den starter med systemd og bruger ext4 som partition for roden.

Færdig 🙂 nu har vi konfigureret grub og klar til at starte næste gang vi tænder udstyret. (Vi afsluttede trin 21)
Den sidste er bare ren detalje 🙂 vi skal aktivere vores service for at kunne gå ind i visuel tilstand næste gang. Også NetworkManager-tjenesten har vores internet 😉

Nyd 🙂
Nå, vi er nået til slutningen, og jeg tror, jeg har kun gennemgået et trin 😛, hvis du ikke har kompliceret driverhardware, hvis du har fulgt denne hånd i hånd med håndbogen, hvis du har været i stand til at løse dine problemer sammen vejen ... Tillykke! Du er en af de privilegerede, der har oplevet Gentoo-installation på sit bedste 🙂
Nu, hvad jeg har skrevet er for meget, og helt sikkert begynder detaljer at komme frem, som jeg bliver nødt til at lægge i fremtidige udgaver af vejledningen, men jeg håber, det hjælper dig med at starte denne installationsproces 🙂 Hos mig vil det være indtil næste gang og med et andet indlæg, der hjælper dig med at nyde mere om Gentoo og dets tilpasning. Jeg vil selvfølgelig også begynde at skrive andre emner, som jeg brænder for 🙂 Git og kernen er projekter, hvor jeg samarbejder (der er også andre) eller jeg ønsker at gøre det, og hvis du kan lide, kan jeg fortælle dig lidt om processen 🙂
Regards,
Jeg har for nylig installeret Gentoo på en VM og lavede også en "hurtig" guide i en notesbog, men den har 26 trin, nu tester jeg dens stabilitet og mere end noget andet, hvis jeg har al den software, jeg i øjeblikket bruger i Debian, tilgængelig, hvis alt fungerer, Jeg tager fat i den bærbare computer og installerer den på den fysiske pc.
PS: Det har ry for at være svært, men det ses, at hvad de siger, at de ikke installerede Debian 2 og uden en internetforbindelse (det var svært)
Store Abel - det er en meget god vane -
Du har ret, det er en dårligt skabt berømmelse, for ikke længe siden var denne proces den mest naturlige for Linux-brugere, men med tiden og automatiseringen er nysgerrighedens essens gået tabt. Gentoo forsøger ikke at skjule essensen af Linux, tværtimod - det fordyber dig i det, så du kan lære mange ting, der undgår syn andre steder. Skål
Meget god tutorial, i weekenden prøver jeg det, da jeg lige afinstallerede ubuntu siden efter et stykke tid med det, og det overbeviser mig ikke, eller jeg skifter til Debian. Jeg ved stadig ikke, hvorfor jeg ikke er overbevist af Gnome, jeg var så vant til enhed på grund af skærmpladsen.
Jeg er sikker på, at det bliver en underholdende oplevelse 😉 Held og lykke og håber du kan lide Gentoo 😀 Hilsen
Hej
Behøver du ikke installere xorg-serveren og konfigurere den noget før gnome?
hilsener.
Hej Fernan 🙂 Der er faktisk ikke behov for, hvis du går efter et skrivebordsmiljø som gnome eller plasma, for hvis du har konfigureret dit VIDEO_CARD i make.conf godt, sørger portage for at installere alt hvad du behøver for at komme til GNOME eller PLASMA uden problemer . I det sidste trin, hvis du vil ændre skrivebordsmiljøet, kan du vælge et andet eller konfigurere X fra bunden derfra, som det gøres i enhver anden distribution 😉
Hej
Det sker også med store desktops, at næsten ingen bruger det fulde skrivebord, i gnome er der mange ting, som jeg fjernede fra min distro, manjaro, jeg fjernede det meste af det ekstra gnome, så jeg har læst i gentoo, mange skal installere gnome-light og derefter tilføje det ting, bedre end at fjerne dem og mere i en distribution, hvor næsten alt er samlet.
Jeg forestiller mig, at i gentoo vil forskellen i hastighed blive værdsat mere i kraftige computere, i en 2-kernet computer fungerer det næsten det samme som en hurtig debian, fordi de ikke er kraftige computere, i computere med en bedre processor vil det ske, at som binære distributioner kompileres til computere, der er meget mindre kraftfulde, hvis der vil være en forskel.
Greetings.
Det er rigtigt 🙂 GNOME i sig selv er ret tungt, men hvis du har fulgt nogle af disse artikler, er det kun nødvendigt at nævne, at gnome selv har sin egen samling af USE-flag, der giver dig mulighed for at undgå at kompilere nogle ting. Gnome base, for eksempel, jeg har det uden spil, noter og mange ting, som jeg ikke bruger 🙂 og der er også gnome-ekstra, der også har sin egen liste over yderligere pakker 🙂 (jeg synes gnome-light ting er allerede en smule gammel, fordi Jeg kan ikke finde nogen referencer til det ...) Selvfølgelig er GNOME ikke 100% tilgængelig med OpenRC, så det har afhængigheder af SystemD ... og som sagt ville jeg holde det enkelt, at installere et fuldt skrivebordsmiljø er lettere end de konfigurationer, der kræver det mindst tunge. Jeg overlader det til et andet indlæg, hvis du vil, og hvis jeg får lidt tid til at teste, hvorfor jeg ikke bruger dem 🙂
Jeg kan ikke bekræfte dataene, jeg har ikke haft mulighed for at kompilere på en computer, der er gammel nok til at sige det. Men når jeg kompilerer det i VM (med en tilgængelig kerne), er tiden ikke meget, selvfølgelig er det mere end med -j9, men det er ikke til at dø af kedsomhed, hvis du lader det fungere natten over 🙂
hilsen
Hvor stabil er gentoo med spørgsmålet om opdateringer og afhængigheder. Jeg har en noget gammel dual core-bærbar computer. Det ville være en god ide at installere gentoo på det for at arbejde med lydproduktionsprogrammer.
Hej John
Gentoo er så stabil som du vil. Jeg kender folk, der har kørt systemet uden opdatering i årevis, og det fungerer nøjagtigt som den første dag. Der er også andre, der opdateres hver anden time, og de klarer sig godt. Når det kommer til shows, kan du søge efter dine yndlingsprogrammer i https://packages.gentoo.org/ ikke nødvendigt at installere. Med dette kan du måske få en bedre idé.
hilsen
Hej
Gnome-lys er i portage, jeg har lige tjekket det på en virtuel maskine, som jeg har sabayon, som ud over entrofi har portage.
I funtoo er der gnome med openRC, denne distro har ikke systemd, men jeg tror, at der i ældre versioner også er gnome overlays med openRC, det dentrell-overlay, som jeg tror kaldes, og jeg har set det på gentoo-wiki.
Greetings.
Hej Fernan, jeg har gennemgået dine oplysninger. Hvad angår gnome-light, er ebuild en metapakke, og som du siger, derfra kan du installere en meget mindre version af GNOME, det er værd at nævne, at dette er til versionen med systemd. Den OpenRC-kompatible version er baseret på GNOME 2 og er ikke så opdateret som GNOME 3, og den er også tilgængelig i portage uden behov for overlays. Tak for deling af disse detaljer, der kan videregives til mig gennem indlæggene 🙂 Hilsen
Nå, jeg kunne bare ikke installere gruben, før jeg kom der, vil det være fordi jeg startede et live med uefi ???
mark mig kan ikke finde efi directory nimodo til at starte fra 00000 men fra i morgen
Hej Basilio,
Jeg synes ikke det er nødvendigt at starte alt fra bunden, så længe din / boot har et fedt filsystem, kan du starte på det tidspunkt.
https://wiki.gentoo.org/wiki/GRUB2/es
Jeg efterlader dig wiki'en om UEFI, ganske veldokumenteret og på spansk 😉
hilsen
Hej
Lad os se, om du løser denne nysgerrighed. Hvilken pakke eller brug får skærmforstørrelsesglas i gnome til at følge markøren i libreoffice hovedsagelig Writter?
Jeg forklarer sagen for dig:
På grund af mit visuelle problem bruger jeg gnome med en skærmforstørrelsesglas, i manjaro siden version 5.1 af libreoffice opstod der en forbedring af tilgængeligheden siden indtil da forstørrelsesglasset udvidede alt, men hvis du skrev i writter var der ingen markørsporing, da version 5.1 af libreoffice at skrive markøren bevæger sig gennem det, du ser, hvor du skriver, uden at du skal flytte musen. Jeg har for eksempel prøvet gnome debian 9.2 i en live session på min computer og i writter følger ekspanderen markøren, derfor er det ikke et spørgsmål om konfiguration af den personlige mappe, men af pakker, der gør denne hjælp, i debian kanel er der en skærmudvidelse, men den følger ikke markøren i libreoffice, så det er en gnome-ting, men jeg prøvede sabayon gnome, afledt af gentoo men binær, men der er ingen markørsporing, så jeg forstår, at noget mangler, så det ikke har dette fungere.
Greetings.
Hej Fernan,
For at fortælle sandheden bruger jeg ikke libreoffice, men det er et godt spørgsmål, jeg antager, at du bliver nødt til at gå til
Universaladgang> forstørrelse> og i retning af forstørrelsesglas vælg Følg markøren med musen.
Jeg har testet det på min Evolution, og selvom jeg skriver, bevæger skærmen sig sammen med teksten, sker det ikke, hvis indstillingen "En del af skærmen" holdes aktiv.
Håber det hjælper og fortæl mig hvordan det gik 🙂
hilsen
Hej, efter mine 5 forsøg, ved at installere gentoo, forstod jeg mere om partitioner og lignende; Jeg havde en gratis harddisk derude og kom på arbejde gentoo er fantastisk og godt konfigureret, kompilationen er ikke så evig, sagen er, at du er nødt til at montere den på bits, brug ikke genkernel, fordi jeg på et æstetisk niveau ikke kan lide at slår ud, så jeg har samlet en generisk kerne og kompileret flere gange, nu sidder jeg fast i at montere de eksterne minder automatisk og ikke behøver at gøre det manuelt ved at gøre "mount / dev / sd * / mnt" og hvad med altid mangel på filkompatibilitet og andre ting, for mig ville det være distroen at lære folk kun at bruge det med noget enklere end at bruge meget tid på at kompilere fra kilder
Hej allesammen.
Selv om dette indlæg har sin tid, fungerer det som en reference. Jeg har været Linux-bruger indtil nu…. Jeg kan ikke engang huske det, 15, 20 år? Jeg startede med Slackware, skiftede til SuSE, Debian og Arch i 5 eller 6 år nu. (Jeg siger dette, så du er klar over, at jeg "forsvarer mig" med Linux)
Jeg har altid været tiltrukket af Gentoo, men mellem det faktum, at jeg ikke har tid og at jeg bliver mere "doven" med alderen, havde jeg ikke seriøst overvejet at installere den. Jeg bruger regelmæssigt en thinkpad T420 med Arch, og nu har jeg lige købt en anden bærbar computer, en T440p, som ja eller ja, jeg skal installere Gentoo til.
Efter denne "korte" introduktion er mit spørgsmål, hvor kan jeg få oplysninger om brugen og flagfiler til min bærbare computer?
Hvad jeg finder er generaliserede oplysninger, en god base, men jeg ved ikke, om den er korrekt til min bærbare computer og til den brug, jeg giver den.
Jeg arbejder med i3wm, ingen kabine, ingen Kde, ingen anden DE.
Installationen er ikke kompliceret for mig, hvad der er sværere at finde er information om, hvordan man "tune" systemet og kernen.
Tak for læsningen, og hvis jeg vinder sejren ved at installere Gentoo på en T440p, laver jeg en detaljeret guide.
Greetings.