
|
Hvis du går til systemkonfigurationen og åbner skærme, vil du se, at de opløsninger, der vises, i mange tilfælde (for eksempel dem med en Intel-grafik) er lave eller ikke de, du gerne vil have til din skærm, vi løser det så der starter sessionen med den ønskede opløsning. |
Tidligere trin
Vi går til systemkonfigurationen og vælger softwarekilder, fanen yderligere drivere, den skal være tom, fordi proprietære drivere ikke bruges.
Vi går til Systemkonfiguration> Skærme, og vi vil se, hvordan der i opløsningskærmen er meget få at vælge, ud over at de ikke er nyttige:
Men lad os se, hvordan vores videokort fungerer.
Vi installerer mesa-utils-pakken til Intel-, Ati- og Nvidia-kort:
sudo apt-get install table-utils
Vi tilføjer lageret med gratis drivere til Intel, ATI og Nvidia:
sudo add-apt-repository ppa: xorg-edgers / ppa
Vi opdaterer systemlagrene og selve systemet.
sudo apt-get opdatering sudo apt-get opgradering
Computeren skal genstartes.
Nu tester vi, hvordan den grafiske acceleration går:
glxinfo | grep-jeg gengiver
Hvis vi ser direkte gengivelse: ja, det er korrekt. Vi kan se det grafisk ved at skrive følgende i en terminal:
glxgears
Lad os nu komme på arbejde
1. Fra terminalen skriver du følgende kommando:
sudo xrandr
Det viser os de aktive grafiske tilstande. Xrandr er en konsolkommando til at betjene / ændre skærmopløsning, men ved genstart går den tabt.
2. Vi satte beslutningen:
sudo cvt(x)(y)
Hvor "x" og "y" er opløsningsdataene, for eksempel "1280 1024", som du kan se, er de adskilt med et mellemrum)
3. Vi går ind for eksempel:
cvt 1280 1024
Det ser ud som dette:
1280x1024 59.89 Hz (CVT 1.31M4) hsync: 63.67 kHz; pclk: 109.00 MHz Modeline "1280x1024_60.00" 109.00 1280 1368 1496 1712 1024 1027 1034 1063 -hsync + vsync
4. Senere vælger vi alt i linjen "Modeline" for at bruge det i en fil.
5. Vi skal generere xorg.conf-filen på det rigtige sted, da Ubuntu som standard ikke bruger den, og den bruges til at etablere X-konfigurationen (grafisk server).
sudo gedit /etc/X11/xorg.conf
6. Du vil se, at den er genereret i hvidt. Vi kopierer følgende og indsætter det i den tomme fil:
Afsnit "Device" Identifier "Konfigureret videoenhed" EndSection Section "Monitor" Identifier "Configured Monitor" Vendorname "Generic LCD Display" Modelname "LCD Panel 1440x900" Horizsync 31.5-64.0 Vertrefresh 56.0 - 65.0 modeline "1440x900_60.00" 106.47 1440 1520 1672 1904 -HSync + Vsync Gamma 900 # modeline "901x904 @ 932" 1.0 640 480 60 -vsync -hsync # modeline "25.2x640 @ 656" 752 800 480 + hsync + vsync # modeline "490x492 @ 525" 800 600 56 36.0 800 824 896 1024 600 + hsync + vsync # modeline "601x603 @ 625" 800 600 60 40.0 800 840 968 -vsync -hsync # modeline "1056x600_601" 605 628 1024 768 60 65.0 1024 1048 -HSync + Vsync EndSection sektion "Skærm" Identifikator "Standardskærm" Monitor "Konfigureret skærm" Enhed "Konfigureret videoenhed" StandardDybde 1184 Underafsnit "Display" Dybde 1344 tilstande "768x771" EndSubSection Underafsnit "Vis" Dybde 777 tilstande "806x1440" EndSubSection underafsnit "Display" Dybde 900 tilstande "60.00 106.47x1440 "EndSubSection SubSection" Display "Dybde 1520 tilstande" 1672x1904 "EndSubSection SubSection" Display "Dybde 900 Modes" 901x904 "EndSubSection SubSection" Display "Dybde 932 Modes" 24x1 "EndSubSection EndSection
At være sådan:
7. Vi ser i filen "xorg.conf" efter følgende og sletter den (du vælger den og sletter den med Delete-tasten):
modeline "1440x900_60.00" 106.47 1440 1520 1672 1904 900 -HSync + Vsync
8. Vi indsætter det, der blev kopieret i punkt 2-3, hvilket i mit tilfælde er:
Modeline "1280x1024_60.00" 109.00 1280 1368 1496 1712 1024 1027 1034 1063 -hsync + vsync
9. I de følgende linjer vil du se hash-mærker eller tal-symbol. Lav en ny linje ovenpå dem, og skriv en ny pad, og indsæt igen, hvad der blev kopieret i trin 8. På denne måde vises den i skærmkonfigurationen, når vi får adgang til den for at ændre opløsningen.
10. I editoren går du til den øverste menu for Find-Erstat, du ser i Afsnit «Skærm» “1440 × 900”, som er, hvad den indsatte fil har, og du erstatter den med “1280 × 1024”, som er min sag eller den opløsning, du har brug for .
11. Gem og luk editoren.
12. Du genstarter computeren, du går til systemindstillinger> Skærme og ændrer den ønskede opløsning.
13. Jeg har ikke forsøgt at sætte flere beslutninger, fordi jeg ikke har brug for dem, men med denne procedure kan de tilføjes.
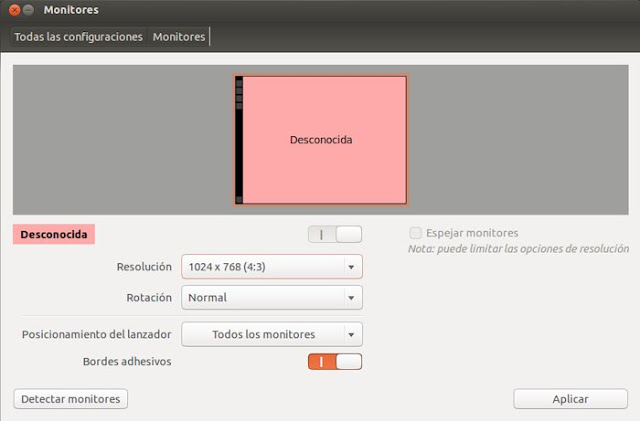
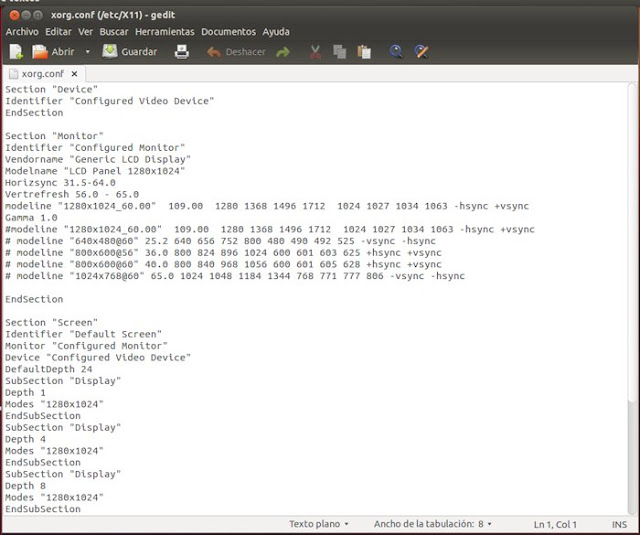
Hej
Hej. Jeg bruger mint13 64b på en acer aspire 4750, grafikken er intel ... Jeg forbinder via HDMI til en 32 ”panasonic LED og havde problemer med opløsning. Jeg fulgte alle trin, og alt gik godt. Det eneste uden for det, jeg foreslog, var at opdatere kernen før noget andet. Nu vises nye opløsningsmuligheder i konfigurationen af skærme 1280 × 720 tilbyder LED, og gennem disse trin tilføj denne mulighed - 1280 × 720 - Jeg placerer skærmen og LED'en med den samme opløsning, men problemet vedvarer. hvad laver jeg forkert? de andre LED-opløsningsmuligheder tilføjes heller ikke. Kan nogen give mig en hånd? Mange tak!
I mit tilfælde anvendte jeg denne metode, og hvis den fungerede, men jeg anvendte ikke opløsningen, det vil sige, det gav mig muligheden, men den udførte den ikke, og den blev slettet hver gang jeg genstartede, hvis kommandoen xrandr siger i konsol, at det er umuligt at justere frekvensen med en fejl, der siger "Failed to get size of gamma for output default" løsningen er at installere BOOT REPAIR for at geninstallere grub og geninstallere grub, men du skal give en mulighed i avancerede indstillinger, der siger GFX_MODE, som er den, der reparerer gruben, så Genkend skærmens frekvens automatisk og voila. Efter anvendelse af denne metode og ændring af Xorg.conf-filen var dette den eneste, der fungerede. Jeg håber, det tjener dig
også i mit tilfælde, og jeg har den perfekte opløsning.
hvis så slemt, mener jeg, at jeg ikke kan gøre noget? fordi jeg allerede kiggede på google, og der er en vis forbedring i en driver, som jeg downloadede, så jeg også uofficielle drivere, men jeg ved det ikke ... godt, jeg fortsætter med at se, men hvis du kender til noget, eller nogen ved om noget, fortæl det mig xD tak.
Er det problemet, at de officielle drivere er. SiS har ingen påskønnelse af Linux (og når det gælder grafik, har det allerede en forbrydelse, som nogen kan behandle os værre end ATI). Hvis nogen har lavet en uofficiel chauffør, vil det være bedre ... 😉
Du prøver, hvis ikke, prøver med en let distro eller installerer LXDE eller XCFE som et grafisk miljø. 😉
poof, jeg vil meget gerne give dig en hånd, men jeg tror, at SIS (og mange ting fra VIA) er en rigtig "christ" med Linux ... Med en ATI, NVIDIA eller Intel løser du stadig med den proprietære driver, men SIS er en dårlig ting ... Under alle omstændigheder, med en «sis 771 ubuntu» i google er der flere mulige processer, jeg engang var nødt til at beskæftige mig med en af dem, men jeg tror, det var til ingen nytte for mig ... 🙁
Hej, i går installerede jeg linux mint 14, men det er lidt langsomt for mig, det ses at det er fra grafen, at jeg har en SIS 771/671 rev. 10 vinduerne bevæger sig ikke jævnt, og 720p-film er ikke glatte, hvis nogen kan mig hjælpe med dette problem ville være meget godt !! En eller anden løsning skal se ... og jeg ønsker ikke at vende tilbage for at vinde 7, at på trods af alt klarede jeg mig ganske godt med aero og hvor belastet det var med gode ting, hilsner og se om du kan give mig en hånd!
Jeg har installeret det på en ubuntu-computer, og jeg havde dette problem; Men løsningen var denne kommando "sudo dpkg-reconfigure gdm" og muligheden for at vælge GDM og genstart vises i terminalen, da jeg i postinstallationen valgte LIGTH DM, og det lod mig ikke se skærmens maksimale opløsning.
OKAY. God dato. Tak fordi du delte det.
Jeg har dette problem, men med en ekstern skærm tilsluttet af VGA, og hver gang jeg bruger den, tilføjer jeg opløsningen manuelt med:
$ xrandr –nyttilstand «1360x768_60.00» 84.75 1360 1432 1568 1776 768 771 -hsync + vsync
$ xrandr –addmode VGA1 1360 × 768
Hvordan kunne jeg redigere den fil, der er angivet her, så den fungerer med VGA-output?
Når du bruger kommandoen xrandr, viser den dig oplysningerne om alle de tilsluttede skærme med deres navn og opløsninger for hver enkelt, så jeg vil anbefale, at du gør denne vejledning, de forklarer det helt der
http://abfloresn.blogspot.com/2013/01/problemas-con-la-resolucion-de-pantalla.html
Jeg ved ikke, hvordan en xorg med flere skærme ser ud ... men du skal stadig tilføje en sektion "skærm" til større.
hej tak meget :), migrerede fra windows til ubuntu og dette var mit største problem, takket være dig løste jeg det !! tak meget bror 🙂
Hej, jeg følger alle trinene på min bærbare computer, og det tillader mig ikke at vælge en anden opløsning, der kan være forkert? Jeg har set på selv de mindste detaljer i filen og intet. Det er en Lenovo 3000 c200!
Det fungerede perfekt for mig, jeg sprang bare over bordværktøjsdelen. Tak skal du have.
Du er en økse. Mit kort er en Gigabyte med indbygget AMD radeon 4200. Det virkede. Tak skal du have.
For det er vi. Kram! Paul.
Jeg fulgte trinnene, og jeg ved ikke, om det er fordi jeg ikke har en xorg-driver, men jeg får ikke den opløsning, jeg vil have, og før den var 1920 × 1080. Jeg får kun 1440 × 900 en, og jeg kiggede og slettede det, der stod i filen, og erstattede den, og jeg fik 1440 × 900-opløsningen.
Jeg havde det samme problem som dig, det viste mig kun op til 1440 × 900, det sker, fordi i denne tutorial har parametrene Horizsync og Vertrefresh dataene til en skærm med den maksimale opløsning 1440 × 900, for at løse dette problem skal du se efter Los-værdier til din skærm. I mit tilfælde har jeg en LG 21,5-tommer FULLHD-skærm, dette er parametrene:
Horizonsync 30.0-83.0
Vertrefresh 56.0 - 75.0
Med disse data tilføjet til xorg.conf har jeg allerede 1920 × 1080, som er den oprindelige opløsning på min skærm.
Jeg efterlader dig min xorg.conf:
Afsnit «Enhed»
Identifikator «Konfigureret videoenhed»
Afsnit
Afsnit «Monitor»
Identifikator «Konfigureret skærm»
Vendorname «Generisk LCD-skærm»
Modelnavn «LCD Panel 1920 × 1080»
Horizonsync 30.0-83.0
Vertrefresh 56.0 - 75.0
Modeline «1920x1080_60.00» 173.00 1920 2048 2248 2576 1080 1083 1088 1120 -hsync + vsync
Gamma 1.0
# modeline «1920x1080_60.00» 173.00 1920 2048 2248 2576 1080 1083 1088 1120 -hsync + vsync
# modeline «640 × 480 @ 60» 25.2 640 656 752 800 480 490 492 -vsync -hsync
# modeline «800 × 600 @ 56» 36.0 800 824 + hsync + vsync
# modeline «800 × 600 @ 60» 40.0 800 840 + hsync + vsync
# modeline «1024 × 768 @ 60» 65.0 1024 1048 1184 1344 768 771 777 -vsync -hsync
# modeline «1920 × 1080 @ 60» 173.00 1920 2048 2248 2576 1080 1083 1088 1120 -hsync + vsync
Afsnit
Afsnit «Skærm»
Identifikator «Standardskærm»
Monitor «Konfigureret skærm»
Enhed «Konfigureret videoenhed»
Standard dybde 24
Underafsnit «Display»
Dybde 1
Tilstande «1920 × 1080»
EndSubSection
Underafsnit «Display»
Dybde 4
Tilstande «1920 × 1080»
EndSubSection
Underafsnit «Display»
Dybde 8
Tilstande «1920 × 1080»
EndSubSection
Underafsnit «Display»
Dybde 15
Tilstande «1920 × 1080»
EndSubSection
Underafsnit «Display»
Dybde 16
Tilstande «1920 × 1080»
EndSubSection
Underafsnit «Display»
Dybde 24
Tilstande «1920 × 1080»
EndSubSection
Afsnit
Mange tak, fordi du fortalte os den løsning, der fungerede for dig, andre vil helt sikkert også finde det nyttigt 🙂
Tak, mester!
Et kram! Paul.
noget jeg ikke forstår er hvor jeg får parametrene Horizsync og Vertrefresh, jeg kan ikke se dem nogen steder
hej, hvis vi følger trinene for at konfigurere en skærm, er det let
Fantastisk, denne artikel har været meget hjælpsom for mig. Tak skal du have!!
Jeg havde problemet, at 1024 × 788-opløsningen ikke blev vist i konfigurationen, jeg gjorde, hvad de anbefaler her og bortset fra stadig ikke at vise opløsningen, nu vises skrivebordsikoner ikke, og procesmenulinjen bliver sort, bare Jeg kan få adgang til det ved at klikke på symbolet på (windwos) og svæve musen over stripen og se beskrivelsen for at kunne klikke.
Er der en måde at vende hele processen trin for trin på? Det foretrækkes at have skærmen i en ubehagelig opløsning end denne med en sort baggrund.
På forhånd tak
Mange tak, det hjalp mig meget, jeg kender allerede en masse skærm, i det mindste er jeg ikke 800 × 600: s hilsner
Tak skal du have. Det hjalp mig. Jeg fulgte anbefalingen fra mrgm148.
Mange tak for bidraget. Fremragende tutorial. Det fungerede for mig.
I mit tilfælde fungerede det ikke, tilsyneladende er problemet i geforce 310m-driveren.
alligevel tak!
🙂
Mange tak!! Det har fungeret næsten perfekt for mig, når jeg sætter det, er opløsningen blevet skruet op, men jeg er kommet ind i gendannelsen af Ubuntu, og jeg har bedt ham om at rette de grafiske fejl og sætte dem som standard, og da jeg startede Ubuntu, havde jeg allerede opløsningen!
Tak knæk!
Meget godt bidrag! Det problem, jeg havde, blev løst! Det lod mig ikke stille en anden beslutning end (4: 3)!
Mange tak!
Greetings!
Godt! Jeg har Xubuntu 14.04. Min pc er en IBM med integreret Intel-grafik. Jeg er interesseret i at øge skærmopløsningen, da den, jeg har nu, ikke er tilstrækkelig, og skærmen jeg tror kan give mere af sig selv.
Når jeg løber: ~ $ sudo xrandr
Han svarer mig: Kan ikke åbne displayet
Kortet er som følger:
- 00: 02.0 VGA-kompatibel controller: Intel Corporation 82865G Integrated Graphics Controller (rev 02)
Jeg håber din hjælp. tak skal du have
Først og fremmest mange tak for dit værdifulde bidrag.
Jeg forklarer min sag, for selv om jeg ikke løste det helt, lykkedes det takket være dig at få det til at se ret godt ud.
Mit problem var, at jeg ikke kunne markere skærmopløsningsindstillingen i henhold til min HP Passport 1912nm-skærm (http://es.engadget.com/2012/05/09/hp-passport-1912nm-internet-monitor-la-pantalla-independiente/) Opløsningen er som følger: 1366 × 768 60 Hz.
Systemet er:
Intel Pentium D-processor cpu 3.00 GHz x2
Intel G33-grafik
Så ubuntu 14.04 lts 64bits
Det pågældende spørgsmål er, at ved at gøre alt, hvad du angiver, formår jeg at inkludere en lignende opløsning: 1368 × 768 60Hz
men ikke den jeg ville have: 1366 × 768 60 Hz
Jeg forsøgte at ændre gedit og tænkte, at det kun ændrede et nummer (8 til 6), og når jeg genstartede det, gav det mig en fejl med en super ru skærm og en enorm advarsel med flere gentagelser, som jeg løste ved at lade alt være som det var ( Jeg havde lavet en sikkerhedskopi af xorg.conf og genstart.
Nå, jeg var avanceret, men jeg havde stadig spørgsmålet om skærmen, der ikke var fuldt dækket af opløsningen. Der faldt det mig for at se, om der var noget at gøre fra skærmen.
Det, jeg fandt, er noget helt acceptabelt uden at være ideelt. Skærmen giver mig mulighed for at centrere skærmen (den var justeret til højre og halvdelen af løfteraket til venstre var ikke synlig) og indsnævre siderne. Det vil sige, du er tilbage med en godt fordelt ubetydelig stamme.
For at centrere det:
hovedmenu / billedkontrol / vandret position
for at gøre det mindre:
hovedmenu / OSD-kontrol / vandret position
Og det er det. Jeg håber, at en anden er nyttig for dig.
Hilsner fra Montevideo, Uruguay
Hej, først og fremmest tillykke med vejledningen.
Jeg forklarer min sag, jeg har en LG med D-Sub analog indgang. Ubuntu 14.04, jeg har udført testen med den maksimale skærmopløsning 1600 * 900, skærmen tilpasser sig, men problemet er, at gengivelsen af skrifttyperne er forfærdelig. Her er nogle af specifikationerne:
Maksimal opløsning 1600 x 900 @ 60Hz
Pixel pitch 0,2712 x 0,2626 mm
16,7 M farvestøtte
Betragtningsvinkel H: 90 ° / V: 50 °
Vandret frekvens 30 ~ 83 kHz
Lodret frekvens 56 ~ 75 Hz
Kunne du tilføje en slags kommando for bedre at tilpasse de parametre, der returneres af kommandoen cvt (1600 900)?
Når jeg udfører denne kommando, får jeg dette resultat:
# 1600 × 900 59.95 Hz (CVT 1.44M9) hsync: 55.99 kHz; pclk: 118.25 MHz
Modeline «1600x900_60.00» 118.25 1600 1696 1856 2112 900 903 908 934 -hsync + vsync
Mange tak, det fungerede for mig! men jeg har et problem, jeg kan ikke ændre tapetet, jeg vælger det, og alt er i orden, men ændringen træder aldrig i kraft. Kan nogen fortælle mig, hvad jeg skal gøre?
Godnat kompis Jeg har problemer med Linux mynter 17 Jeg har ikke vga output til et tv fra en vit bærbar computer, hvilke kommandoer skal jeg gøre, eller hvilken vejledning jeg skal guide mig selv til at gøre det, mange tak
Hej! Måske vil følgende indlæg være nyttige for dig:
https://blog.desdelinux.net/xrandr-poderosa-herramienta-para-configurar-tu-monitor/
https://blog.desdelinux.net/xrandr-poderosa-herramienta-para-configurar-tu-monitor/
Jeg anbefaler også, at du søger på vores blogs efter artikler, der indeholder nøgleordene "xrandr" eller dets brugergrænseflader ("arandr", "lxrandr" osv.)
Kram! Paul.
hej, jeg har brug for hjælp i mit tilfælde, jeg har et 32 ″ LCD-tv ubuntu 12.4 genkender det som 49 ″, Radeon HD 5450-kort, jeg har allerede installeret driveren, men ingen opløsning ser helt rigtig ud
Måske finder du løsningen i nogle af disse indlæg om xrandr og dens forskellige visuelle grænseflader (arandr, lxrandr osv.):
https://blog.desdelinux.net/?s=xrandr
Skål! Paul.
Indlægget er meget godt, men nu finder jeg et nyt problem: Den opløsning, jeg får, og i teorien den højeste, som skærmen understøtter (LG FLATRON W1934s, OS ubuntu 14.04 32bits), fungerer ikke godt, det vil sige skærmen spiser meget af skærmen, stille omkring 7-8 cm på hver side, og tvinger mig til at vende tilbage til en 4: 3-opløsning, hvilket er ret ubehageligt, når du surfer på nettet, nogen løsning?
Jeg ville se, om jeg kunne droppe en score eller noget, men jeg så ikke haha. Jeg gjorde alt trin for trin, og det tjente mig perfekt!
Mange tak !
wow encerio din tutorial hjalp mig !! nu, hvis det ser ud til at genkende den opløsning, jeg ønsker! på linux mint 17! kun at i muligheden for at skifte skærm får jeg muligheden for 1440 × 900 ... (som i mit tilfælde fungerer som 1920 × 1080) ... Jeg tror, jeg gør noget af navnet i xorg.conf…. det tjener mig stadig tak
Fantastisk! Det fungerede for mig!
Tak.
Mange tak for din hjælp; med din hjælp var jeg i stand til at løse det præsenterede problem.
Du er velkommen, Oscar! For det er vi.
Et kram! Paul.
God eftermiddag, dit indlæg fungerede ikke for mig, jeg har dette problem, min bærbare computer er en Dell inspiron mini 1012 har kun en opløsning på 1024 × 600, men i windows at ændre registreringsdatabasen lykkedes det mig at tilføje flere understøttede opløsninger, inklusive den jeg har brug for 1024 × 738 (tror jeg), jeg gjorde, hvad indlægget indikerer, men når jeg genstartede det, gav det mig ikke mere mulighed, kan der gøres noget? eller kan jeg ikke gøre noget? Jeg vil meget sætte pris på din hjælp: 3 Tak
Tak, det fungerede vidundere for mig!
sudo gedit /etc/X11/xorg.conf
sudo: gedit: kommandoen blev ikke fundet
hvad gør du
gedit er standardteksteditoren i GNOME. Du bruger muligvis KDE eller et andet skrivebordsmiljø. For at sikre, at du kan redigere filen uanset miljø, foreslår jeg at bruge nano.
Kommandoen ville se sådan ud:
sudo nano /etc/X11/xorg.conf
Jeg fulgte alle trinene, og det fungerede perfekt tak for informationen
Hej, mange tak, det fungerede perfekt! 😀
Selv tak! Skål! Paul.
ENDELIG! Det kostede mig, men endelig! Og det værdsættes ... uden opløsningen sagde jeg farvel til Linux. Jeg havde forskellige problemer fra at miste det grafiske miljø og skulle geninstallere operativsystemet (jeg er en nybegynder) til ikke at bruge de korrekte citater i gedit, men jeg vedvarede i 2 dage og var i stand til med en 1680x1050 skærm. Jeg fremhæver den vigtige hjælp fra mrgm148 (kommentar 17), der ville ændre den originale tutorial. Tak og hilsen !!
Meget godt. Jeg tilføjede en advarselsmeddelelse, der præciserede, hvad du hæver.
Et kram! Paul.
Du er velkommen, det kan være frustrerende for den der starter i Linux uden noget løst som opløsningen ... hilsner!
uufffff !! en kæmpe uld og ærligt talt den uldne er så meget, at det allerede gav mig mistillid til, at der er en eller anden fejl…. snif! igen bliver jeg modløs fra Linux ... stadig i bleer. På ingen måde forbliver jeg med windows .... Alligevel tak ven for bidraget, men jeg synes løsningen ikke er praktisk.
Hej,
Jeg har prøvet disse tip til hindbær (med hindbær), alt er meget godt forklaret. Problemet er, at når jeg genstarter, fungerer startx-kommandoen for at gå ind i den grafiske grænseflade ikke. Jeg har søgt på fora, og løsningen er at fjerne xorg.conf-filen og derved miste alt, hvad jeg havde gjort. Ved du, om der er nogen anden løsning?
Tak
Laia
Hej Laia!
Jeg tror, det ville være bedre, hvis du rejser dette spørgsmål i vores spørgsmål og svar service kaldet Spørg DesdeLinux så hele samfundet kan hjælpe dig med dit problem.
Et knus, Pablo.
Tak smuk.
1280 × 1024 vises allerede som en mulighed på begge skærme, men ... det fortæller mig, at hardwaregrænsen er 2048 2048 ... Jeg har et valg? eller er det lettere at skifte grafikkort?.
Tak igen.
Kerneguderne roses 😉
Jeg har lige installeret pakkerne og voila !!!! 🙂
Kør de oprindelige kommandoer, og nu kan jeg ikke se noget i terminalen. De andre programmer vises fint. Hvordan gendanner jeg?
Det fungerede ikke, jeg prøvede, men nogle gange tror jeg, at linux er langt fra den normale bruger, ios og windows er stadig konger, tekstkommandoerne er forældede i disse systemer
Mange tak for oplysningerne her. Jeg brugte det til at løse problemet i Debian, og det fungerede perfekt ...
Mange tak!!
Mange tak for informationen
Hej, en forespørgsel, jeg har en Dell Vostro 470-computer med et NVIDIA GeForce GTX 960-kort, da computeren kørte windows, viste den en opløsning på 1280 × 1024 på de to skærme, den understøtter, men jeg ville virtualisere windows og bruge Linux som værtssystem, Problem, er, at kun en af skærmene fortæller mig, at det er en DELL, og det understøtter opløsningen, i den anden står det ukendt, og det overstiger ikke 1074 × 768, jeg har forsøgt at følge flere tutorials, men problemet er, at de alle taler om kort med et enkelt display, er der noget, der kan gøres?
hilsen
Jeg satte alle terminaler op til det trin, hvor jeg var nødt til at genstarte pc'en. Og da jeg genåbnede terminalen for at komme ind i den næste i henhold til vejledningen, vises et sort rektangel, og de programmer, jeg åbner, som jeg har i launcheren, har ikke titellinjen, derfor kan jeg ikke lukke eller maksimere eller minimere fra det vindue . Nogle programmer som scannerfunktionen på min printer stoppede også med at fungere. Hvordan går jeg tilbage? Det vil sige, hvordan sletter jeg de terminaler, som jeg har indtastet?
Mange tak, selvstudiet har været meget nyttigt og godt forklaret.
Du er velkommen, Javier!
Jeg havde det samme problem.
Det værste er, at når jeg forsøgte at udføre noget, der krævede sudo-adgangskoden, viste det mig ikke vinduet, hvor det er indtastet. Efter at have forsøgt at genstarte xorg, nulstille det osv. intet fungerede for mig. Jeg var nødt til at geninstallere fra 0.
Efter at have udført denne tutorial trin for trin og korrekt, begyndte min xserver eller xorg at præsentere fejl, som jeg ikke kunne gendanne. Jeg var nødt til at geninstallere min Linux.
Rystende.
Din kommentar er forfærdelig i betragtning af, at denne artikel er blevet offentliggjort i 2 år. Var du dedikeret til at lede efter en mere opdateret løsning?
Hej!
Mange tak for vejledningen, det hjalp mig meget.
[advar] Forsigtig: i denne vejledning har parametrene Horizsync og Vertrefresh data fra en skærm med en maksimal opløsning på 1440 × 900, for at løse dette problem skal du finde værdierne til din skærm. [/ advare]
HVORDAN FÅR JEG DISSE PARAMETRE?
Jeg har det samme spørgsmål, hvor får jeg disse værdier ???
På bagsiden af din skærm, hvor serienummeret er, er der disse data.
På bagsiden af din skærm, hvor du finder serienummeret, er der disse data.
fungerer perfekt på ubuntu 16.04
Jeg arbejder på ubuntu mate 16.04
Når jeg gemmer Gedit og lukker det, får jeg dette i Terminal:
(gedit: 3118): Gtk-ADVARSEL **: Opkaldshæmning mislykkedes: GDBus.Error: org.freedesktop.DBus.Error.ServiceUnknown: Navnet org.gnome.SessionManager blev ikke leveret af nogen .service-filer
** (gedit: 3118): ADVARSEL **: Indstil dokumentmetadata mislykkedes: Indstilling af metadata :: gedit-stave-aktiveret attribut understøttes ikke
** (gedit: 3118): ADVARSEL **: Indstil dokumentmetadata mislykkedes: Indstilling af metadata :: attribut for gedit-kodning understøttes ikke
** (gedit: 3118): ADVARSEL **: Indstil dokumentmetadata mislykkedes: Indstilling af metadata :: gedit-stave-aktiveret attribut understøttes ikke
** (gedit: 3118): ADVARSEL **: Indstil dokumentmetadata mislykkedes: Indstilling af metadata :: attribut for gedit-kodning understøttes ikke
** (gedit: 3118): ADVARSEL **: Indstil dokumentmetadata mislykkedes: Indstil metadata :: attribut for gedit-position understøttes ikke
Pana takker virkelig meget for det bidrag, det hjalp mig meget
Hej.
Jeg har en Acer Aspire 3000 Aspire 3003 LMi, og den installerede ubuntu 10.04.
Den anden gang, jeg installerede ubuntu, genkendte den grafen, men ikke nu. Jeg har fulgt alle dine trin to gange, i det andet har jeg ændret din opløsning til 1024 × 768, hvis det var for meget for denne bærbare computer, men under ingen omstændigheder får jeg flere muligheder i skærme, jeg får kun 640 × 480 (4 : 3)
Kan du hjælpe mig med at ordne dette?
Tak Maria.
Canaima kan ikke se skærmen, jeg kom ind i det avancerede system og trykkede på en tast, og det blev ikke længere set, hvordan jeg kan gendanne billederne, find mig tak, tak.
Hej jeg har en acer aspire 4300 og forbundet via hdmi til et plasma 32. » panasonic men genkendte mig ikke godt. Opløsningen undgår x- og y-margenerne, og jeg ved ikke, hvordan man reducerer dem med ubuntu. Kan nogen hjælpe mig ??
Hej, jeg lavede den angivne proces, men når jeg genstarter computeren, kommer terminalen helt sort ud, når jeg åbner en skærmmenu, bliver den også sort. Min pcnes er en hp alt i en intel.
Tak for din hjælp
Det fungerede perfekt for mig på Ubuntu 16.04 med en opløsning på 1440 × 900, mange tak!
Hej, jeg har fulgt alle de angivne trin, men efter genstart af pc'en lader det mig ikke logge ind med mit brugernavn. Det viser ingen fejl, at adgangskoden er forkert, den bliver bare sort i et par sekunder og vender tilbage til skærmen, hvor du skal indtaste bruger og pwd. Jeg har to skærme, jeg ved ikke, om det påvirker noget. Før jeg fulgte denne vejledning, kunne jeg komme ind uden problemer.
Nogle ideer?
I mit tilfælde er det, at min skærm (LG W1943C) når VGA-kablet frakobles og tilsluttes igen, det detekteres ikke, men kun i Windows og ikke i Ubuntu så godt som før, men den løsning, som du offentliggjorde for 5 år siden også tjente mig godt til Ubuntu 16.04 (og forhåbentlig også til 18.04). Selvfølgelig, når jeg går ind i mit system i et par sekunder, bliver tapetet "mosaik" -stil, men så vender det tilbage til det normale. Så skønt han for sent tjente sin "Like" og velfortjent. Nu vil jeg også tvinge GRUUB2 til at acceptere det, selvom det i øjeblikket ikke gør det. Jeg deler det med alle via Twitter.
Det tjente mig, jeg var i stand til at løse problemet.
Det fungerede perfekt, min skærm har en opløsning på 1920 x 1200. Jeg bruger xubuntu 18.04.1
Mange tak!
ARBEJDER!!!!!!
Tak Pana, det er virkelig det eneste, der har fungeret for mig at se den rigtige opløsning på min 32 ″ TV-skærm og tænke, at det var derfor, jeg testede og kasserede flere distroer. Debian 10 KDE gemt, hilsen
Kære mig, det fungerede ikke for mig, fordi det ikke gav mig den måde, det kunne være VGA1 eller HDM1 eller en anden ... så gjorde jeg det ved at redigere grub.
Du åbner kommandovinduet og redigerer gruben, det ændrer grafikvariablen, der som standard er deaktiveret, af den grund giver det fejlen, at når du installerer skærmen, er den lille eller der vises en meget fin lodret linie af pixels.
Jeg forlader dig, hvordan du gør det fra min infosur iguazu blog, her er url, hvis det fungerer for nogen, https://infosuriguazu.com/blog-post/cambiar-la-resolucion-de-pantalla-en-linux-mint-19/
Held og lykke og kommenter, hvis du kunne konfigurere det.
Jeg ved ikke, hvordan jeg korrekt kan udtrykke den taknemmelighed, som dit bidrag har genereret mig, ven!
Kære ven.
For mig virker det ikke.
Jeg følger dem nøje flere gange. Men intet mere end en opløsning på 1024 × 768 vises for mig.
Jeg ved ikke, om der kommer nogen forslag. Hvad der er sandt er, at det giver mig en fejl, når jeg installerer sudo add-apt-repository ppa: xorg-edgers / ppa.
Fortæller mig:
** Brug ppa-purge til at fjerne denne PPA. Det anbefales * især * at gøre dette inden du opgraderer til en ny ubuntu-udgivelse! **
Yderligere oplysninger: https://launchpad.net/~xorg-edgers/+archive/ubuntu/ppa
Tryk på [ENTER] for at fortsætte eller Ctrl + C for at annullere tilføjelsen.
Og når jeg trykker på enter, fortæller det mig følgende:
FEJL: 7 http://ppa.launchpad.net/xorg-edgers/ppa/ubuntu fokal frigivelse
404 blev ikke fundet [IP: 91.189.95.85 80]
Objekt: 8 http://es.archive.ubuntu.com/ubuntu focal-opdateringer InRelease
Objekt: 9 http://es.archive.ubuntu.com/ubuntu focal-backports InRelease
Læsepakke liste ... Udført
E: Depotet "http://ppa.launchpad.net/xorg-edgers/ppa/ubuntu focal Release" har ingen frigivelsesfil.
N: Du kan ikke opdatere fra et lager som dette sikkert, og det er derfor deaktiveret som standard.
N: Se apt-secure (8) man-siden for detaljer om oprettelse af opbevaringssteder og konfiguration af brugere.
Et kram og tak for bidragene.
Dette var løsningen. Tak, kære Alejandro.
hilsen
Hej hjælpeteam, jeg er dig meget taknemmelig for denne artikel. i dag installerede jeg ubuntu 21.10 for første gang i pc'en, hvor jeg opbevarer tekniske oplysninger, og jeg fandt det problem, at jeg ikke kunne justere opløsningen på skærmen, efter så meget søgning på internettet og øvet diverse indlæg, der ikke arbejde i mit tilfælde, og jeg fandt endelig dette og indlæs trin for trin, og i sidste ende efter genstart af pc'en er opløsningen selvjusteret.
mange tak og må Gud blive ved med at velsigne dig