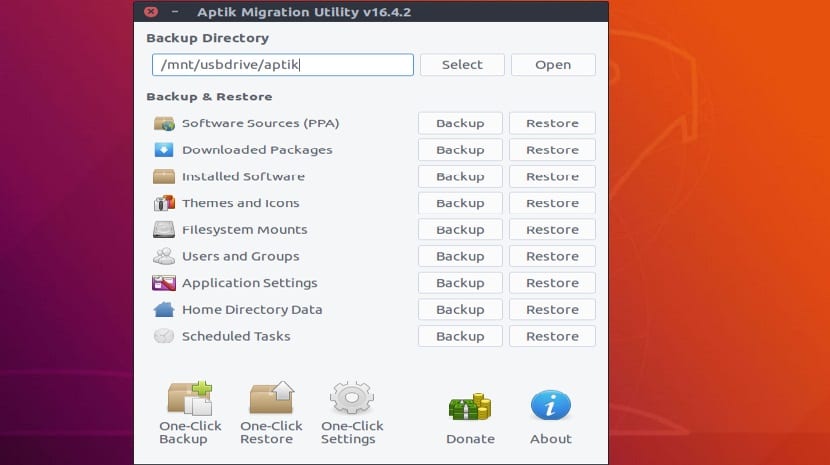
Aptik er et fremragende værktøj til at forenkle geninstallation af pakke efter at have foretaget en ren installation af Ubuntu / Linux Mint og derivater. Dette kan især være nyttigt, når du installerer et nyt system, eller når du geninstallerer et eksisterende system.
Aptik, kan klassificeres som et rent backup-værktøjI modsætning til Y-PPA-administratoren er det backup og gendannelse af kopier, da det giver os mulighed for at vælge arkiverne.
Med dette enkle værktøj kan sikkerhedskopiere og gendanne:
- Softwarekilder (arkiver)
- Valgte applikationer (listen over installerede pakker)
- Applikationsindstillinger
- Tidligere downloadede pakker (APT-cache)
- Temaer og ikoner.
Hvordan installeres Aptik på Ubuntu 18.04 LTS og derivater?
Hvis du vil installere dette værktøj på dit system, kan vi gøre det ved hjælp af et lager, der letter installationen.
kun Vi skal åbne en terminal og i den udføre følgende kommandoer.
Først skal vi tilføje lageret til vores system med:
sudo apt-add-repository ppa:teejee2008/ppa
Nu skal vi opdatere vores liste over arkiver og pakker med:
sudo apt-get update
Endelig fortsætter vi med at installere applikationen med følgende kommando:
sudo apt-get install aptik
Og klar med det kan vi fortsætte med at køre applikationen for at starte sikkerhedskopiering af vores system.
Hvordan bruges Aptik?
I det første felt "Backup Directory" (rullemenu) vælg den mappe, hvor en sikkerhedskopi gemmes.
Her er det vigtigt at huske, at sikkerhedskopimappen skal være på en anden harddisk, en anden partition end systemet og endda en pendrive, da det kræver et andet sted, der ikke påvirker geninstallation eller ændring af systemet.
Når destinationsmappen er valgt, kan vi fortsætte med at udføre hver sikkerhedskopi, som applikationen giver os mulighed for at udføre.
Backup af systemopbevaringssteder
Når du klikker på PPA-backup-knappen, vil du se en liste over tredjepartsregistre og installerede pakker.
Datalageret med det grønne ikon er, at det er aktivt, og at der er installeret applikationer fra dem. Datalageret med et gult ikon markerer, at det er aktivt, men ikke brugt (ingen applikationer installeret).
Vælg de arkiver, der skal sikkerhedskopieres, og klik på "backup". I sikkerhedskopimappen oprettes en fil med navnet "PPA-liste".
Backup af systemsoftware

Når vi klikker på sikkerhedskopien af systemsoftwaren, vises en liste over installerede pakker her.
Det viser kun pakkerne på »topniveau«, det betyder, at disse afhængighed ikke afspejles i listen.
Pakker, der er en del af distributionen, er ikke valgt som standard. Men de kan vælges manuelt, hvis det er nødvendigt.
Når vi har valgt de pakker, som vi anser for nødvendige, kan vi gå videre ved at klikke på knappen "backup", og med dette oprettes filen «packages.list» i sikkerhedskopibiblioteket.
Apt cache-sikkerhedskopi
Når vi klikker på apt cache backup-knappen, kopieres pakkerne fra system backup cache biblioteket (/ var / cache / apt / arkiver).
Dette trin er kun nyttigt, når du geninstallerer systemet, hvis det er et nyt system eller en højere version, er dette trin ikke nødvendigt.
Backup temaer og ikoner
Endelig er den sidste sikkerhedskopi, som denne applikation giver os mulighed for, at tage vores ikon- og temapakker, som vi har installeret på systemet.
Ved at klikke på sikkerhedskopi-knappen arkiverer og kopierer applikationen alle de installerede temaer og ikonerne for stierne / usr / del / temaer og / usr / del / ikoner.
Sådan gendannes Aptik-sikkerhedskopier?
For at gendanne den sikkerhedskopi, der tidligere er foretaget med denne applikation, Vi behøver kun at have denne applikation installeret i det nye system og åbne den i den.
Gjort dette vi vælger den mappe, hvor vores sikkerhedskopi er hostet og nu i stedet for at lave "sikkerhedskopier" Vi klikker kun på knappen ved siden af den, som er "gendan".
De kan have et problem med nogle ting, da mapperne til den tidligere bruger, der havde systemet havde en anden UID, til dette er det nok bare at udføre følgende kommando i terminalen:
sudo chown username -R /home/username
Hvor de erstatter brugernavn med deres brugernavn.
Hej god
Efter gendannelse af en kopi af Ubuntu 18.04 med Aptik ser alt ud til at fungere fint, men jeg har et problem med UID'er
Hvis jeg sætter terminalen: sudo ufw status, rapporterer den: ADVARSEL: Uid er 0, men det tilhører 1000
Jeg prøver at køre den kommando, du foreslår, for at løse problemet, men det bliver ved med at rapportere det samme
Ved nogen, om det fungerer i KDE?