De VLC vi har allerede talt meget i DesdeLinux, forsøger denne artikel at samle mange af de tips, som vi allerede har offentliggjort her, og også at gøre opmærksom på andre 'ekstra' muligheder, som VLC tilbyder os, for det er ikke en hemmelighed, at VLC i dag ikke bare er en multimedieafspiller, den er meget mere..
1. Konverter videoer til WebM og upload dem til YouTube
I Windows er der uendelige værktøjer til at konvertere videoer fra et format til et andet, i Linux har vi også flere, men nogle gange har vi lige foran os det værktøj, der hjælper os med at gøre, hvad vi vil, når det kommer til konvertering af video, kan VLC gøre livet lettere. Allerede Pablo (Lad os bruge Linux) forklarede os, hvordan man gør dette: Sådan konverteres videoer til WebM-format (og uploades dem til YouTube)
2. Konverter videoer til andre formater
Dette er noget helt indlysende, men det er godt ikke at lade noget være sagt og snarere sige det.
Hvis du vil konvertere en video til et andet format, er proceduren næsten identisk med den, der blev forklaret i Pablo's tidligere indlæg, men jeg lader den være her:
1. Åbn VLC, og tryk på Ctrl+R , dette vindue vises:
Der vil vi gå til knappen Tilføje… Gennem hvilken vi kan søge efter den video, som vi vil konvertere til et andet format. Når vi har valgt det, aktiveres konverteringsindstillingerne, noget som dette vises:
Det vil sige, at der i Profil kan vi specificere til hvilket format vi vil konvertere det, såvel som vi kan ændre parametre (kvalitet osv.), Hvis vi vil gennem præferencikonet, de formater, det medfører som standard, er ikke få:
Derefter ville det være nødvendigt at vælge den nye konverterede fil i den mappe, vi vil bruge Explorar
3. Fix VLC equalizer
Cookie fortalte os allerede om dette i en artikel: 2 tip til VLC :
Jeg ved ikke, om de har bemærket, at ændringerne ikke gemmes, selv når du ændrer en equalizer-forudindstilling, når du lukker og åbner igen. Hvad skal man gøre er:
- Besøg Værktøjer »Præferencer» Alle »Audio» Filtre »Equalizer
- Hvor siger Forudindstillet equalizer vælg den forudindstilling, du vil bruge, der er ingen forskel mellem den ene og den anden. Jeg satte den med hovedtelefonerne.
- En Band gevinst Gevinst for hvert af båndene skal bemærkes, redundans er det værd.
- En Globalt overskud godt, hvad de vil lægge der.
- Gem ændringerne, og genstart applikationen.
4. Undgå, at jeg ændrer PulseAudio-lydstyrken
Et andet lille problem, der generer mig meget, er lydstyrken. Hvis jeg øger det fra VLC, øger det det også i PulseAudio, men hvis jeg formindsker det, sænker PulseAudio det ikke igen, selve søn af ... De, der er sket, vil forstå mig.
Løsningen er meget let.
- Besøg Værktøjer »Præferences »Audio
- En Modul af udgang vælg Au afganggav ALSA.
- En Enhed sætte Standard.
- Gem og genstart.
5. Download undertekster fra VLC
Vi kan bruge udvidelsen VLSub eller plugin til automatisk at downloade underteksterne. VLSub, opretter automatisk forbindelse til OpenSubtitles.org og understøtter flere sprog, inklusive spansk selvfølgelig.
Sådan installeres det:
1. Vi downloader VLSub komprimeret i zip
wget https://github.com/exebetche/vlsub/archive/master.zip
2. Vi pakker det ud:
unzip master.zip
3. Vi kopierer filen, der hedder vlsub-master, til $ HOME / .local / share / vlc / lua / extensions / (hvis mappen ikke findes, opretter vi den)
mkdir -p $ HOME / .local / share / vlc / lua / udvidelser cp -R vlsub-master $ HOME / .local / share / vlc / lua / extensions /
4. Derefter er det fortsat at genstarte VLC og voila, følgende mulighed vises:
Jeg finder denne mulighed særlig nyttig, da den sparer mig for at skulle søge på Google efter undertekster til det nye kapitel i en serie, som jeg downloader fra websteder som yonkies-serier eller direkte fra MediaFire eller lignende.
6. YouTube-afspilningslister i VLC
Jlcmux fortalte os allerede om dette netop i artiklen: Youtube playlister i VLC.
Vi downloader VLC-pluginet, der gør magien
Vi opretter mappen / usr / del / vlc / lua / playliste /
Når vi har downloadet LUA-filen, bliver vi nødt til at flytte eller kopiere den til stien: / usr / del / vlc / lua / playliste / hvis vi vil have plugin'et til at fungere for alle brugere, eller hvis du kun vil have det til en bruger. $ HJEM / .lokal / del / vlc / lua / playliste /
sudo cp archivo.lua /usr/share/vlc/lua/playlist/playlist.lua
Når du har kopieret filen, skal du bare åbne afspilleren og gå til Medium → Åbn netværksdump (Ctrl + N-tastekombination) og indtast adressen i den afspilningsliste, vi vil afspille i det tilsvarende felt. Det bedste af alt er det vi kan gemme listen som en VLC-afspilningsliste, dette for ikke at skulle kopiere / indsætte den samme adresse igen og igen.
7. Styr VLC fra Android
Et andet godt tip, som Pablo (Lad os bruge Linux) forlod os allerede i en artikel:
1. Installer Android Fjernbetjening til VLC på din Android-enhed.
2. På netbook'en skal du åbne VLC ved hjælp af følgende kommando:
vlc --extraintf = luahttp --fullscreen --qt-start-minimeret
Dette gør det muligt at kontrollere VLC over netværket (wifi).
Det er muligt at opnå det samme resultat fra den grafiske VLC-grænseflade:
i. Åbn VLC og derefter Værktøjer> Indstillinger> Vis indstillinger og tjek indstillingen Alle.
ii. Interface> Hovedgrænseflader og vælg indstillingerne Website e Lua kunstner.
3. For at VLC kan acceptere fjernbetjening, skal du tilføje IP'en til din Android-enhed til listen over understøttede IP'er.
Åbn en terminal og kør:
sudo nano /usr/share/vlc/lua/http/.hosts
Tilføj IP'en til din Android-enhed, og gem ændringerne.
5. Endelig kør Android VLC Remote-appen på din Android-enhed, og sørg for, at den registrerer VLC-serveren (i mit tilfælde netbook) godt.
Ikke kun vil du være i stand til at spille, pause, hæve / sænke lydstyrken osv. Derudover vil du være i stand til at vælge den fil, der skal afspilles, og ændre afspilningslisten, alt sammen fra din sofa.
8. Optag dit skrivebord (screencast) med VLC
For at opnå dette vil vi stole igen på de muligheder, der vises, når vi trykker på Ctrl+R men fanen Capture Device:
Der vælger vi ind Optagelsestilstand «Desktop», forbliver som vist i det forrige billede.
Så klikker vi på Konverter / Gem og det spørger os i hvilken mappe vi vil gemme optagelsesvideoen fra vores skrivebord:
Der vil vi gå til knappen Start og voila, du optager skrivebordet.
9. Lyt til radioen (Tunein) over internettet med VLC
Pablo (igen LOL!) Lavede en post om det.
1. Download den zip-fil fra den officielle side af pluginet (download ikke de separate filer).
2. Pak den downloadede fil ud.
3. Kopier tunein.lua til ~ / .local / share / vlc / lua / sd (opret ikke-eksisterende mapper, hvis det er nødvendigt)
4. Kopier radiotime.lua og streamtheworld.lua til ~ / .local / share / vlc / lua / playliste (opret ikke-eksisterende mapper, hvis det er nødvendigt)
5. Hvis du vil have adgang til Tunein ved hjælp af dit brugernavn (dette er ikke et obligatorisk trin): Skift brugernavn og adgangskode i filen tunein.lua. Hvor siger:
local __username__ = "diegofn"
local __password__ = "password"
… Udskift "diegofn" og "password" ved hjælp af dine kontooplysninger.
6. Åbn VLC, og gå til Gå til visning - Afspilningsliste. Udvid elementet «Internet». Et emne kaldet TuneIn Radio vises.
7. Det er kun tilbage at navigere gennem mapperne i Tunein. Det er vigtigt at bemærke, at det kan tage et par sekunder at downloade afspilningslisterne, afhængigt af din internetforbindelseshastighed.
10. Lyt til musik fra terminalen med VLC
I dette tilfælde var det Elav, der han forklarede hvordan man opnår dette:
Vi åbner en terminal og sætter:
cvlc --extraintf ncurses /home/usuario/Musica/Album/*.mp3
Som du kan se på billedet, der starter dette indlæg, kan vi se alle de sange, vi vælger i et album. For at springe over sangen bruger vi nøglen N, for at gå tilbage, nøglen P.
11. Afslut!
Nå, det har været det.
Personligt er jeg ikke i tvivl om, at VLC i øjeblikket er den mest komplette multimedieafspiller til Linux, selvom jeg generelt bruger SMPlayer (det åbner mig 1 sekund hurtigere end VLC, jeg er paranoid over applikationshastigheden hehe).
Kender du andre tip til VLC? Har artiklen været nyttig for dig?
hilsen

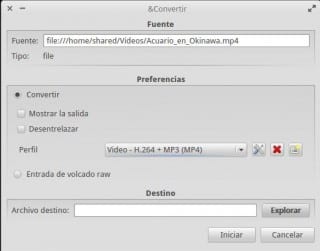
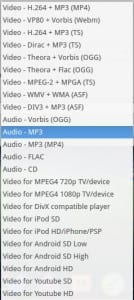
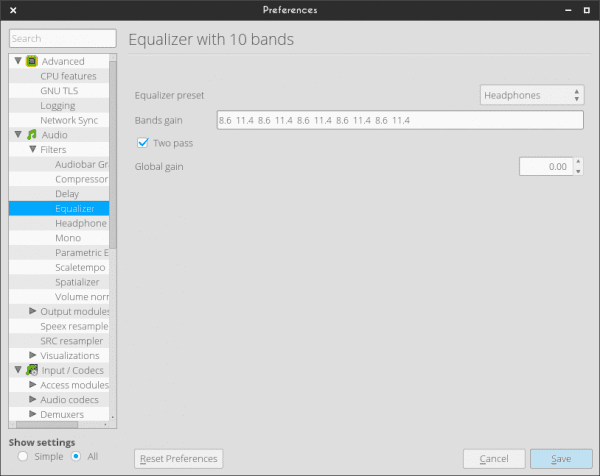
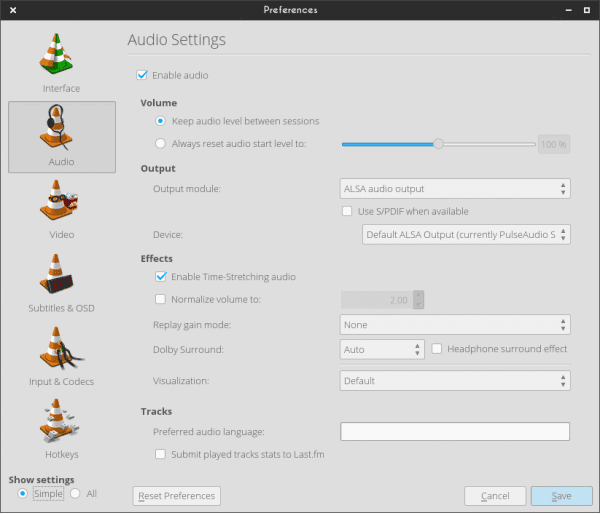

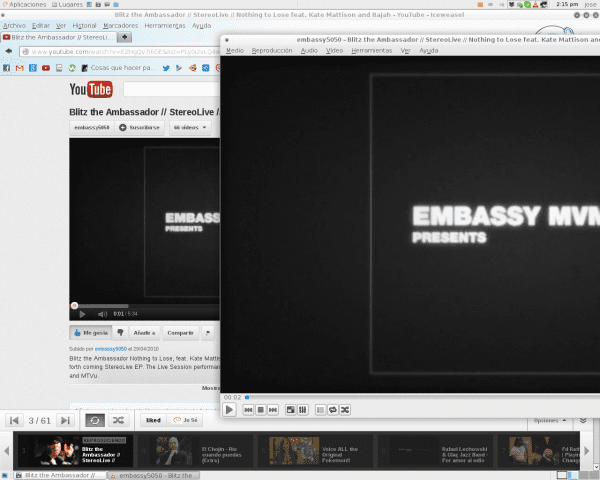
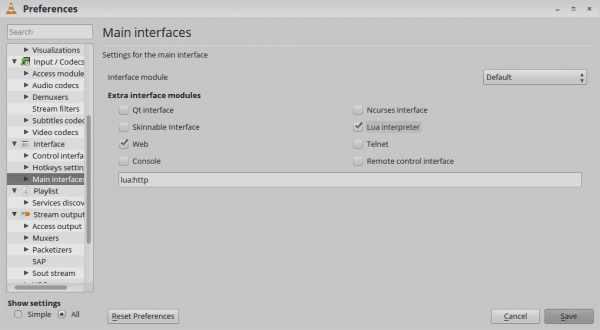

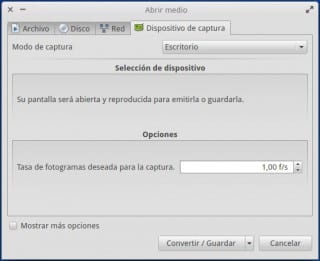

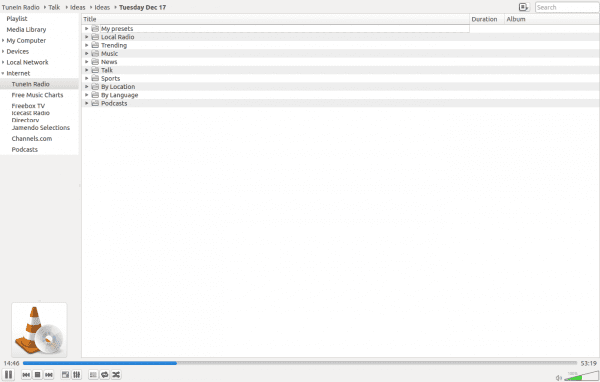
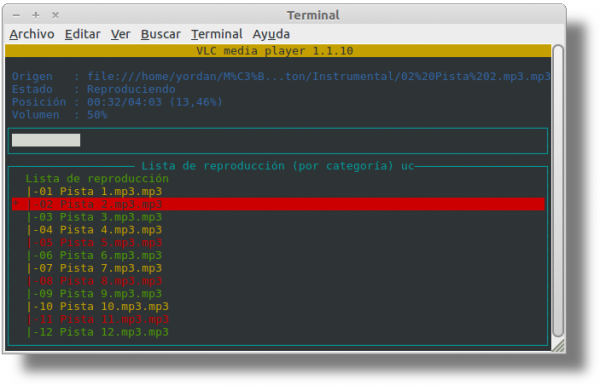
Fremragende [/ Mr Burns mode]
Nogle ting vidste jeg ikke, de er kommet perfekt til mig 😉
Alle tiders!
Tak bro 😀
Fantastisk artikel ...
Mange tak for kommentaren, indlægget lidt langt, men jeg håber, det var det værd
Fremragende
Sandheden var ikke engang halvdelen af, hvad VLC gør
YouTube-playlisten synes jeg er fantastisk
Tak for info
Meget brugbar! 🙂
Tak for informationen, flere funktioner, som jeg ikke kendte.
Hilsner 😀
En meget komplet og omfattende artikel. Tak skal du have.
Gode tip! Den med undertekster vil blive brugt fra nu af.
Tak fordi du delte dem.
Greetings.
Smplayeren er meget bedre, når det kommer til at downloade undertekster. Hvis du bruger det meget, passer det dig.
Fremragende artikel, jeg kendte ikke alle disse vlc-funktioner, jeg bruger den kun til at reproducere .. men med dette værdsætter jeg vlc mere ..
hensyn
Meget god artikel. VLC er en af de applikationer, der er så gode, at de er blevet grundlæggende for Güindous- eller Mac-brugere. Disse tip er praktiske for alle.
Fremragende 😀
Fantastisk artikel, det viser, at du håndterer meget med VLC uden at gider, jeg benytter lejligheden til at konsultere, fordi videoerne i mkv og rmvb er klippet, som med pletter og ukoordineret lyd og video.
Som data prøvede jeg med SMplayer, og alt var fint, såvel som med gratis drivere og derefter proprietære. Tak og hilsen.
vlc har mange funktioner, men med hensyn til videoafspilning er mplayer2 og mpv bedre (vlc har en eller anden grund problemer med mkv)
tak for informationen, søgning på internettet, tilsyneladende er jeg ikke den eneste med problemer med MKV i VLC.
hilsener.
YouTube-listen er ny, men hvis du vidste, at du kunne afspille videoer uden at bruge et plugin, er indstillingen "åbent netværksdump"
hilsen
man overvejer ikke engang alt, hvad en simpel medieafspiller kan gøre.
Klapp, klapp, klapp ... fantastisk! 🙂
Kram! Paul.
Meget godt!
Jeg kendte ikke disse nyttige plugins!
Dette gode forekommer mig, at du selvfølgelig har brug for at se videoer med en tv-tuner, hvis du har en, der kan gøres med pvr, når du har en installeret, den genkender den, og du kan se eller fange videoerne med den.
Skål !.
En, som jeg prøvede for nylig, ved jeg ikke, om det er nyttigt, men dette nysgerrige, måske kombinerer det med kontrol til Android http://totaki.com/poesiabinaria/2013/12/stream-de-lo-que-se-oye-por-nuestros-altavoces-con-vlc-y-pulseaudio/
Jeg har albums af Enigma, Gregorian, Tiësto, Armin van Buuren ... som er karakteriseret ved ikke at have pauser mellem spor og spor. Spørgsmålet er, hvordan kan jeg få VLC til at respektere den egenskab for mig? Det sker, at der høres et spring, når du går fra et spor til et andet (og det er grunden til, at jeg ikke har skiftet til VLC helt).
Sandheden er, at jeg elsker VLC. Det er den første ting, jeg installerer, når jeg tester linux distros ... Jeg vil gerne stille et spørgsmål for at se, om nogen har et svar, er der en mulighed for at slukke for pc'en, når afspilningen slutter? hvis ikke, er der en linux-afspiller, der har denne mulighed?
Hilsner, tillykke og glædelig jul til alle!
Meget god artikel, meget godt forklaret, jeg anede ikke, at vlc gav så meget spil. Det har muligvis også funktionen til DLNA-support?
Tillykke og meget tak.
VLC Jeg bruger det som en video-, lyd- og radioafspiller som shoutcast.
i konsol og undertekster .. skinke !!
Hej dejlig den artikel og ja også, nogle ting jeg ikke vidste, og dem jeg kunne lide mest var 1: underteksterne 😀 og kontrol med vlc-cellen, som jeg prøvede, og det ser ud til at være geeeenial 😀
hilsen
Det eneste, VLC mangler, er en onlinebutik for at komme lidt tættere på iTunes.