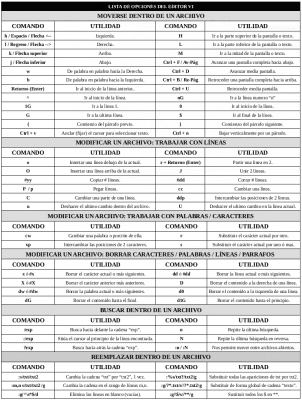I tidligere poster i denne serie publikationer mindede vi om, hvordan man implementerer en:
Og i tidligere, hvordan man implementerer en Shebang og en BSM (Bash Strict Mode / Strict Bash Mode).
Bedste fremgangsmåder til oprettelse af et Shell-script i GNU / Linux - del 1
Bedste fremgangsmåder til oprettelse af et Shell-script i GNU / Linux - del 2
Her er et eksempel på en Dobbelt udførelsesmodul eller mislykkede eksekveringertager et eksempel på en af mine programmer (applikationer) fakta i en Shell-script kaldet Linux Post Install - Bicentennial Script 8.0:
Dette skal være modulet (afsnit) For at validere, at scriptet faktisk ikke kører og derfor undgår at køre to gange, eller hvis det ikke blev kørt den sidste gang det blev kørt, sluttede det med succes. Jeg tilføjer personligt følgende linjer for at oprette dette modul:
###############################################################################
# INICIO DEL MODULO DE DETECCIÓN DE DOBLE EJECUCIÓN ó EJECUCIONES FALLIDAS
###############################################################################
if [[ -f $UBICACION/$FILE_LOCK ]]; then
setterm -background red
echo "El Script no podrá ejecutarse!"
echo "Debido a que el Archivo de Bloqueo de doble ejecución lo impide."
sleep 5 ; exit 0
else
touch $UBICACION/$FILE_LOCK
fi
###############################################################################
# FINAL DEL MODULO DE DETECCIÓN DE DOBLE EJECUCIÓN ó EJECUCIONES FALLIDAS
###############################################################################
===============
anbefaling:
REDAKTOREN VI
Jeg fornemmer, at mange er lette at bruge, når det kommer til rediger dine scripts via terminal skal bruge nano editor hvilket ikke kun er meget let at manipulere, men også har de mest almindelige standardindstillinger til at udføre de nødvendige redigeringsprocesser i en almindelig tekstfil, såsom Shell-scriptMen min bedste anbefaling i dette tilfælde er, at de lærer og bruger Redaktør vi, som ikke kun er meget mere avanceret, selvom den er komplet, men når den først er mestret, vil den give de nødvendige metoder til at foretage ændringer eller operationer på filer på en mere effektiv og effektiv måde.
Med andre ord Vi eller Vim er en meget nyttig fileditor, som giver stor fleksibilitet ved redigering af scripts, ændring af tekstfiler blandt mange andre typer filer, men frem for alt ved programmering. Efter min mening er det en af de bedste redaktører, der findes, men som sædvanlig, når nano-brugere begynder at bruge det og ser en anden brugsmetode, sker det normalt radikalt «Enten elsker de det, eller de hader det. nu". Jeg synes, det er værd at lære at bruge det!
Bestemt ved første indrejse kan det virke en uvenlig teksteditor og med en meget vanskelig læringskurve, men som en gang er overvundet ved hjælp af dens grundlæggende funktioner, produktiviteten stiger på en meget bemærkelsesværdig måde.
Det er også rigtigt, at Redaktør vi har eller arbejder med Vanskelige genveje og mangler menuer eller knapper. Alt er gjort igennem kommandoer og genveje, der er sekvenser af bogstaver og tegn. Og dette er meget frustrerende for mange brugere, der glemmer eller ikke husker det let, men det optager meget lidt diskplads og er til stede i stort set næsten alle tilgængelige Linux eller Unix. Og fordi det er et program, der kører i et tekstmiljø, er det nyttigt til fjernadgang og redigering via terminal. Så vi vil drage fordel af dette korte indlæg til at give en kort gennemgang af dets grundlæggende brug fra bunden for at miste den frygt og se, hvor nyttigt det er at lære at bruge det.
Ved at påberåbe sig Redaktør vi vises på skærmen redigeringstilstand. I denne tilstand fremhæves markørpositionen, og de tomme linjer markeres med karakter ~ og nederst på skærmen vises statuslinje, der viser navnet på filen og antallet af tegn, den indeholder. Hvis Redaktør vi videresender stien og navnet på en fil som parameter ved prompten, vises dens indhold. Når denne editor køres med navnet på en fil, der ikke findes, oprettes den automatisk.
El Redaktør vi har to driftsformer:
- Rediger tilstand: For at tilføje tekst til filen.
- Kommandotilstand: For at indtaste ordrer, der udfører specifikke funktioner.
Når du fortsætter med at redigere en tekstfil med Redaktør viændringerne foretages ikke direkte på den. Men faktisk gælder de for en kopi af ham, som den Redaktør vi oprette i et midlertidigt hukommelsesrum kaldet buffer. Den faktiske fil ændres kun, når indholdet af bufferen skrives. Dette har sine fordele og ulemper. På den ene side betyder det, at du kan holde op med at redigere en fil og kassere alle ændringer, der er foretaget under en session, så diskkopien er intakt. På den anden side kan det ikke-indspillede indhold af jobbufferen gå tabt, hvis systemet går ned. Det er bedst at gemme dit arbejde ofte, især når du foretager større ændringer. For at gemme den fil, der redigeres, uden at afslutte Redaktør vi, tryk bare på kommandoen i kommandotilstand :w
For at afslutte udførelsen af Redaktør vi forskellige metoder kan bruges, altid i kommandotilstand:
: q -> Luk editoren, når der ikke er foretaget ændringer i filen.
: q! -> Luk redaktøren, der kasserer ændringerne i filen.
: wq -> Luk redaktøren, der gemmer ændringerne i filen.
VIGTIGT: Du bør undgå at redigere den samme fil med flere sessioner af Redaktør vi åbne på samme tid, da der ikke var nogen måde at være sikker på, hvilken er den endelige kopi, der faktisk bliver optaget på disken.
I redigeringstilstand: Når Redaktør vi, starter altid i kommandotilstand, så før du kan tilføje, ændre eller slette tekst i filen du skal skrive en af inputkommandoerne for Redaktør vi, som f.eks "Jeg" (indsæt), for at indsætte tekst ved den aktuelle markørposition, eller "A" (tilføj) for at indsætte tekst efter den aktuelle markørposition. At vende tilbage til kommandotilstand, tryk bare på tasten "Esc". Hvis i en øjeblik X du ved ikke, hvilken tilstand du er i, blot ved at trykke på tasten "Esc" man sørger for, at han er i kommandotilstand, og du kan vende tilbage for at fortsætte med arbejdet.
I kommandotilstand: Når du åbner en fil med Redaktør vi, åbner straks i kommandotilstand. Og i denne tilstand kan du udføre handlinger (kommandoer) der udfører en bred vifte af funktioner. Mange af disse kommandoer består af et eller to bogstaver og et valgfrit tal relateret til forskellige funktioner. Mange kommandoer kræver ikke at trykke på tasten Returnering så de udføres, men alle ordrer, der starter med et kolon (:) skal du trykke på tasten Returnering for at de kan løbe.
HOVEDKOMMANDOERNE FOR REDAKTOREN VI
De vigtigste kommandoer til Redaktør vialt efter deres anvendelighed ved redigering af et dokument er:
01. - Gå ind i filen
02. - Tilføj tekst
03. - Rediger tekst
04. - Fortryd ændringer
05. - Slet tekst
06. - Flyt og / eller kopier tekst
07. - Udfør kommandoer i EX-tilstand
08. - Søgning og udskiftning
09. - Dumping af indhold fra en fil til en anden
10.- Samtidig redigering af filer
VIGTIGT: Kommandoerne til Redaktør vi de kan indledes med en tæller, der angiver, hvor mange gange operationen skal gentages. For eksempel 3dd slet 3 linjer, 2dw slet 2 ord, og 4x sletter 4 tegn. Tællere kan f.eks. Også bruges til kommandoer til at bevæge sig rundt på skærmen 3w o 2Ctrl-F Tryk på a "." den sidste udførte operation gentages. For eksempel, hvis en linje slettes, og den næste handling er at slette en linje, skal du bare trykke på ".".
BEMÆRK: Mange af kommandoerne fra Redaktør vi dens små bogstaverMed andre ord kan den samme kommando skrevet i store eller små bogstaver have helt forskellige effekter.
Under alle omstændigheder kan du søge på Internettet for mere information (Google eller Youtube) information relateret til Editor vi, som er omfattende og rigelig i litteratur og support.
Imidlertid forlader jeg dig dette CHEAT ARK (CHEAT ARK) det vil være meget nyttigt at komme i gang i Redaktør vi
Senere vil vi i fremtidige stillinger fortsætte med at se et eksempel på moduler (sektioner) der udfører funktioner såsom:
- OPTIMERINGSMODUL
- BRUGERGODKENDELSESMODUL MED ADGANGSORD
- MODUL TIL DETEKTION AF ARKITEKTUREN FOR BETJENINGSSYSTEMET
- KODERINGSPROGKONFIGURATIONSMODUL
- PROXY-KONFIGURATIONSMODUL TIL UDFØRELSESMILJØET
Blandt mange andre!
Og som altid anbefaler jeg gå læring på en selvlært måde om kommandoerne: gksu, dialog, gxmessage, zenity, espeak, play, blandt mange andre at oprette grafiske grænseflader via Terminal eller til brugerens skrivebord med lyd- eller multimediealarmer, og fremme viden, som de vil bruge senere.
Husk, at disse og andre anbefalinger om nogle modul, funktion, variabel, kommando eller handling generelt kan det udføres mange måder, og det, der vises her, er intet andet end en enkel måde, af mange mulige og sandsynlige måder i hvilket sagt handling kan eller kunne udføres!
Bare for at afslutte forlader jeg dig, a Screencast lavet af mig, for at vise dig, hvad du ville være i stand til, når du er færdig med dette Shell Scripting online kursus i DesdeLinux:
(LINUX POST INSTALL - SCRIPT BICENTENARIO 8.0.0) - Del 2