| Ubuntu 13.04 Raring Ringtail så lyset for et par uger siden. Som vi gør med hver udgivelse af denne populære distro, her er nogle ting du skal gøre efter at have lavet en installation lige fra starten. |
1. Kør Update Manager
Efter Ubuntu 13.04 er det sandsynligt, at der er kommet nye opdateringer til de forskellige pakker, som ISO-billedet distribueret af Canonical kommer med.
Af denne grund anbefales det altid, når installationen er afsluttet, at køre Opdater manager. Du kan gøre det ved at søge efter det i Dash eller ved at udføre følgende fra en terminal:
sudo apt-get opdatering sudo apt-get opgradering
2. Installer spansk sprog
I Dash skrev jeg Sprog og derfra vil du være i stand til at tilføje det sprog, du foretrækker.
3. Installer codecs, Flash, yderligere skrifttyper, drivere osv.
På grund af juridiske problemer kan Ubuntu som standard ikke inkludere en række pakker, der på den anden side er meget nødvendige for enhver bruger: codecs til at afspille MP3, WMV eller krypterede DVD'er, yderligere kilder (meget brugt i Windows), Flash, drivere ejere (for bedre at udnytte 3D-funktioner eller Wi-Fi) osv.
Heldigvis giver Ubuntu-installationsprogrammet dig mulighed for at installere alt dette fra bunden. Du skal bare aktivere denne mulighed på en af installationsskærmene.
Hvis du ikke allerede har gjort det, kan du installere dem som følger:
Videokortdriver
Ubuntu skal automatisk registrere og advare dig om tilgængeligheden af 3D-drivere. I så fald vil du se et ikon til et grafikkort på toppanelet. Klik på ikonet og følg instruktionerne.
Hvis Ubuntu ikke registrerer dit kort, kan du altid installere din 3D-driver (nvidia eller ati) ved at kigge efter hardwarekonfigurationsværktøjet.
PPA med drivere til ATI-kort
Jeg foretrækker normalt de pakker, der kommer i de officielle arkiver, men hvis du er ivrig efter at bruge de nyeste ATI-drivere:
sudo add-apt-repository ppa: xorg-edgers / ppa sudo apt-get update sudo apt-get install fglrx-installer
Problemer med gamle ATI-kort
Nogle ATI-grafikkort fungerer ikke med Ubuntu, medmindre du bruger ATIs "ældre" drivere og nedgraderer X-serveren. Hvis det er nødvendigt, finder du hurtigt ud af, hvorfor Ubuntu ikke starter korrekt. For at rette det skal du køre følgende kommandoer:
sudo add-apt-repository ppa: makson96 / fglrx sudo apt-get opdatering sudo apt-get upgrade sudo apt-get install fglrx-legacy
PPA med drivere til nVidia-kort
Selvom jeg ikke anbefaler det, er det ud over at bruge hardwarekonfigurationsværktøjet til at installere driverne til dit grafikkort også muligt at installere betaversionen af disse drivere gennem en PPA oprettet til dette formål:
sudo apt-add-repository ppa: ubuntu-x-swat / x-opdateringer sudo apt-get opdater sudo apt-get install nvidia-aktuelle nvidia-indstillinger
Proprietære codecs og formater
Hvis du er en af dem, der ikke kan leve uden at lytte til MP3, M4A og andre proprietære formater, så godt som du ikke kunne overleve i denne grusomme verden uden at være i stand til at afspille dine videoer i MP4, WMV og andre proprietære formater, er der en meget enkel løsning. Du skal bare klikke på knappen nedenfor:
eller skriv i en terminal:
sudo apt-get installere ubuntu-begrænsede ekstramateriale
For at tilføje understøttelse af krypterede dvd'er (alle "originaler") åbnede jeg en terminal og skrev følgende:
sudo apt-get install libdvdread4 sudo /usr/share/doc/libdvdread4/install-css.sh
4. Installer yderligere arkiver
GetDeb & Playdeb
GetDeb (tidligere Ubuntu Click And Run) er et websted, hvor Deb-pakker og mere aktuelle versioner af pakker, der ikke findes i de sædvanlige Ubuntu-arkiver, fremstilles og stilles til rådighed for slutbrugeren.
Playdeb, spilarkivet til Ubuntu, blev oprettet af de samme mennesker, der gav os getdeb.net, formålet med projektet er at give Ubuntu-brugere et uofficielt lager med de nyeste versioner af spilene.
5. Installer hjælpeværktøjer til konfiguration af Ubuntu
ubuntu tweak
Det mest populære værktøj til at konfigurere Ubuntu er Ubuntu Tweak (selvom det er værd at præcisere, at det i de seneste dage ser ud til, at dets udvikling vil ende, i det mindste fra sin skabs side). Dette vidunder giver dig mulighed for at "tune" din Ubuntu og lade den være som du vil.
For at installere Ubuntu Tweak åbnede jeg en terminal og skrev:
sudo add-apt-repository ppa: tualatrix / ppa sudo apt-get opdatering sudo apt-get install ubuntu-tweak
Uindstillinger
UnSettings er et nyt værktøj til tilpasning af Ubuntu. Der er andre programmer som MyUnity, Gnome Tweak Tool og Ubuntu-Tweak, der gør det samme job, men denne indeholder nogle unikke funktioner.
sudo add-apt-repository ppa: diesch / test sudo apt-get opdatering sudo apt-get install forstyrrelser
6. Installer komprimeringsapplikationer
For at komprimere og dekomprimere nogle populære gratis og proprietære formater skal du installere følgende pakker:
sudo apt-get install rar unace p7zip-fuld p7zip-rar sharutils mpack lha arj
7. Installer andre pakke- og konfigurationsadministratorer
Synaptic - er et grafisk værktøj til pakkehåndtering baseret på GTK + og APT. Synaptic giver dig mulighed for at installere, opdatere eller afinstallere programpakker på en alsidig måde.
Det er ikke allerede installeret som standard (som de siger med plads på cd'en)
Installation: Søg i softwarecenter: synaptisk. Ellers kan du indtaste følgende kommando i en terminal ...
sudo apt-get install synaptic
aptitude - Kommando til at installere applikationer fra terminalen
Det er ikke nødvendigt, da vi altid kan bruge kommandoen "apt-get", men her overlader jeg det til dem, der ønsker det:
Installation: Søg i softwarecenter: aptitude. Ellers kan du indtaste følgende kommando i en terminal ...
sudo apt-get install aptitude
gdebi - Installation af .deb-pakker
Det er ikke nødvendigt, da installation af .deb med dobbeltklik åbner Software Center. For det nostalgiske:
Installation: søg Software Center: gdebi. Ellers kan du indtaste følgende kommando i en terminal ...
sudo apt-get install gdebi
Dconf editor - Det kan være nyttigt, når du konfigurerer Gnome.
Installation: Søg i softwarecenter: dconf editor. Ellers kan du indtaste følgende kommando i en terminal ...
sudo apt-get installer dconf-tools
For at køre det åbnede jeg Dash og skrev "dconf editor."
8. Find flere applikationer i Ubuntu Software Center
Hvis du ikke kan finde et program til at gøre, hvad du vil, eller hvis du ikke kan lide de applikationer, der kommer som standard i Ubuntu, kan du gå til Ubuntu Software Center.
Derfra vil du være i stand til at installere fremragende applikationer med blot et par klik. Nogle populære valg er:
- OpenShot, video editor
- AbiWordEnkel, letvægts teksteditor
- Thunderbird, e-mail
- Chromium, webbrowser (gratis version af Google Chrome)
- Pidgin, kat
- Syndfloden, torrent
- VLC, video
- XBMC, Mediecenter
- FileZilla,FTP
- GIMP, billededitor (Photoshop-type)
9. Skift interface
Til den traditionelle GNOME-grænseflade
Hvis du ikke er fan af Unity og vil bruge den traditionelle GNOME-grænseflade, skal du gøre følgende:
- Log ud
- Klik på dit brugernavn
- Se efter sessionsmenuen nederst på skærmen
- Skift det fra Ubuntu til Ubuntu Classic
- Klik på Login.
Hvis denne indstilling ikke er tilgængelig af en eller anden underlig grund, skal du først køre følgende kommando:
sudo apt-get install gnome-session-fallback
En GNOME 3 / GNOME-skal
Hvis du vil prøve Gnome 3.6 med GNOME Shell i stedet for Unity.
Installation: søg i Software Center: gnome shell. Ellers kan du indtaste følgende kommando i en terminal ...
sudo apt-get installer gnome-shell
Du kan også installere det fra GNOME Shell PPA, som helt sikkert vil omfatte mere opdaterede versioner:
sudo add-apt-repository ppa: ricotz / test sudo add-apt-repository ppa: gnome3-team / gnome3 sudo apt-get opdatering sudo apt-get install gnome-shell gnome-tweak-tool
Hvis du besluttede at installere Gnome Shell, kan du også være interesseret i at installere Gnome Shell-udvidelser. Sådan installeres dem i GNOME Shell 3.6-kørsel:
sudo apt-get install gir1.2-gtop-2.0 wget -O gs-extensions-3.6.deb http://dl.dropbox.com/u/53319850/NoobsLab.com/apps/gs-extensions-3.6.deb sudo dpkg -i gs-extensions-3.6.deb sudo rm gs-extensions-3.6.deb
Kanel
Cinammon er en gaffel af Gnome 3, der bruges og udvikles af skaberne af Linux Mint, der giver dig mulighed for at have en lavere proceslinje med den klassiske Start-menu.
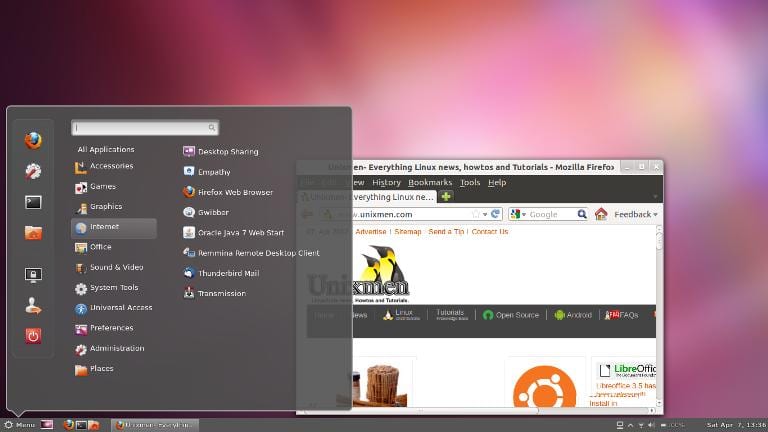
sudo add-apt-repository ppa: gwendal-lebihan-dev / kanel-stabil sudo apt-get opdatering sudo apt-get install kanel
PARRER SIG
MATE er en gaffel af Gnome 2, der opstod som et alternativ for GNOME-brugere efter den drastiske ændring, som dette skrivebordsmiljø gennemgik, da man brugte sin kontroversielle Shell. Dybest set er MATE GNOME 2, men de ændrede navnene på nogle af deres pakker.
sudo add-apt-repository "deb http://packages.mate-desktop.org/repo/ubuntu $ (lsb_release -sc) hoved" sudo add-apt-repository "deb http://repo.mate-desktop.org / ubuntu $ (lsb_release -sc) hoved "sudo apt-get opdatering sudo apt-get install mate-arkiv-nøglering sudo apt-get install mate-core mate-desktop-miljø
10. Installer indikatorer og hurtiglister
Indikatorer - Du kan installere mange indikatorer, som vises på toppen af skrivebordet. Disse indikatorer kan vise oplysninger om mange ting (vejr, hardwaresensorer, ssh, systemmonitorer, dropbox, virtualbox osv.).
En komplet liste over indikatorer sammen med en kort beskrivelse af deres installation er tilgængelig på Spørg Ubuntu.
Hurtige lister - Hurtige lister giver dig adgang til almindelige funktioner i applikationerne. De løber gennem linjen, der vises til venstre på skrivebordet.
Ubuntu leveres allerede med flere installeret som standard. Det er dog muligt at bruge nogle brugerdefinerede hurtiglister. En komplet liste sammen med en kort beskrivelse af dens installation er tilgængelig på Spørg Ubuntu.
11. Installer Compiz Settings Manager og nogle ekstra plugins
Compiz er den, der gør de fantastiske papirvarer, der efterlader os alle målløse. Desværre har Ubuntu ikke nogen grafisk grænseflade til konfiguration af Compiz. Det kommer heller ikke med alle installerede plugins.
For at installere dem åbnede jeg en terminal og skrev:
sudo apt-get install compizconfig-settings-manager compiz-fusion-plugins-ekstra
12. Fjern den globale menu
For at fjerne den såkaldte "globale menu", som får applikationsmenuen til at vises på toppen af skrivebordet, åbnede jeg simpelthen en terminal og skrev følgende:
sudo apt-get fjern appmenu-gtk3 appmenu-gtk appmenu-qt
Log ud og log ind igen.
For at gendanne ændringerne skal du åbne en terminal og indtaste:
sudo apt-get installer appmenu-gtk3 appmenu-gtk appmenu-qt
13. Fjern Amazon-resultater fra Dash
Du kan deaktivere det fra panelet Systemindstillinger> Privatliv. Når du er der, skal du fravælge indstillingen "Inkluder online-resultater."
En anden lidt mere radikal mulighed er at afinstallere den tilsvarende pakke:
sudo apt-get fjern enhed-linse-shopping
14. Integrer internettet til dit skrivebord
Tilføj dine sociale mediekonti
For at starte skal du gå til panelet Systemindstillinger> Online-konti. Når du er der, skal du klikke på knappen "Tilføj konto".
Understøttede tjenester inkluderer Aol, Windows Live, Twitter, Google, Yahoo!, Facebook (og Facebook Chat), Flickr og mange flere.
De applikationer, der bruger disse data, er Empathy, Gwibber og Shotwell.
web-apps
Ubuntu WebApps er en ny funktion, der gør det muligt for websteder som Gmail, Grooveshark, Last.fm, Facebook, Google Docs og mange andre at integrere problemfrit med Unity-skrivebordet: du vil være i stand til at søge på siden gennem HUD, du vil modtage underretninger om desktop, hurtiglister tilføjes, og det integreres endda med menuen meddelelser og meddelelser.
For at komme i gang skal du bare besøge et af de understøttede websteder (vi har en komplet liste her) og klik på pop op-pop op-pop op, som vises på billedet ovenfor.
15. Ubuntu Desktop Guide
Intet bedre end at se på den officielle dokumentation (på spansk) til Ubuntu. Det er en fremragende hjælp til nybegyndere, og udover at være meget omfattende, blev det skrevet med de nyeste brugere i tankerne, så det er meget nyttigt og let at læse.
Du vil være i stand til at finde oplysninger om, hvad der er nyt i Ubuntu, og information om, hvordan du bruger launcheren til at starte applikationer (hvilket kan være forvirrende for dem, der aldrig har brugt Unity), hvordan man søger efter applikationer, filer, musik og meget mere med Dash, hvordan man administrerer applikationer og indstillinger med menulinjen, hvordan man lukker sessionen, slukker eller ændrer brugere og en meget lang osv.




Gode mennesker, sandheden er, at denne nye version er fremragende, eller i det mindste passer den meget godt til min maskine, men jeg har et problem med online-konti, da den ikke tilføjer konti på Facebook, der kan hjælpe mig lidt ville være godt tak
Hvilket godt indlæg, et af de bedste jeg har set, hold det op broder og tak for al hjælp.
Mange tak for informationen 😀
hilsen
Kan jeg bruge Facebook-videoopkald i denne Ubuntu-version?
Fremragende publikation
Tak.
Vær ikke opmærksom på elav, da forskellige medier hævder, at 13.04 heldigvis er blevet lettere end 12.04 og 12.10. For at fremskynde ubuntu gå til denne adresse: http://www.ubuntuleon.com/2013/01/acelera-unity-tu-cacharro-la-altura-de.html
Her er en guide til at fremskynde Ubuntu, selvom denne nye version (13.04) er forbedret meget i denne henseende. http://www.ubuntuleon.com/2013/01/acelera-unity-tu-cacharro-la-altura-de.html
Kan du bruge Dolphin uden at påvirke Shell? i så fald ændrer jeg Grub-indstillingerne.
Denne seneste version er meget god, hvad jeg gerne vil vide, hvordan jeg fremskynder det.
Meget gode fyre materialet, som altid hjælper meget, men jeg beder jer om at gennemgå nogle kommandoer, fordi de ikke fungerer godt, godt for resten fremragende.
Jeg vil prøve det senere
Mit spørgsmål er, at dette altid skal gøres. Jeg siger, hvis jeg opdaterer, er det også praktisk?
Jeg troede, at Facebook-videoopkaldet var Skype? ...
Ja, men det understøttes ikke på Linux endnu, kun på Win, og det tror jeg også på Mac.
Nej, men du har de berømte google hangouts eller skype til det. Bedre muligheder efter min smag.
Godt. Meget godt indlæg, selvom det forekommer mig, at kommandoen til installationen af compiz-plugins er forkert.
I stedet for…
sudo apt-get install compizconfig-settings-manager compiz-fusion-plugins-ekstra
burde være…
sudo apt-get install compizconfig-settings-manager compiz-plugins compiz-plugins-ekstra
Jeg brugte et script til at installere forskellige ting, og der var ingen måde at aktivere kuben eller andre plugins på. Jeg troede, at de i denne version af Ubuntu var deaktiverede, indtil jeg i går indså, at jeg i scriptet satte compiz-fusion-plugins-ekstra i stedet for compiz-plugins-ekstra (det vil sige, der er ingen "fusion").
Fremragende !!! Det viser, at der er dem, der er interesserede ... Tak ven for den detalje ...
kubuntu med kde er tungere, fjern enhed og brug en lettere launcher, som cairo-dock, der giver dig mulighed for at gå ind i en session med den launcher og rense enhed eller i dit tilfælde bruge avant kan det stadig gøres i denne version, selvom ikke dette i officielle repoer.
hahaha det vil sige kde er tungere, fordi det er indlysende, at kubuntu bringer kde såvel som xubuntu xfce osv. en undskyldning, men da jeg så, havde jeg allerede sendt den, og jeg kunne ikke redigere beskeden.
Haha!
Meget god guide Pablo!
Urra Jeg er den første til at kommentere godt. Jeg vil bare sige, at det er et godt indlæg, og jeg har sat det på min blog. Jeg håber, de fortsætter med at vokse ... http://notiubuntu.blogspot.com/2013/05/que-hacer-despues-de-instalar-ubuntu.html
buahhhh fremragende bror, der var et par ting, som jeg ikke vidste. Mange tak
Tillykke med stillingen. Meget komplet
Jeg tror ærligt talt ikke, du kan .. Ubuntu bliver stadig langsommere og tungere. Prøv Kubuntu 😉
Jeg, der næsten er en novice på dette, gjorde praktisk talt alt ved hjælp af 12.10-guiden!
Jeg var et par dage for sent 🙁
Bare en rettelse, kommandoerne til installation af compiz og manager, skal du ændre den del, hvor den er: "compiz-fusion-plugins-ekstra" til "compiz-plugins-ekstra" ellers er alt i orden.
Jeg installerede dette:
sudo apt-get install rar unace p7zip-fuld p7zip-rar sharutils mpack lha arj
:
Læsepakke liste ... Udført
Oprettelse af afhængighedstræ
Læsning af statusoplysninger ... Udført
Lha-pakke er ikke tilgængelig, men nogle andre pakkehenvisninger
til. Dette kan betyde, at pakken mangler, er forældet eller kun
tilgængelig fra en anden kilde
det betyder, at det ikke tillader installationen
Du skal bare fjerne: lha
hilsen
"I Dash skrev jeg sprog, og derfra kan du tilføje det sprog, du foretrækker."
streg hvor jeg finder det at foretage ændringen til spansk? tak
Meget god guide, forhåbentlig senere kan du udgive en til kubuntu eller xubuntu 13.04, hilsner.
Hej.
Jeg har Ubuntu version 10, jeg prøvede at opdatere fra administratoren, men der står, at denne version ikke understøttes længere, og det tillader mig ikke at foretage nogen opdatering. Hvordan opdateres Ubuntu til version 12 eller denne 13 fra selve Ubuntu?
Tak
En meget nyttig guide, tak!
Fremragende! Jeg ser frem til opdateringen, perfekt tutorial og virkelig nyttigt.
Hej, jeg elskede artiklen, den er meget nyttig, jeg skrev et script baseret på denne artikel, der automatiserer alt dette lidt. Her forlader jeg dem https://github.com/idcmardelplata/ubuntu13.04-postinst
Glad hacking 🙂
Nysgerrig manuskriptet ... Men skriv venligst med 'v' 😉
meget godt dit script .. held og lyk ven fortsæt med at bidrage 🙂
Hvis din version er LTS, kan du migrere til en anden LTS, 12.04. Hvis du ikke behøver at gøre det manuelt, vil jeg anbefale en ren installation ... 😐
Jeg har hørt kommentarer i alle farver og smag angående denne version og 12.04 af Ubuntu, og i det mindste indtil videre på min bærbare computer fungerer det fint. Installer version 13.04 og følg disse tip, jeg er optimeret, og der, snoede på nettet, fandt jeg et par flere tip til at optimere det mere ,,, og indtil videre er det fremragende .. og jeg vil fortælle dig, at min bærbare computer har gennemsnitlige ressourcer (for hvad der nu håndteres kommercielt).
Få klager jeg har hidtil over denne version ... ..
hilsner og tak for dit råd ...
Hej, hvordan har du det? God eftermiddag, jeg er nybegynder i Ubuntu og godt, jeg har et spørgsmål, installer alt, ja, ikke alt er op til ati-driverne, men når jeg genstarter, vises enhedslinjen ikke hverken toppen eller venstre, kun bunden af skærmen, hvad jeg gjorde for at åbne eller gå ind i den udforskede, var at gå ind uden gnome uden effekter, og jeg vil gerne vide, hvorfor enhedsbjælken forsvandt
og installeret Ubuntu 13.04, og det har givet mig en fejl i næsten 30% af installationerne, det siger, at Ubuntu har lidt en intern fejl, og systemet dør, det installeres godt, og efter et par dages brug dør systemet, sandheden er meget dårlig oplevelse, ud af 10 pc 3 giver mig et problem 2 af hver pc er langsom, og da enhed er meget forvirrende for brugere, der kommer fra windows, er sandheden, at ubuntu skal modnes meget med hensyn til markedsføring og sandheden er jeg tror, det er som at have en formel, der administreres af en gruppe dyr, hvis de fortsætter sådan en dag lærer windows at rette deres fejl, og linux siger farvel.
Hej, god artikel, Ubuntu fortsætter med at vokse hver dag ... Jeg lader dig også gøre hvad du skal gøre efter installation af Ubuntu 13.10
http://lifeunix.com/?q=que-hacer-despu%C3%A9s-de-instalar-ubuntu-1310
Juli:
Du efterlod den samme kommentar i en anden artikel. Fortsæt ikke med at skrive det samme, ellers kan det betragtes som SPAM.
hilsen
Tak for alt dette, jeg er nybegynder, og det er også godt, at det er på spansk at tilføje disse funktioner for at begynde at bruge operativsystemet, som det burde være. salu2
I modsætning til! Kram! Paul.
stinker, installer det, og det hænger
Du bør holde mere respekt ...
Alle Linux-distroer er en stor præstation for computersamfundet, der har arbejdet hårdt for at opnå det, husk at både OS og support er gratis, ikke en betalt tjeneste som Windows ...
Min Ubuntu 13.04 er kommet ud af ti på en meget begrænset netbook, der siger meget, og det meste af tiden er problemerne i dette operativsystem i vores uvidenhed, det vil sige brugeren ...
Lærernes bidrag er meget værdsat….
Du har hjulpet mig meget, jeg er meget glad for computere, men hele mit liv bruger jeg Windows, og nu hvor jeg vil give slip er det svært, men med hjælp som denne lindrer det virkelig meget ...
Bliv ved! Skål!
Meget god information !!!! Mange tak
Min respekt for det meget komplette indlæg og i højden af hvad man kunne forvente at læse i denne blog.
Jeg håber bare, at jeg til Ubuntu 13.10 skriver det igen, selvom det er nøjagtigt de samme oplysninger, er det altid nyttigt at have det tilgængeligt.
Sandheden er, at jeg ikke ved, hvorfor nogle er så klynkende og klager, sandheden er, at da jeg bruger Ubuntu og taler fra version 6 og fremefter, har jeg aldrig haft problemer, den ene eller den anden, der er almindelig, efter installationerne, i dag Jeg er med 13.04 Og jeg fandt det bedre end 12.04, hvilket for mig allerede syntes meget hurtigt, og jeg har ikke haft noget langsomhed eller hængeproblem, jeg tror, at de, der hævder her, men er dem, der installerer tingene hurtigt, håber at alt vil være let og smukt, eller er det bare de typiske Windows-funboys, der ikke kan tage af fra billedportens nederdele, for at komme til at miskreditere et gratis system 😉 Hilsner ubunteros
For den fyr, der har haft problemer med at installere ubuntu.
Se, det sikreste er, at du har en maskine med en anden processor end Intel eller (kun nogle AMD, de kører den).
Hej, din blog er meget god. Jeg fortæller dig, at jeg har et problem med opdateringen fra ubuntu 12 til 13, jeg kan ikke lytte til internetradio, og enhver pakke, som jeg vil installere, fortæller mig: E: Libfreehep-graphicsio-emf-java-pakken skal geninstalleres, men en fil til denne.
Jeg afventer dit svar eller hjælp fra en velgørende sjæl.
Greetings.
Mediubuntu-arkiver fungerer ikke længere, du skal erstatte det med dette http://www.ubuntu-guia.com/2013/09/medibuntu-desaparece.html Tak for dine guider, de er altid meget hjælpsomme.
Okay. Tak skal du have! Vi opdaterer allerede informationen om indlægget. 🙂
Fremragende, jeg var med det problem, at skærmen frysede, og tastaturet kun var aktiv med musen, jeg fulgte dine anbefalinger trin for trin, og det er ikke frosset igen. Jeg kunne ikke åbne mere end 2 ansøgninger, i øjeblikket har jeg 4 åbne). tak skal du have
Meget godt arbejde, tak ven
Jeg har problemer med mine konsollogfiler. Det viser sig, at hvis jeg vil gå baglæns for at genbruge de brugte kommandoer, kan jeg ikke gøre dem. Det gemmer kun kommandoer for den aktuelle session, i det mindste med den almindelige bruger. Fra rodbrugeren, hvis jeg kan gøre det. Det samme sker for mig, når jeg bruger historik-kommandoen, det viser mig dataene for den session. Dette skete ikke med mig med Ubuntu 12.10 og tidligere versioner. Kan du hjælpe mig? Tak skal du have.
Roxana
alt godt, 10 point ... Jeg kunne godt lide alt ... ubuntu er den bedste ...
godt …..
Jeg laver test for at ændre arbejdsplatformen for at se, hvordan det fungerer, da jeg hjælper som en understøttelse af windows til at rydde op i tvivl om, at folk, der konsulterer mig, har jeg arbejder med radio, tv og pc ved at reparere dem, og klienten spørger altid noget om pc'en, og inden jeg kan svare, vil jeg gerne rådgive mig om, hvordan Ubuntu fungerer, og hvilke applikationer den har, og hvis du kan fortsætte med at udføre de samme job med denne platform, er enhver form for forslag altid velkommen, tak på forhånd
hej tro!
min anbefaling: kopier ubuntu til en pendrive, konfigurer din bios til at starte derfra, og du vil være i stand til at teste Ubuntu "live" fra pendrive (det vil sige uden at slette noget fra din harddisk). På den måde vil du være i stand til at teste, at alt fungerer som det skal, og du vil endda være i stand til at køre de programmer, som Ubuntu kommer med, og installere nye.
For mere info anbefaler jeg, at du læser: https://blog.desdelinux.net/distribuciones/
kram! Paul.
Jeg har brug for at vide, hvordan jeg installerer wifi-drev til min ubuntu ønsker ikke at opdage trådløse netværk
Hej tak for det meget nyttige indlæg for gradvist at kunne flytte helt til Linux Ubuntu
Men jeg har et problem, og jeg kan ikke finde løsningen, at DVD-menuerne ikke kan håndteres med mplayer-afspilleren. Jeg vil gerne vide, hvad jeg kan gøre for at løse det.
På forhånd tak.
Hej, tak meget nyttigt for at gå langsomt helt til ubuntu linux
Men jeg har et problem med standard-dvd-afspilleren. (mplayer)
Kan ikke håndtere DVD-menuerne. Jeg vil gerne vide, hvad jeg kan gøre med det
tak……….