Hvis du nogensinde har forsøgt at installere sikkerhedsopdateringer til Linux-kernen, og du har modtaget en prompt, der angiver, at der ikke er nok plads på disken, og det anbefales at frigøre plads i Boot, i disse linjer vil jeg vise dig, hvordan du kan gendanne plads i mappen / boot på Ubuntu og afledte distributioner ved at fjerne gamle kerner.
Hver gang kerneopdateringer installeres, forbliver de tidligere versioner på systemet, medmindre vi fjerner dem manuelt. Efter flere løbende opdateringer er pladsen i startmappen muligvis meget lille, og det er derfor ikke muligt at installere nye pakker.
Så først skal vi være klare, hvorfor vi løb tør for plads i boot-mappen. Hvis vi har et partitionssystem, hvor systemet ikke er aktiveret LVM, og vi har en enkelt partition, vil der ikke være noget problem, men hvis vi i stedet har et system installeret med et skema af LVM, / boot-mappen er i en separat partition og med et begrænset rum, og det vil simpelthen komme til det øjeblik, når vi løber tør for plads på det sted, og vi bliver nødt til at frigøre plads der for at fortsætte med at installere disse kernesikkerhedsopdateringer.
Generelt kan vi bruge en apt-get med mulighed for fjern automatisk der giver os mulighed for at opdage og fjerne alle de gamle pakker og / eller afhængigheder fra systemet. Det ville være sådan noget:
$sudo apt-getautoremove
For det meste løser denne kommando normalt dette problem uden gener, men når det drejer sig om kerner, er det ikke så simpelt, da det ikke altid registrerer de gamle pakker og derefter fjerner dem, og vi skal tage den manuelle rute.
Før vi tager fat på problemet, skal vi identificere alle de forældede versioner af kernen, der er gemt i vores system ved hjælp af denne kode.
$ sudodpkg –get-selections | greplinux-billede
Nedenfor viser jeg dig et eksempel på det resultat, som systemet vil producere, selvfølgelig skal du ikke tage højde for versionsnumrene, der ændres i henhold til dataene i hvert system.
linux-image-3.19.0-33-genericdeinstall
linux-image-3.19.0-37-generisk installation
linux-image-3.19.0-39-generisk installation
linux-image-3.19.0-41-generisk installation
linux-image-ekstra-3.19.0-33-genericdeinstall
linux-image-ekstra-3.19.0-37-generisk installation
linux-image-ekstra-3.19.0-39-generisk installation
linux-image-ekstra-3.19.0-41-generisk installation
Når vi først har oprettet pakkerne, der er relateret til de gamle versioner, kan vi begynde at slette dem manuelt. I det tilfælde, der er angivet ovenfor, er de pakkerne, der svarer til version 3.19.0-33. Af sikkerhedsmæssige grunde tilrådes det at lade mindst 2 versioner være forud for den nuværende eller kun slette den ældste og beholde de andre.
Nu kan vi gøre det både fra terminalen og fra en grafisk pakkehåndtering, såsom Synaptic eller for Ubuntu-brugere, Ubuntu Software Center.
Brug af terminalen
For at fjerne de gamle kerner fra terminalen udfører vi følgende kommando.
$ sudo apt-get remove – purge linux-image-3.19.0-33-generic linux-image-extra-3.19.0-33-generic
Efter at have udført denne kommando, skal systemet allerede have nok plads til at installere opdateringerne relateret til den nye version. Det anbefales også at opdatere boot loadergrub så den korrekt genkender de ændringer, vi foretager i kerneversionerne.
$ sudo update-grub
Under alle omstændigheder sker dette automatisk efter installation af en kerneopdatering, men efter at pakkerne er fjernet, er det ikke nok at vide, hvordan man gør det manuelt. Vi skal huske på, at hvis vi fjerner pakkerne, der er relateret til den ældste version, og der stadig er plads til de nye opdateringer, fortsætter vi med at udføre processen igen og fjerne en anden version.
Brug af Ubuntu Software Center
Vi kan også slette de gamle opdateringspakker fra en grafisk pakkehåndtering, for Ubuntu-brugere vil jeg forklare, hvordan man gør det ved hjælp af Ubuntu Software Centerhvilket er det program, som vi kan administrere applikationer og pakker grafisk i Ubuntu.
Hvis vi får adgang til Ubuntu Software Center fra Dash, finder vi flere muligheder i den øverste menu, der vil vi rulle, indtil vi finder de applikationer, der er installeret.
Når vi er der, vil vi gå i bunden og klikke på "Vis (antal) tekniske elementer " det er der, hvor vi vil visualisere indholdet i form af pakker, og det vil således være lettere at se det samlede antal pakker, der er installeret på systemet. Hvis du skriver "Linux" i søgemaskinen øverst, skal den vise en liste med alle de pakker, der indeholder ordet, og som generelt er pakkerne i forhold til kernen.
De pakker, vi vil kigge efter, er pakker af typen linux-image-versionnumber-generisky linux-image-ekstra-versionnumber-generisk. Når vi først identificerer dem i henhold til det ældste synnummer, kan vi slette dem.
Dette er alt, når det kommer til at bruge Ubuntu Software Center til at fjerne gamle kernepakker, men du kan bruge den grafiske pakkehåndtering, du vælger, hvis du vil bruge Synaptic eller Muon, kan du også bruge det i tilfælde af KDE.

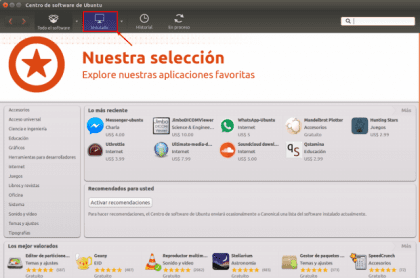


Meget, meget god tutorial mere for folk som mig, der ikke er meget glad for Terminal.
Da jeg beder dig om noget, er jeg klar til at formatere maskinen til installation af Ubuntu 16.04; så er det nødvendigt at tildele en separat partition til / boot? Jeg siger dette, fordi det første, de fortalte mig, var meget vigtige partitioner til / (root) og / home, så for at tilføje en til Swap og nu finder jeg ud af, at en til / boot også var nødvendig, idet jeg anbefalede, at den var 500-550 Mb det med det ville være nok
Hilsner og allerede mange tak
Det er ikke nødvendigt at oprette bootpartitionen, men det afhænger alt af hver person ...
hensyn
Åh, alt godt, er, at jeg vil være en god bruger af Linux med det, det indebærer, at rådgive mig om en optimal funktion af min distribution
Meget nyttig information for at slippe af med gamle kerner og få plads. På det seneste havde jeg brugt Ubuntu Tweak-programmet til at rense cachen og andet akkumuleret affald, og tidligere brugte jeg følgende kommandoer, som jeg til i dag ikke ved, om de vil blive opdateret. Nemlig:
"Sudo dpkg -l | grep linux-image »
"Sudo apt-get remove – purge linux-image-xxxxxx-xx-generic"
Tak for oplysningerne.
God artikel, jeg vidste ikke funktionen af autoremove-indstillingen, generelt foretrækker jeg ikke at bruge terminalen (jeg er lidt doven), så jeg har lidt forladt alle disse muligheder. Med hensyn til Ubunto Software Center bruger jeg næppe det, jeg vænner mig til Synaptic, og det er den, jeg bruger, så jeg har ikke det meget taget.
ja, der er ikke noget problem, du kan bruge pakkehåndteringen efter din præference
hej ... i mit tilfælde frigiver jeg omkring 23 mb .. Jeg har lige installeret xubuntu-versionen. hvad jeg gjorde var at højreklikke på startmappen, åbne terminalen derfra og derefter sætte kommandoen -sudo apt-get autoremove- der er angivet i denne blog ... godt .. Jeg har den opdelt på 250 MB, og jeg planlægger at downloade den mere .. da det optager 134 MB i systemet .. hilsner, og jeg håber, at info vil tjene dig.