I denne How To Vi vil se, hvordan man opdaterer en eller flere tidligere versioner af vores Fedora til den aktuelle version eller strøm. Dette er en oversættelse af artiklen Sådan bruges PreUpgrade det samme, der er tilgængeligt i Wiki de FedoraProjekt. Oversættelsen er kørt på min egen konto, så hvis du finder fejl (håber jeg ikke) eller rettelser, så lad mig det vide i kommentarerne :). Husk, at alle kommandoerne i dette indlæg skal indtastes som rod ;).
Hvordan bruges Preupgrade?
opgradere er et program, der kører på en eksisterende version, løser og downloader de nødvendige pakker for at opgradere til en ny version af Fedora. Under processen før opgraderingen kan brugerne fortsætte med at bruge deres systemer. Dette giver dig en oplevelse svarende til en live opdatering. For yderligere information, se side: preupgrade-funktioner.
Opgrader direkte til den aktuelle version
Preupgrade tilbyder en opdatering til den nyeste version af Fedora. Ingen grund til at opgradere til mellemversioner. For eksempel er det muligt at opgradere fra Fedora 14 til Fedora 17 direkte.
forudsætninger
Systemet kan ikke opgraderes med preupgrad i følgende tilfælde:
- Hvis din / boot-partition er i RAID. Se fejl 500004.
Forbered systemet
Mens opgradering kan give en generelt jævn opgraderingsoplevelse, anbefales følgende trin, inden du fortsætter.
- Backup - Før der udføres vedligeholdelsesarbejde på systemet, anbefales det at lave en kopi af alle vigtige data, inden du fortsætter.
- Opdater - Anvend de tilgængelige opdateringer, inden du fortsætter med Fedora-opdateringen. Kør følgende kommando som rootbruger:
yum update
- Installation - Fra og med Fedora 10 er preupgrade-værktøjet inkluderet i en Fedora-installation som standard. Pakken kan også installeres manuelt ved hjælp af kommandoen yum:
yum install preupgrade
Udfør opdateringen
Normalt PackageKit vil underrette dig, når opdateringer er tilgængelige for dit system. Hvis du beslutter dig for manuelt at opgradere ved hjælp af preupgrade, skal du følge nedenstående trin.
- Start preupgrade-værktøjet som root ved at åbne en terminal og udføre følgende kommando:
preupgrade
Hvis du foretrækker en interaktiv kommandolinjeapplikation, skal kommandoen præ-opgradering-CLI er også tilgængelig.
- På skærmen Vælg din frigivelse skal du vælge den version af Fedora, du vil opdatere, og klikke på knappen Anvend.
- Når alle pakkerne er downloadet, skal du genstarte systemet for at starte Fedora-installationsprogrammet og opdatere til næste version.
Bemærkning af <°DesdeLinux: Hvis du vil gå dybere ind i denne proces, kan du besøge følgende artikel: Preupgrade: Opgradering mellem Fedoras, tak til Diego Fields ved linket;).
Note 2 af <°DesdeLinux: Opdateringsprocessen kan også foretages fra Fedora installations-dvd'en.
Fjernopdatering
Preupgrade har en switch, der muliggør en fjernopgradering via VNC. Hvis du bruger preupgrad til en fjernopgradering, er det sandsynligvis en maskine, der har en statisk IP-adresse. Dette håndteres via kommandoen preupgrade:
preupgrade-cli --vnc[=password] --ip=[IPADDR] --netmask=[NETMASK] --gateway=[IPADDR] --dns=[DNSSERVER] "Fedora 17 (Beefy Miracle)"
Almindelige opgaver efter opgradering
Efter opdateringen anbefales yderligere foranstaltninger for at afslutte processen.
Fjernelse af pakke, der ikke understøttes
Nogle pakker understøttes muligvis ikke af den nye version. Du vil måske fjerne disse pakker, da du stopper med at modtage sikkerhedsopdateringer, og de kan forårsage senere konflikter med de nye pakker. Disse kan identificeres med følgende kommando:
package-cleanup --orphans
Gennemse .rpmsave- og .rpmny-filer
Når du har gennemført opgraderingsprocessen, bemærker du muligvis nogle filnavne, der slutter på .rpmsave y .rpmny. Vær ikke bange. Opgraderingsprocessen bevarer altid lokalt ændrede konfigurationsfiler. Filnavne, der ender på .rpmsave, indeholder lokale konfigurationsændringer. Mens filnavne, der slutter med .rpmnew, repræsenterer konfigurationsfilen i sin originale emballage med softwaren.
Du bør undersøge alle .rpmsave- og .rpmnew-filer, der er oprettet ved opdateringen. Afhængigt af forskellene skal du muligvis kombinere konfigurationsfilerne manuelt. Du kan finde alle de filer, der matcher findkommandoen.
find / -print | egrep "rpm(new|save)$"
Valgfrit for at fremskynde gentagne søgninger under redigering ved først at køre opdateretb-kommandoen og derefter bruge lokalisere til at udføre søgninger senere.
updatedb
locate --regex "rpm(new|save)$"
Tjek opdateringen
Løb:
yum repolist
For at bekræfte, at lagerkonfigurationen er korrekt. Kør derefter:
yum distro-sync
At synkronisere pakkerne med versionerne i arkivet.
Fejlfinding
Ikke nok plads i / boot
Fedora 13 og nyere bruger som standard 500 MB i bootpartitionen (/ boot). Standardværdien for / boot filsystemets størrelse er 200 MB i tidligere versioner, dette kan være et problem for brugere, der opgraderer fra den version. I mange tilfælde er den frigjorte diskplads sandsynligvis nok til, at preupgrade henter installationsprogrammet, men ikke nok til at køre installationsprogrammet og installere den nye kerne ved systemstart. Dette afsnit præsenterer nogle kendte tip til at komme i gang. Husk: Når du udfører administrative opgaver, skal du sørge for at sikkerhedskopiere dine data, inden du fortsætter.
Der er to grundlæggende metoder til at få preupgrad til at arbejde i disse tilfælde. I den første metode skal du frigøre plads nok til, at installationsprogrammet kan installere de nye kernepakker. I den anden metode skal den midlertidigt optage nok plads i / boot til at tvinge preupgrad til at downloade installationsprogrammet efter genstart.
Metode 1: Frigør plads
Først skal du prøve at fjerne kernepakker, der ikke bruges i øjeblikket på dit system. Manuskriptet kernel-prune.py det kan bruges til at identificere kerner, der kan fjernes sikkert. Hvis du vælger at fjerne de ekstra kerner, skal du være klar med installationsmediet, hvis du ikke kan vende tilbage til dit tidligere installerede system.
Installationsprogrammet kræver cirka 26 MB ledig plads i / boot. Brug følgende kommando til at bestemme mængden af ledig plads på / boot-partitionen:
df -h /boot
For at identificere de kerner, der kan fjernes sikkert, skal du køre følgende fra en kommandolinje:
curl -O 'http://skvidal.fedorapeople.org/misc/kernel-prune.py'
chmod a+x kernel-prune.py
./kernel-prune.py
For at faktisk fjerne de kerneversioner, der er angivet med ovenstående kommando, skal du køre følgende som root:
PKGS='./kernel-prune.py'
echo $PKGS
yum remove $PKGS
Juster derefter antallet af reserverede filsystemblokke ved hjælp af tune2fs-kommandoerne. Først skal du identificere blokkenheden til / boot-filsystemet. I det følgende eksempel er / dev / sda1 blokkenheden til / boot-filsystemet.
mount | grep "/boot"
/ dev / sda1 on / boot type ext4 (rw)
Juster nu antallet af blokke, der er reserveret til / boot-filsystemet ved hjælp af kommandoerne tune2fs. Normalt er en lille mængde plads på partitioner med ext-filformatet 'reserveret' og kan kun bruges af systemadministratoren; Dette er for at undgå et system, der ikke starter, og for at tillade administratoren noget arbejdsområde for at rense partitionerne fuldstændigt. Ingen af disse tilfælde gælder dog virkelig for / boot-filsystemet, så det er sikkert at fjerne dette reserverede rum.
tune2fs -r 0 /dev/sda1
Til sidst skal du prøve at fjerne unødvendige filer fra / boot-filsystemet. Dette afhænger stort set af, hvordan dit system er konfigureret.
Sletning af de forkerte filer kan resultere i et system, der ikke starter. Nogle kandidater til fjernelse inkluderer / Boot / EFI y /boot/grub/splash.xpm.gz.
Metode 2: Trick for preupgrad for at downloade installationsprogrammet
Denne metode kræver, at du har en kabelforbindelse til internettet under installationen. Hvis du er i trådløs tilstand og ikke kan oprette forbindelse med et Ethernet-kabel, skal du bruge metode 1 i stedet.
For det første, find ud af, hvor meget plads der er tilgængelig på / boot-filsystemet. df er den ønskede kommando til dette:
df /boot
Filsystem 1K-blokke brugt tilgængelig Brug% monteret på
/ dev / sda1 198337 30543 157554 17% / boot
På andenpladsen, opret et arkiv, der tager plads nok til preupgrad til at beslutte, at stage2 ikke kan installeres indtil videre. Preupgrade kræver cirka 120 MB til installationsbilledet, så vi skal sikre os, at vi har mindre end 100 MB ledig plads. For eksempel filsystemet betyder det, at vi skal udfylde 60 MB. Sådan gør du det som rod:
dd if=/dev/zero of=/boot/preupgrade_filler bs=1024 count=61440
df /boot
Filsystem 1K-blokke brugt tilgængelig Brug% monteret på
/ dev / sda1 198337 92224 95873 50% / boot
På tredjepladsen, kør preupgrad som normalt. I de tidlige faser, før pakkerne downloades, skal preupgrad fortælle dig, at der ikke er nok plads til at downloade installationsprogrammet, men at du kan downloade det, når du genstarter systemet, hvis du har en kabelforbindelse. Du kan klikke på Fortsæt. Når preupgrade er klar, skal du ikke genstarte med det samme. Slet i stedet filen / boot / preupgrade_filler og sørg for, at din computer er tilsluttet netværket ved hjælp af et Ethernet-kabel. Derefter kan du genstarte systemet.
rm /boot/preupgrade_filler
På fjerde plads, skal computeren starte i installationsprogrammet, oprette forbindelse til Internettet via Ethernet-kablet og begynde at downloade installationsbillede af stage2. Opdateringen skal derefter fortsætte som normalt.
Opdateringen installeres ikke efter genstart
forklaring
Hvis du har en multibootkonfiguration, kan den menufil, som GRUB / boot bruger, være forskellig fra den menu, der ændrer preupgrade / boot. I dette tilfælde bliver du nødt til at instruere grub om at bruge den tilsvarende fil til at fuldføre opdateringen ved opstart. Hvis dette ikke er gjort, efter preupgrad har afsluttet fildownload og installation, er der ingen synlige ændringer ved opstart. Systemet genstarter simpelthen i forhold til den tidligere version.
Preupgrade støvler med en opgraderingskerne som et mellemliggende trin. Efter at systemet er blevet opgraderet, erstatter preupgrade den midlertidige kerneopgraderingsmulighed med en mulighed for den opgraderede kerne. Med andre ord er der foretaget to ændringer af bootloaderen: en midlertidig opdateringsmulighed efterfulgt af en mulighed, der er permanent indtil næste opdatering.
GRUB boot loader kan bruges til at starte fra kommandolinjen, eller filen /boot/grub/menu.lst kan ændres for at oprette en boot-menupunkt (Eksempel på et screenshot af GRUB-startmenuen) (For flere detaljer om GRUB, se grubmanualen).
Enhver af mulighederne for grub kan bruges. For en bedre forståelse af emnet beskriver følgende, hvordan man gør det ved kommandolinje og redigering af menu.lst-filen.
Da opdateringen kun skal køres en gang, og systemopdateringen sandsynligvis kræver en genstart, er den mest bekvemme metode sandsynligvis manuelt at starte opdateringen via grub-kommandolinjen og derefter en gang Når opdateringen er afsluttet, skal du tilføje en indstilling i menu.lst-filen til Fedora-opdateringen. Dette svarer til metode 1, trin 1-3, efterfulgt af metode 2, trin 4.
TRIN 1: Identificer partitionens placering
Identificer drevet og partitionen i din Fedora / boot-mappe. (Se Grub Naming Convention for detaljer). For eksempel, hvis du fuldstændigt installerede Fedora på partition fjorten af en anden harddisk, er / boot ved root (hd1, 13).
TRIN 2: Start fra partitionsplacering
Ved genstart skal du skrive "c" for at åbne grubprompten. Brug følgende antal drev og partitioner til at skrive følgende kommandoer:
root (hd1,13)
kerne / boot / opgradering / vmlinuz
initrd /boot/upgrade/initrd.img
båd
Dette starter opdateringsinstallationen.
TRIN 3: Vælg installationsbillede
Opdateringsinstallationen starter en ncurses-dialog. Når du har valgt sprog og tastaturtype, skal du vælge harddisken til installationsmetoden. Den næste dialog kræver partitions- og biblioteksoplysninger fra installationsbilledet. Vælg partitionen i rullemenuen. (Bemærk, at nummereringen starter fra grubpartitionen. Med andre ord vises root (hd1, 13) som / dev / sdf14). Til sidst skal du indtaste placeringen af installationsbilledfilen: /boot/upgrade/install.img.
Installationen kører normalt på dette tidspunkt. Når du har gennemført opgraderingen, skal du enten starte systemet eller opgradere manuelt ved at indtaste de nye kerne- og initrd.img-filer på grub-kommandolinjen eller tilføje en post til menu.lst-filen. Dette trin er detaljeret i det næste afsnit.
Metode 2: Rediger filen GRUB menu.lst
Som et alternativ til at indtaste kommandoerne ved GRUB-prompten efter genstart kan du også redigere GRUB menu.lst-filen for at tilføje en indstilling, der giver dig mulighed for at vælge starten på opgraderingsprocessen fra GRUB-startmenuen. Da opdateringen kun skal køres en gang, skal du efter opdatering redigere menu.lst, fjerne opdateringsstartindstillingen fra menuen og tilføje en startpost for den nye kerne.
TRIN 1: Identificer partitionens placering
Identificer drevet og partitionen i din Fedora / boot-mappe (Se Grub Naming Convention for detaljer). For eksempel, hvis du fuldstændigt installerede Fedora på partition fjorten af en anden harddisk, er / boot ved root (hd1, 13).
TRIN 2: Rediger menu. Lst
Find og åbn filen /boot/grub/menu.lst. Hvis denne fil er på en anden partition, skal du kontrollere filerne i / media. Brug det relevante antal drev og partitioner til at skrive følgende i menu.lst-filen:
titel Fedora Upgrade
rod (hd,)
kerne / boot / opgradering / vmlinuz
initrd /boot/upgrade/initrd.img
savedefault
båd
Gem filen, og genstart systemet. Vælg Fedora-opdateringen fra GRUB-startmenuen.
TRIN 3: Vælg installationsbillede
Opdateringsinstallationen starter en ncurses-dialog. Når du har valgt sprog og tastaturtype, skal du vælge harddisken til installationsmetoden. Den næste dialog kræver partitions- og biblioteksoplysninger til installationsbilledet. Vælg partitionen i rullemenuen. (Bemærk, at nummereringen starter fra grubpartitionen. Med andre ord vises root (hd1, 13) som / dev / sdf14).
Indtast endelig placeringen af installationsbilledfilen: /boot/upgrade/install.img. Installationen kører normalt på dette tidspunkt.
TRIN 4: Menu.lst oprydning
Når opgraderingen er afsluttet, skal du enten starte systemet eller opgradere manuelt ved at indtaste de nye kernel- og initrd.img-filer på grub-kommandolinjen eller ved at tilføje en post til menu.lst-filen.
Følgende er et eksempel på en grub-post for en Fedora Core 10, der er placeret på partition fjorten af den anden harddisk.
titel Fedora Core 10 (on / dev / sdb14)
root (hd1,13)
kerne /boot/vmlinuz-2.6.27.5-117.fc10.x86_64 ro stille stænk
initrd /boot/initrd-2.6.27.5-117.fc10.x86_64
savedefault
båd
Find de opdaterede kerne- og initrd-filer, disse er i / boot-mappen i Fedora-partitionen, og lav en post med samme titel som kernen og initrd-filerne.
Fjern endelig opdateringsstartposten fra menu.lst.
Kilder: Citeret i artiklen;).
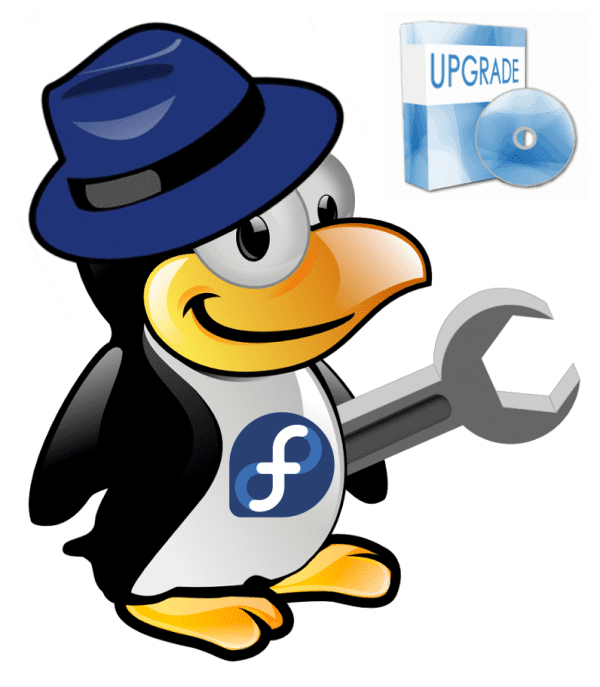
Waaaooo !! Midt i artiklen måtte jeg opgive læsningen, ikke fordi det er kedeligt, men snarere fordi det er meget detaljeret, og det ville være bedre at prøve hvert trin i en reel ramme for at lære.
Det ved du ... Jeg gemmer det på min kassekonto =)
Tak
Blogger
Jeg er bange for, at disse storslåede poster, som du har oprettet om fedora, går tabt i tide, når du tilføjer nye poster, så jeg vil gerne have, at du bruger en smule af din blog med et link til fedora-howto, så de forbliver som en reference til porterliness, tilgiv mit forslag, det er bare, at disse fedora-indlæg er værd at holde øje med, uanset hvor lang tid der er gået siden deres offentliggørelse.
Tak
Mange tak for dine ord og for dine forslag, jeg vil præsentere din idé for de andre administratorer for at se, om vi kan gøre noget ved det :).
Skål;).
Fantastisk Jeg læste ikke alt lige indtil opdateringen, hvis jeg har problemer, vil jeg fortsætte med at læse.
en meget god artikel til fedoritas .. det eneste er, at du kunne have oprettet flere indlæg med netop denne artikel ... hold det KISS .. hahahahaha
hilsen
XD, ja, du har meget ret. Artiklen er meget bred: P, men jeg ville ikke have nogen til at fare vild i noget og skulle vente på svaret på deres problem :).
Skål;) -
Wow !!
Seriøst, hvor godt linket tjente dig 😀
Skål (:
Sikker på, ethvert bidrag er velkomment, tak bro;).
Godnat blogger
Jeg ville bare spørge, om jeg for eksempel opdaterer en måned efter den endelige version af fedora er frigivet, den opdateres indtil den dag, den kom ud, eller installerer den også opdateringerne inklusive måneden efter, at den blev frigivet
Tak
Hvad med Alberto, rart at møde dig, opdaterer systemet fuldstændigt indtil den sidste tilgængelige opdatering :).
Greetings.
Juac !!!
Hvilket stykke tute, tak .... imponerende gjort med entusiasme!
Tillykke CAPO!
Min respekt. -
Hvad med FIRPO, mange tak for din kommentar: D, en fornøjelse at have dig her.
Skål;).
Jeg opgraderede fra fedora 16 til 17 gennem preupgrade via wifi og uden problemer var alt i orden, det tog et stykke tid, jeg forestiller mig, fordi det var via wifi, og samme dag blev versionen frigivet, men i sidste ende var der min fedora 17, ligesom det var før uden at geninstallere noget. med alle codecs og plugins.
Jeg vil snart sende nogle skærmbilleder af denne opdatering på min blog.
Greetings.
Tak for noten, men jeg tror ikke, det hjælper mig, da jeg bliver nødt til at opdatere versionen fra 1 ryllik til den nuværende. Det sker, at jeg har en server uden diskkapacitet, og jeg skal flytte versionen til en anden HD med større kapacitet dertil, hvis jeg kan opdatere den. Men det koster mig et "0" at finde sådanne gamle distributioner.
Hvis nogen har oplysninger, værdsættes alle oplysninger, der kan videregives til mig.
hilsener.
Da jeg hidtil er ny på LINUX, læser jeg mange indlæg.
Et spørgsmål opstår, og det er følgende: I tilfælde af FEDORA, hvor ofte opdateres det eller rettere en ny version kommer ud? I øjeblikket er der FEDORA 17.
Og når disse nye versioner kommer ud, er det tilrådeligt at pre-opgradere? Eller geninstallere alt?
Det er det samme som i windows? Nå, jeg vil ikke sammenligne med windows, men jeg er ny, og jeg ender med at sammenligne alt med windows for at forstå forskellen mellem de to.
mfcollf77
- lfedora 18 udkommer 6. november
- fedora hver sjette måned eller deromkring, frigiv version.
- nej det er ikke lig med winbugs, da du kan tænke på, at sammenligningen er fjollet.
- Jeg anbefaler dig at vente et par uger på at gå til 18, fordi de altid skal ordne ting
Okay. Tak for info.
Jeg venter på FEDORA 18 til november
Luksus! .. Forsøger at se, hvordan det er!
Tak!
Hej,
Meget god artikel, det værdsættes at kunne læse alt dette på spansk 😉
Et spørgsmål: hvornår skal jeg køre "Ikke-understøttet pakkefjerning"? Før efter opgradering?
Tak.