I denne vejledning skal vi se, hvordan man inkluderer et semitransparent billede i et andet billede i Gimp. Jeg har været nødt til at forske for at gøre dette med Gimp og fra Internettet er de tutorials, jeg har set, tvetydige og med få forklaringer.
Af denne grund i dette indlæg vil vi se, hvordan det gøres fra starten, så det ikke sker for dig som mig og at skulle bruge timer på at lede efter information om det. Forresten, hvilket er bedre Gimp eller Photoshop? I det foregående link er der en meget interessant artikel om emnet.
Inkluder et semi-gennemsigtigt billede i Gimp 2.8
Det første, vi skal gøre, er følgende. Distroen, jeg bruger til installationen, er Ubuntu 12.04.
I terminalen inkluderer vi:
sudo apt-get remove gimp-plugin-registry
Nu tilføjer vi PPA-lageret, hvor Gimp 2.8 er placeret. Gyldig til Ubuntu 12.04 og Ubuntu 11.10, og vi installerer
sudo add-apt-repository ppa:otto-kesselgulasch/gimp
sudo apt-get update
sudo apt-get install gimp
Hvis vi har Gimp 2.6 installeret, er opdatering nok:
sudo apt-get dist-upgrade
Med det opdaterer vi version 2.6 til 2.8 med alle de nye fremskridt.
Nu hvor vi har Gimp installeret og opdateret, fortsætter vi med at tilføje lagdocken i værktøjskassen. Til dette går vi til menuen ovenfor i Ventanas > Integrerbare dialoger > dæksler
Som vi ser på billedet ovenfor, griber vi bokseikonet med markøren og trækker det til sektionen i værktøjsvinduet.
Når vi har lagressourcen i vores værktøjskasse, går vi tilbage til menuen ovenfor i optegnelser > Åben som lag og vi inkluderer et billede i gennemsigtighed (dette billede er hentet fra Farver > Farve til Alpha i indstillingsmenuen.
Når først vores billede er tilføjet, er det kun tilbage at medtage niveauet af «Opacitet» for at gøre det så halvgennemsigtigt, som det er efter vores smag. I tilfælde af dette ikon har vi efterladt det ved 20.6 opacitet, som vi ser i det følgende billede.
Og det er det, på denne enkle måde har vi allerede vores semi-transparente billede med den nyeste version af Gimp 2.8.
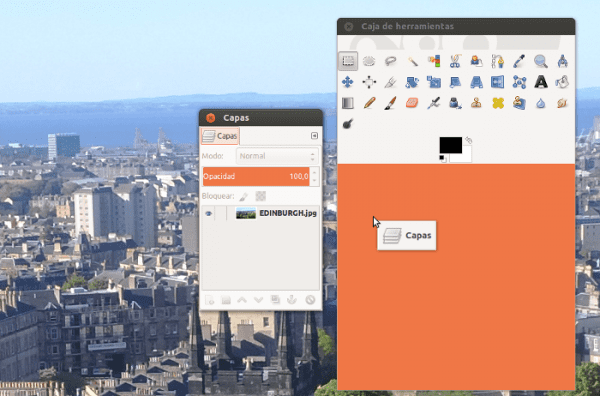

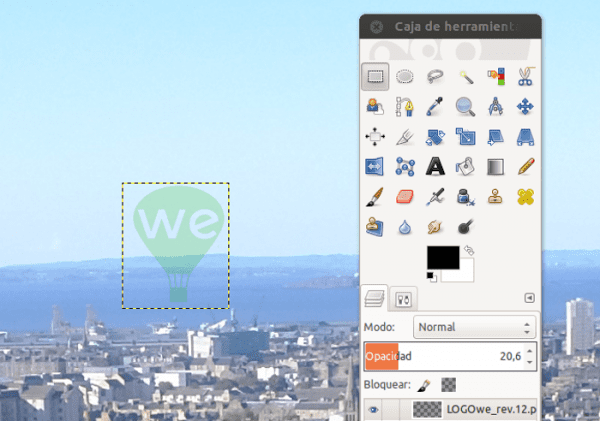
Meget godt tip Pedro Mendez .. Velkommen her !! 😉
Undskyld min uvidenhed, men hvad bruges et billede til i et andet? Sæt ikke sjrve på samme måde billedet på et andet lag, sænk opaciteten og eksporter derefter billedet?
Derfor kan jeg ikke lide at lave Inkscape- eller GIMP-tutorials, fordi alle har deres tricks og genveje til at gøre det samme 😀
Jeg synes, at et billede inde i det andet er det samme som et andet lag, men som Elav siger, hver lærer har sin pjece 🙂