For et stykke tid siden købte jeg en raspberry Pi og for et par uger siden besluttede jeg at installere Arch Linux, Jeg vil fortælle, hvordan jeg gjorde det.
For at udføre hele processen har vi brug for:
- En hindbær Pi.
- Et minimum 2 GB SD-kort.
- En pc med en kortlæser.
Installation
Først skal vi downloade billedet af Arch Linux. Vi kan downloade billedet fra direkte download eller fra torrent.
Når vi har det downloadede billede, skal vi pakke det ud.
For at gøre dette fra konsollen:
unzip archlinux-hf-*.img.zip
Efter udpakning af billedet skal du installere det på SD. For at gøre dette skal du slutte SD til pc'en, når computeren har identificeret kortet, skal du vide, hvad enhedens navn er. Vi kan se på det med kommandoen fdisk eller kommandoen df.
Sådan uploades billedet til SD:
dd bs=1M if=/path/to/archlinux-hf-*.img of=/dev/sdX
Med kommandoen dd Ingen procesprøve vises, det afhænger af klassen på dit kort, det tager mere eller mindre. For mig på et 8 GB klasse 4 SD-kort tog det mig mellem 8-10 minutter.
Når kommandoen slutter, har vi allerede vores Arch Linux installeret i SD, men hvis du har en stor SD, skal du udføre endnu et trin. Installationen udnytter ikke al den tilgængelige SD-størrelse, så du bruger GParted lad os udvide den sidste partition:
Med dette har vi SD klar til at begynde at konfigurere raspberry Pi
konfiguration
Vi sætter SD-kortet i raspberry Pi, tilslutter vi det til en stikkontakt og til routeren ved hjælp af et kabel RJ-45.
Standard brugernavnet og adgangskoden:
- Brugernavn: rod
- Adgangskode: rod
Det billede, som vi har installeret i SD, følger med tjenesten SSH opsat og løftet. Da den ikke har nogen statisk IP konfigureret, tildeler routeren den en IP gennem DHCP. For at se, hvilken IP der er tildelt, kan vi se på routeren, eller vi kan spore vores netværk fra konsollen ved hjælp af Nmap(Her hver, der sætter sit netværk):
nmap -sP 192.168.1.0/24
Når vi først kender vores IP's raspberry Pi (I mit tilfælde 192.168.1.132), for at kunne få adgang til SSH det er lige så let som:
ssh root@192.168.1.132
Det vil bede os om at acceptere den offentlige nøgle til SSH og vi er allerede inde i vores raspberry Pi. Den første ting, vi gør, er at opdatere hele systemet med kommandoen:
pacman -Syu
Når du er færdig med at opdatere hele systemet, konfigurerer vi raspberry Pi.
1. For at konfigurere sproget redigerer vi filen /etc/locale.gen og fjerner kommentar til vores sprog ved at slette "#"fra begyndelsen af linjen:
vi /etc/locale.gen
#es_EC ISO-8859-1
es_ES.UTF-8 UTF-8
es_ES ISO-8859-1
es_ES@euro ISO-8859-15
#es_GT.UTF-8 UTF-8
2. Vi indlæser det valgte sprog:
locale-gen
og når det er indlæst, er det nødvendigt at tilføje det (her at hver enkelt ændrer det i henhold til det valgte sprog):
localectl set-locale LANG="es_ES.UTF8", LC_TIME="es_ES.UTF8"
3. Nu konfigurerer vi tidszonen, i mit tilfælde:
ln -s /usr/share/zoneinfo/Europe/Madrid /etc/localtime
4. Vi opretter en ny bruger:
useradd -m -g users -s /bin/bash tu_usuario
5. Vi ændrer adgangskoden til rodbrugeren og den bruger, vi lige har oprettet:
passwd
y
passwd tu_usuario
6. Vi giver vores vært et navn:
echo "nombre_maquina" > /etc/hostname
7. Vi konfigurerer en statisk IP for din bekvemmelighed. Til dette opretter vi filen /etc/conf.d/interface og vi tilføjer følgende ved at ændre Virksomhedsinfo i hvert tilfælde:
address=192.168.1.200
netmask=24
broadcast=192.168.1.255
gateway=192.168.1.1
8. Nu opretter vi filen / etc / systemd / system / netværk og vi tilføjer følgende:
[Enhed] Beskrivelse = Netværksforbindelse (% i) Ønsker = network.target Before = network.target BindsTo = sys-subsystem-net-devices-% i.device After = sys-subsystem-net-devices-% i.device [ Service] Type = oneshot RemainAfterExit = ja EnvironmentFile=/etc/conf.d/network@%i ExecStart = / usr / bin / ip link sæt dev% i op ExecStart = / usr / bin / ip addr tilføj $ {adresse} / $ {netmask} udsendelse $ {broadcast} dev% i ExecStart = / usr / bin / ip rute tilføj standard via $ {gateway} ExecStop = / usr / bin / ip addr skyl dev% i ExecStop = / usr / bin / ip link sæt dev% i ned [Install] WantedBy = multi-user.target
9. Vi stoppede tjenesten af DHCP og vi starter den, vi lige har konfigureret:
systemctl stop dhcpd
systemctl disable dhcpd
systemctl start network
systemctl enable network
10. Vi genstarter raspberry Pi og vi forbinder med SSH med vores bruger:
systemctl reboot (Denne kommando kan forlade raspberry Pi 1 minut låst)
ssh tu_usuario@192.168.1.200
Indtil videre er konfigurationen af raspberry Pi med Arch Linux. I sidste ende har det været længere end jeg troede, men det tager ikke mere end 30-40 minutter hele processen.
Dette er mit første bidrag, jeg håber du kan lide det.
Kilder:
Archlinux Wiki
Arch Linux ARM
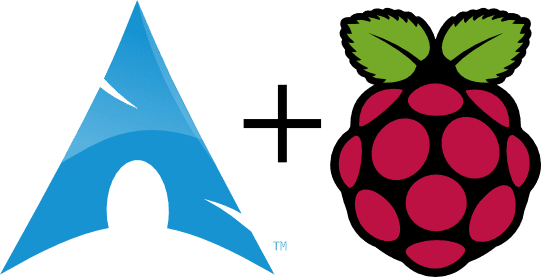
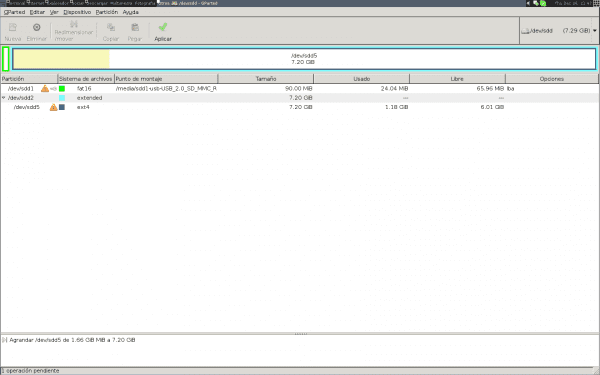
Tak for vejledningen, jeg planlægger at købe en hindbær pi og installere Arch, det vil hjælpe mig meget, tak !!!.
Greetings.
Jeg synes Arch linux + Raspberry pi er en god duo. Hvis du installerer XFCE, kan du have et minimalt forbrug lavt
Meget god fyr, jeg elsker at læse denne type tutorials, for nu prøver jeg at installere Debian på min Western Digital NAS, dens hardware er:
Anvendt Micro APM82181 @ 800 MHz med 256 MB RAM. og eth Broadcom BCM54610 10/100/1000 Mbit / s.
Hvis du ser noget for den fejl, ville jeg sætte pris på det, send mig info, hilsner.
Jeg har min Raspberry Pi kørende med Arch.Den er perfekt som en torrent manager, der bruger transmission, du behøver ikke engang en skærm.
Jeg har nogensinde installeret LXDE til det, og det fungerer godt.
Dit bidrag er enormt!
Temmelig klar og kortfattet! - Tilføjet til favoritter!
Tak!
Meget god, jeg har et og jeg har to billeder med Arch og raspbian, og jeg vil forberede et andet billede til at have et mediecenter
efter min mening er denne lille gadget at have den som server uden et grafisk miljø
Læg mærke til, at jeg seriøst overvejer at sælge den ... Jeg ved ikke, om det bliver mig eller hvad, men det skuffede mig meget i sin tid, og jeg har det parkeret der uden at bruge det. Jeg synes, medierne gav det for meget hype, før det kom ud, og jeg har høje forventninger.
Selvfølgelig fungerer det som et multimediecenter godt. Kun i dag har ethvert fjernsyn sin egen USB-manager til at afspille indhold. Og for mig er det mere behageligt at slutte den eksterne harddisk til tv'et end at tilslutte Raspberry Pi, hahaha.
Jeg vil gerne have, at du skriver en artikel om, hvordan du installerer linux (jeg er ligeglad med versionen) på hindbær-pi, PEEEEEEEEEEERO, så det ikke er nødvendigt at lukke systemet manuelt.
Det er et spørgsmål om behov, du kan ikke altid slukke for alle systemer, hvis du bruger det til en bestemt opgave mange gange, hvad de har brug for er at skære strømmen, og at den næste dag ikke er alt korrupt.
Jeg forstår, at det gøres ved at montere det som skrivebeskyttet, men jeg aner ikke mere. Jeg sagde, det ville være sej en artikel om det at være i stand til at bruge Raspberry-pi autonomt.
3. Nu konfigurerer vi "tidszonen", i mit tilfælde:
Ahh, mine øjne!
Og kunne du ikke komme med kommentaren på anden måde? Jeg ved det ikke, noget mere konstruktivt?
Lad os se ... for RAE-kandidaten:
https://es.wikipedia.org/wiki/Huso_horario
Jeg ved, det er et meget gammelt indlæg, men det har hjulpet mig med at oprette den faste ip på min pi. Tak = D
hilsener