Ubuntu 14.10 Utopic Unicorn så lyset for et par dage siden. Som vi gør med hver udgivelse af denne populære distro, her er nogle ting du skal gøre efter at have lavet en installation lige fra starten.
1. Kør Update Manager
Efter lanceringen af Utopic Unicorn er det sandsynligt, at der er kommet nye opdateringer til de forskellige pakker, som ISO-billedet distribueret af Canonical kommer med.
Af denne grund anbefales det altid, når installationen er afsluttet, at køre Opdater manager. Du kan gøre det ved at søge efter det i Dash eller ved at udføre følgende fra en terminal:
sudo apt opdatering sudo apt opgradering
2. Installer spansk sprog
I Dash skrev jeg Sprogunderstøttelse og derfra vil du være i stand til at tilføje det sprog, du foretrækker.
Ordbog på spansk til LibreOffice / OpenOffice
Hvis du ikke har stavekontrollen på spansk, er det muligt at tilføje den manuelt som følger:
1. tage til LibreOffice udvidelsescenter
2. Se efter Spanske ordbøger
3. Download den foretrukne ordbog (generel eller specifik for dit land)
Med dette har vi en OXT-fil. Hvis ikke, skal du ændre udvidelsen af den downloadede fil.
4. Åbn LibreOffice / OpenOffice, vælg Værktøjer> Udvidelser og klik tilføje, vi går til det bibliotek, hvor den downloadede fil er placeret, og vi installerer den.
For at se en komplet guide, der forklarer, hvordan man installerer den spanske stave- og grammatikkontrol i LibreOffice / OpenOffice, foreslår jeg at læse denne gamle artiklen. Vi har også forberedt en Guía at installere den spanske stavekontrol i Firefox / Chromium.
3. Installer codecs, Flash, yderligere skrifttyper, drivere osv.
På grund af juridiske problemer kan Ubuntu som standard ikke inkludere en række pakker, der på den anden side er meget nødvendige for enhver bruger: codecs til at afspille MP3, WMV eller krypterede DVD'er, yderligere kilder (meget brugt i Windows), Flash, drivere ejere (for bedre at udnytte 3D-funktioner eller Wi-Fi) osv.
Heldigvis giver Ubuntu-installationsprogrammet dig mulighed for at installere alt dette fra bunden. Du skal bare aktivere denne mulighed på en af installationsskærmene.
Hvis du ikke allerede har gjort det, kan du installere dem som følger:
Videokortdriver
Ubuntu skal automatisk registrere og advare dig om tilgængeligheden af 3D-drivere. I så fald vil du se et ikon til et videokort på øverste panel. Klik på ikonet og følg instruktionerne. Det er også muligt at installere proprietære drivere fra Dash> Yderligere drivere.
Proprietære codecs og formater
Hvis du er en af dem, der ikke kan leve uden at lytte til MP3, M4A og andre proprietære formater, så godt som du ikke kunne overleve i denne grusomme verden uden at være i stand til at afspille dine videoer i MP4, WMV og andre proprietære formater, er der en meget enkel løsning. Du skal bare klikke på knappen nedenfor:
eller skriv i en terminal:
sudo apt installer ubuntu-begrænsede ekstramateriale
For at se nogle videoer og se flash-webindhold i din webbrowser skal du installere flash-plugin. Det er muligt at installere det direkte fra Software Center og indtaste ordet "flash" eller fra en terminal med følgende kommando:
sudo apt-get install flashplugin-installer
For at tilføje support til Krypterede DVD'er (alle "originaler"), jeg åbnede en terminal og skrev følgende:
sudo apt installere libdvdread4 sudo /usr/share/doc/libdvdread4/install-css.sh
4. Installer yderligere arkiver
GetDeb & Playdeb
Playdeb, spilarkivet til Ubuntu, blev oprettet af de samme mennesker, der gav os getdeb.net, formålet med projektet er at give Ubuntu-brugere et uofficielt lager med de nyeste versioner af spilene.
5. Installer hjælpeværktøjer til konfiguration af Ubuntu
ubuntu tweak
Det mest populære værktøj til at konfigurere Ubuntu er Ubuntu Tweak (selvom det er værd at præcisere, at det i de seneste dage ser ud til, at dets udvikling vil ende, i det mindste fra sin skabs side). Dette vidunder giver dig mulighed for at "tune" din Ubuntu og lade den være som du vil.
For at installere Ubuntu Tweak åbnede jeg en terminal og skrev:
sudo add-apt-repository ppa: tualatrix / ppa sudo apt opdatering sudo apt installere ubuntu-tweak
Uindstillinger
UnSettings er et nyt værktøj til tilpasning af Ubuntu. Der er andre programmer som MyUnity, Gnome Tweak Tool og Ubuntu-Tweak, der gør det samme job, men denne indeholder nogle unikke funktioner.
sudo add-apt-repository ppa: diesch / test sudo apt opdatering sudo apt installere forstyrrelser
6. Installer komprimeringsapplikationer
For at komprimere og dekomprimere nogle populære gratis og proprietære formater skal du installere følgende pakker:
sudo apt installer rar unace p7zip-fuld p7zip-rar sharutils mpack lha arj
7. Installer andre pakke- og konfigurationsadministratorer
Synaptic - er et grafisk værktøj til pakkehåndtering baseret på GTK + og APT. Synaptic giver dig mulighed for at installere, opdatere eller afinstallere programpakker på en alsidig måde.
Det er ikke allerede installeret som standard (som de siger med plads på cd'en)
Installation: Søg i softwarecenter: synaptisk. Ellers kan du indtaste følgende kommando i en terminal ...
sudo apt install synaptic
aptitude - Kommando til at installere applikationer fra terminalen
Det er ikke nødvendigt, da vi altid kan bruge kommandoen "apt", men her overlader jeg det til dem, der ønsker det:
Installation: Søg i softwarecenter: aptitude. Ellers kan du indtaste følgende kommando i en terminal ...
sudo apt installer aptitude
gdebi - Installation af .deb-pakker
Det er ikke nødvendigt, da Software Center åbnes, når du installerer .deb med dobbeltklik, men det kan være af interesse for nogle nostalgiske mennesker.
Installation: søg Software Center: gdebi. Ellers kan du indtaste følgende kommando i en terminal ...
sudo apt install gdebi
Dconf editor - Det kan være nyttigt, når du konfigurerer Gnome.
Installation: Søg i softwarecenter: dconf editor. Ellers kan du indtaste følgende kommando i en terminal ...
sudo apt installer dconf-tools
For at køre det åbnede jeg Dash og skrev "dconf editor."
8. Find flere applikationer i Ubuntu Software Center
Hvis du ikke kan finde et program til at gøre, hvad du vil, eller hvis du ikke kan lide de applikationer, der kommer som standard i Ubuntu, kan du gå til Ubuntu Software Center.
Derfra vil du være i stand til at installere fremragende applikationer med blot et par klik. Nogle populære valg er:
- OpenShot, video editor
- AbiWordEnkel, letvægts teksteditor
- Thunderbird, e-mail
- Chromium, webbrowser (gratis version af Google Chrome)
- Pidgin, kat
- Syndfloden, torrent
- VLC, video
- XBMC, Mediecenter
- FileZilla,FTP
- GIMP, billededitor (Photoshop-type)
9. Skift interface
Til den traditionelle GNOME-grænseflade
Hvis du ikke er fan af Unity og vil bruge den traditionelle GNOME-grænseflade, skal du gøre følgende:
- Log ud
- Klik på dit brugernavn
- Se efter sessionsmenuen nederst på skærmen
- Skift det fra Ubuntu til GNOME Flashback
- Klik på Login.
Hvis denne indstilling ikke er tilgængelig, skal du prøve at køre følgende kommando først:
sudo apt installer gnome-session-flashback
GNOME Shell
Hvis du vil prøve GNOME Shell i stedet for Unity.
Installation: indtast følgende kommando i en terminal:
sudo apt-get install gnome-shell ubuntu-gnome-desktop
Cinammon er en gaffel af Gnome 3, der bruges og udvikles af skaberne af Linux Mint, der giver dig mulighed for at have en lavere proceslinje med den klassiske Start-menu.
sudo apt-get install kanel
MATE er en Fork of Gnome 2, der opstod som et alternativ for GNOME-brugere efter den drastiske ændring, som dette skrivebordsmiljø gennemgik, da man brugte sin kontroversielle Shell. Grundlæggende er MATE GNOME 2, men de ændrede navnene på nogle af deres pakker.
sudo apt-get install mate-desktop-miljø
10. Installer indikatorer og hurtiglister
Indikatorer - Du kan installere mange indikatorer, som vises på toppen af skrivebordet. Disse indikatorer kan vise oplysninger om mange ting (vejr, hardwaresensorer, ssh, systemmonitorer, dropbox, virtualbox osv.).
En komplet liste over indikatorer sammen med en kort beskrivelse af deres installation er tilgængelig på Spørg Ubuntu.
Hurtige lister - Hurtige lister giver dig adgang til almindelige funktioner i applikationerne. De løber gennem linjen, der vises til venstre på skrivebordet.
Ubuntu leveres allerede med flere installeret som standard. Det er dog muligt at bruge nogle brugerdefinerede hurtiglister. En komplet liste sammen med en kort beskrivelse af dens installation er tilgængelig på Spørg Ubuntu.
11. Installer Compiz & plugins Configuration Manager
Compiz er den, der gør de fantastiske papirvarer, der efterlader os alle målløse. Desværre har Ubuntu ikke nogen grafisk grænseflade til konfiguration af Compiz. Det kommer heller ikke med alle installerede plugins.
For at installere dem åbnede jeg en terminal og skrev:
sudo apt installer compizconfig-settings-manager compiz-plugins-ekstra
12. Fjern den globale menu
For at fjerne den såkaldte "globale menu", som får applikationsmenuen til at vises på toppen af skrivebordet, åbnede jeg simpelthen en terminal og skrev følgende:
sudo apt fjern appmenu-gtk3 appmenu-gtk appmenu-qt
Log ud og log ind igen.
For at gendanne ændringerne skal du åbne en terminal og indtaste:
sudo apt installere appmenu-gtk3 appmenu-gtk appmenu-qt
Vinduesmenuer i titellinjen
Før optrådte menuerne med applikationer, der ikke var maksimeret, også i den globale menu. Men det er nu muligt for menuerne i disse vinduer at vises i deres egen titellinje. For at gøre dette skal du bare åbne Dash, skrive "Udseende", gå til fanen "Adfærd" og vælge indstillingen "Vis vinduesmenuer i titellinjen."
13. Fjern "kommercielle" søgninger fra Dash
For at deaktivere onlinesøgninger åbnede jeg dashboardet Systemindstillinger> Privatliv og sikkerhed> Søg. Når du er der, skal du fravælge indstillingen "Inkluder online-resultater".
For at deaktivere kun "kommercielle" søgninger, der vises i Dash, kan du gå til Applikationer> Filterresultater> Type> Udvidelser. Klik på pluginet, og vælg deaktiver.
For at deaktivere alle "kommercielle" søgninger (Amazon, Ebay, Music Store, Popular Tracks Online, Skimlinks, Ubuntu One Music Search & Ubuntu Shop) kan du åbne en terminal og udføre følgende kommando:
wget -q -O -https://fixubuntu.com/fixubuntu.sh | bash
14. Integrer internettet til dit skrivebord
Tilføj dine sociale mediekonti
For at komme i gang fik jeg adgang til instrumentbrættet Systemindstillinger> Onlinekonti. Når du er der, skal du klikke på knappen "Tilføj konto".
Understøttede tjenester inkluderer Aol, Windows Live, Twitter, Google, Yahoo!, Facebook (og Facebook Chat), Flickr og mange flere.
De applikationer, der bruger disse data, er Empathy, Gwibber og Shotwell.
web-apps
Ubuntu WebApps giver websteder som Gmail, Grooveshark, Last.fm, Facebook, Google Docs og mange andre mulighed for at integrere problemfrit med Unity-skrivebordet: du vil være i stand til at søge på siden gennem HUD, du vil modtage skrivebordsunderretninger, hurtige lister tilføjes og det vil endda blive integreret i menuen meddelelser og meddelelser.
For at komme i gang skal du bare besøge et af de understøttede websteder (der er en komplet liste her) og klik på pop op-pop op-pop op-vinduet, som vises som vist på billedet ovenfor.
15. Ubuntu Desktop Guide
Intet bedre end at se på den officielle dokumentation (på spansk) til Ubuntu. Det er en fremragende hjælp til nybegyndere, og udover at være meget omfattende, blev det skrevet med de nyeste brugere i tankerne, så det er meget nyttigt og let at læse.
Du vil være i stand til at finde oplysninger om, hvad der er nyt i Ubuntu, og information om, hvordan du bruger launcheren til at starte applikationer (hvilket kan være forvirrende for dem, der aldrig har brugt Unity), hvordan man søger efter applikationer, filer, musik og meget mere med Dash, hvordan man administrerer applikationer og indstillinger med menulinjen, hvordan man lukker sessionen, slukker eller ændrer brugere og en meget lang osv.

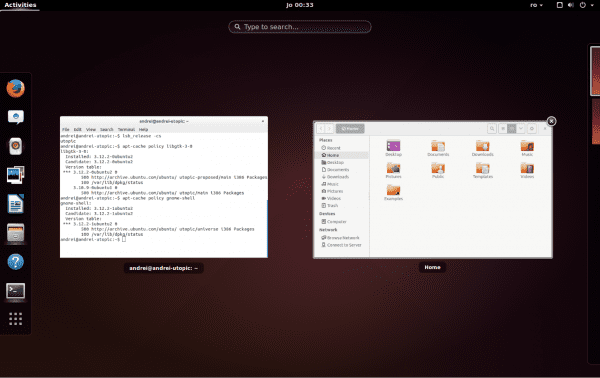
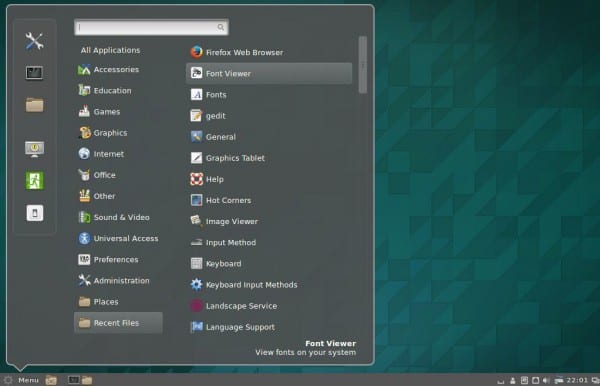
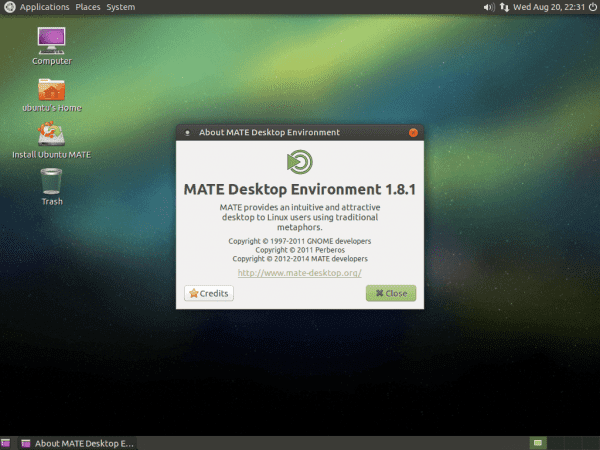



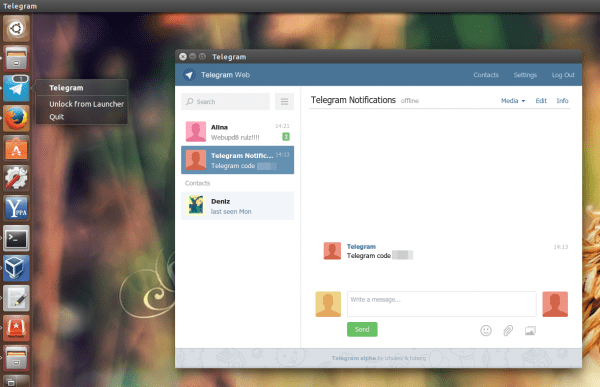
Jeg elsker det, fordi det kan opsummeres som "Installer nu Linux Mint." Den leveres med alt at gøre på nyinstalleret Ubuntu.
+1
-1
Mindre enhed ... 🙂 Haha ...
"Hvad skal jeg gøre efter installation af Ubuntu 14.10 Utopic Unicorn"
Trin 1:
- Afinstaller Ubuntu 14.10 Utopic Unicorn ... 😛
Hahaha .. Trold !!
Che, dette er fuld af trolde ... haha!
Na, men dette trold er specielt, jeg har kærlighed til denne, og det er derfor, jeg lader ham sige alt, hvad han siger .. også, han er en Apple Fanboy, så ... 😛
Apple fanboy og bruger win 8.1: /
JAJAJAJAJJAJAJA BEMÆRKBAR
worale, der er mere fuld af proprietær software end den cybermaskine, hvor jeg opretter forbindelse!
+1
plus 1
Slet det helt og installer Mageia oo
Godmorgen.
(Konstruktiv kritik ON)
Jeg har fulgt dit websted i et stykke tid, og jeg kan virkelig godt lide det, du sender, men hvis du skal lave tutorials om versionitis af hvert system, skal du også gøre det for andre og ikke miste din røv for hver version af Ubuntu og mere fjerne dem hver 6. måned, overdreven ifølge mit punkt (jeg præciserer, jeg har ElementaryOS Freya og OpenSUSE 13.1).
(Konstruktiv kritik OFF)
Som @ 3ndriago sagde:
Trin 1: - Afinstaller Ubuntu 14.10 Utopic Unicorn ... 😛
Trin 2: Installer 14.04, som sammen med 12.04 er en af de mest stabile, de har opnået, og Unity ikke længere er så tung: S
Hej Bla6!
Jeg forstår og deler til en vis grad din mening. Jeg kan dog forsikre dig om, at mange mennesker er interesserede i denne type guide til hver version af Ubuntu. Selv om der er mindre forskelle mellem hver version, er ændringerne undertiden ikke så små som man forestiller sig.
Alligevel ... ikke alle tænker som en, og du skal respektere disse mennesker ... og hjælpe dem. Tænk også, at mange mennesker lige er begyndt med denne version af Ubuntu (på godt og ondt).
I hvert fald tak for din konstruktive kritik.
Et knus, Pablo.
Det er rigtigt, i mit tilfælde bruger jeg win 8.1, men jeg kan godt lide at bruge tid på at installere og bruge Linux, i dette tilfælde hver version, der kommer ud af Ubuntu, jeg ved, at mange ikke kan lide det, men i det mindste er det mere venligt, når man installerer , Jeg har også openSUSE installeret, og det viser sig, at det ikke automatisk aktiverer min usb trådløse netværksadapter, hvilket ikke sker med mig med ubuntu, jeg kan ikke lide at spilde min tid på at oprette forbindelse til internettet, hvis denne version af Linux (og jeg ved, at der også vil være andre ) lad mig bruge det.
Jeg takker dig for manualen, det har hjulpet mig meget, installeret ting, som jeg vil bruge, og andre, som du måske bare ser og ikke bruger dem mere, men sagen er HJÆLP, og jeg tror, du udfører opgaven.
Jeg forstår Bla6s svar. Men hvis der ikke var nogen manualer til alle opdateringerne, ville nye brugere have svært ved det. Jeg blev hooked på Linux med Ubuntu 10.xx (jeg kan ikke engang huske det). Hvis der ikke var nogen manualer, ville det måske stadig være Windows-afhængigt. i dag arbejder jeg med begge dele, og når jeg kan vælge med Ubuntu.
Tak for dit arbejde.
@ Bla6 husk at dette er en community-blog, så hvis du vil have denne blog til at tale om andre distributioner, kan du oprette en konto og offentliggøre artiklen.
vedrørende artiklen; der har fulgt den gamle side usemoslinux.blogspot.com vil vide, at @usemoslinux (Pablo) med hver nye version af Ubuntu frigiver en ny version af denne artikel, der er en simpel kopi & indsæt af artiklen i den tidligere version med en smule ændring for at tilpasse den til den nye version så ærligt talt ville jeg ikke kalde det at miste din røv.
Med hensyn til artiklens betydning fortæller jeg dig bare, at denne artikel for dengang for et par år siden var afgørende for mig, og jeg ved, at det har været for mange og vil fortsætte med at være for mange nybegyndere i Ubuntu.
Greetings.
Du taler om indikatorerne, jeg huskede dem ikke engang længere. Ved du, hvordan du kan konfigurere de indikatorer, du har i bjælken? Jeg mener, deaktivere nogle og aktivere det igen, sådan noget.
Fremragende 😉
Tak, Gabriel!
Efter min egen beslutning har jeg i det mindste for nu besluttet ikke at holde mig til 14.04 og ikke installere 14.10, fordi forskellene ifølge alle data er minimale. Jeg er en af dem, der i sidste ende ikke kan holde, men hej, denne gang tror jeg det. Kort sagt, denne foreløbige er at fortælle dig, at på trods af alt, synes jeg, det er den mest komplette og nyttige artikel i: hvad skal man gøre efter installation af ubuntu ..... Tillykke og frem for alt tak meget.
Det forekommer mig, eller manglede -get ????
apt-get ……
Tak for guiden, det er rigtigt, at de første gange, jeg gik til Linux-verdenen, var disse hjælpelinjer til god hjælp for mig, logisk set med tiden går man ikke ind for mening, men sikkert for mange andre, hvis du har dem.
hilsen
Fra og med Ubuntu 14.04 har apt pakkehåndtering ("Advanced Package Tool") nye muligheder. Du behøver ikke længere skrive "apt-get", og du kan bare bruge "apt", (apt fungerer stadig).
Skål! Paul.
Hahaha, du lærer altid noget nyt! Hilsner og tak
godt godt at vide. Jeg antager, at de har tilføjet et alias i .bashrc
Jeg betragter ikke ubuntu som en gnu / linux distro, det ligner mere windows end når man opgraderer til en højere version går alt til lort.
mand, der er let at rette, opdatere hvert andet år, og det er det. ophold 2, hvilket er langsigtet support og opdatering i april 14.04 til 2016. dette betyder ikke, at du løber tør for opdateringer i 16.04 år, da der altid vil være sikkerhedsopdateringer, kerne og bestemt software som firefox, som brugerne vil holde sig opdateret
hensyn
Intet så skal vi kigge med virtualbox for at se, hvordan det er
Jeg vil installere det på min mac: D, er der en tutorial?
Der er en meget populær handlingsprotokol for nylig.
1. Se hvad Ubuntu stammer fra
2. Afinstaller / genstart boot-DVD'en
3. Installer Linux Mint.
fremragende arbejde.
Hej, installer denne version ved at starte fra en usb, der er tidspunkter, at det er svært at starte, men endelig var jeg i stand til at udføre en komplet installation, i det øjeblik start af grub starter, vælger jeg ubuntu og den sorte skærm forbliver uden at gøre noget. Hvad kan der være? Jeg har været sådan i en dag.
Med anden distro får jeg ACPI-fejl eller noget lignende.
Hjælp!!!
Hej Brian!
I et par dage har vi stillet en ny spørgsmål og svar-tjeneste til rådighed Spørg DesdeLinux. Vi foreslår, at du overfører disse typer forespørgsler der, så hele samfundet kan hjælpe dig med dit problem.
Et knus, Pablo.
Prøv at sætte ordet "exit" fungerer for mig, derefter starter Ubuntu uden problemer.
Selv om det kan være en anden fejltagelse.
Og Trisquel 7 er ude! farvel Ubuntu!
Jeg har brugt Ubuntu 14.04 i et år, og jeg har ikke været nødt til at formatere min pc ved nogen lejlighed, der har ikke været nogen systemfejl, eller min pc er blevet langsom, da jeg brugte Windows 8. For at opdatere til Ubuntu 14.10 ville det være første gang, jeg formaterede PC i år, eller kan den opdateres fra Update manager?
Svaret på dit spørgsmål er her: http://ask.desdelinux.net/603/como-actualizar-ubuntu-14-04-a-ubuntu-14-10
Vi anbefaler, at du bruger denne service (Spørg DesdeLinux) for at lave denne type forespørgsler. 🙂
Jeg håber, at disse oplysninger er nyttige.
Skål! Paul.
Det er, at forskellen i virkeligheden er minimal, hvis ikke nul. Jeg, der er en "ond" af Ubuntu-opdateringer, denne gang har jeg ikke gjort det, og på en anden bærbar computer har jeg installeret 14.10 direkte og som om jeg ikke havde installeret noget nyt. Jeg formoder, at opdateringen vil gå ind og ting, men jeg har slet ikke bemærket næsten noget. Alligevel holder jeg med 14.04. En hilsen.
Jeg ser, at den grafiske sektion ikke var fuldt udviklet (med hensyn til drivere), så her er mit lille bidrag til dem, der har hybrid nVidia / Intel-kort.
Ahem… Der er en nVidia-implementering kaldet Optimus til windows, hvis funktion er at skifte mellem nVidia og Intel-grafik manuelt og / eller automatisk i henhold til behovet for opgaverne. Hvad gør det muligt for en bærbar computer, at batteriets ydeevne næsten fordobles, når det ikke kræves ressourcer.
I Linux er der to implementeringer af denne teknologi. Den ene kaldes humlebi, som ved hjælp af et opkald til optirun-kommandoen giver dig mulighed for at give et program med kraften fra nVidia-grafik, mens det i baggrunden fortsætter med at bruge intel-grafik. Den anden kaldes prime, som giver dig mulighed for at vælge mellem nvidia-indstillingerne mellem 2 profiler, som du kan køre til en X-serversession, den ene profil er kun nVidia, den anden kun Intel. Denne sidste metode kaldet prime (* ser frem til et tredje megatronopkald *) skal bemærkes, at det er eksklusivt for Ubuntu og er meget nyttigt for dem af os, der gør alle mulige tricks for at få batteriet til at vare længere, selvom effektiviteten ikke vil være så god som på vinduer.
Hvis dette henvender sig til enhver interesseret part, der ønsker at installere "prime", er trinene der skal følges (Ubuntu 14.04 og 14.10).
1) sudo apt-get purge humle * nvidia- *
2) Genstart
3) lspci -vnn | grep -i VGA -A 12 // få modellen til din graf og se efter din driver i> http://www.nvidia.com/Download/index.aspx
4) sudo add-apt-repository ppa: xorg-edgers / ppa -y && sudo apt-get update // tilføj repositories
5) Installer driveren fra "Begrænsede drivere" eller "Yderligere drivere"
6) sudo apt-get installer nvidia-prime
7) genstart
8) Åbn nvidia-indstillinger, vælg grafen efter dit valg i profilsektionen.
P.S. Hvis du vil bruge Bumblebee, anbefaler jeg, at du prøver manjaro distro, det har et værktøj, som du lort, hvor let det installerer proprietære drivere, undtagen eksklusive som denne fra Ubuntu.
tak for en masse hjælp til analfabeter i programmer og let
gjort alle trinene meget tak!
simpelthen godt.
mange tak.
Meget god ubuntu
Tak for vejledningen, når du foretager opgraderingen, jeg er stødt på dette? ADVARSEL: Spring over duplikatcertifikat UbuntuOne-Go_Daddy_Class_2_CA.pem
skal jeg bekymre mig?
Tak
Tooooooodo dette er absolut unødvendigt, hvis vi installerer windows.
Jeg er nu i Ubuntu 14.10 og prøver at finde ud af, hvordan jeg ændrer Firefox til spansk, da det fra den samme Firefox i Indstillinger ikke tager mig. Og så er jeg nødt til at finde ud af, hvordan jeg skifter tastaturet til latinsk spansk. Så jeg kan ikke skrive ennes eller accenter, og Alt + 64 tjener ikke til at placere at-tegnet.
Jeg vil fortsætte med at teste ... men sandheden er, det vil være meget vanskeligt at beslutte for Linux, hvis disse elementære ting ikke følger med operativsystemet og tager så meget tid.
Jeg var nødt til at kopiere e-mail-adressen fra en webside ... tror du?
Hej Dante!
Jeg tror, det ville være bedre, hvis du rejser dette spørgsmål i vores spørgsmål og svar service kaldet Spørg DesdeLinux så hele samfundet kan hjælpe dig med dit problem.
Under alle omstændigheder, som en hjælp, anbefaler jeg, at du ser på følgende links:
Sådan ændres sprog for Ubuntu (inklusive Firefox): https://www.youtube.com/watch?v=PJyB-oY3CqE
Sådan ændres stavekontrollen i Firefox: https://blog.desdelinux.net/firefoxchrome-como-habilitar-el-corrector-ortografico-en-espanol/
Sådan installeres den spanske ordbog i LibreOffice: https://blog.desdelinux.net/firefoxchrome-como-habilitar-el-corrector-ortografico-en-espanol/
Sådan ændres tastaturet i Ubuntu: http://ask.desdelinux.net/1102/elegir-distribucion-teclado-espanol-latinoamericano-ubuntu?show=1102#q1102
Sådan indtaster du en ASCII-kode i Ubuntu: http://ask.desdelinux.net/1042/como-ingresar-codigo-ascii-en-ubuntu-otras-distribuciones?show=1042#q1042
Et knus, Pablo.
Hej mennesker! Er der en måde at placere enhedsstarteren i bunden af skærmen i Ubuntu 14.10? Tak på forhånd og tilgiv min uvidenhed.
Jeg er ikke meget vidende i sagen, men min tak for det, jeg har gjort, og beder dig kun om mere information om emnet på en enkel og objektiv måde, mine tillykke