Hvis du som mig, er du en elsker af Bash og af årsager til vane eller indfald har du ikke lyst til at bruge zsh y åh min zsh for at give din terminal mere forbedring. Nå i god tid viser denne vejledning dig, hvordan du konfigurerer trin for trin powerline-shell-master og give ham et flot udseende prompt din shell bash. Kort sagt, denne tutorial gør dig til en mester i Tilpasning af Bash Prompt
Hvad er bash?
Bash (Bourne igen skal) er et computerprogram, hvis funktion er at fortolke kommandoer og et konsol programmeringssprog. Den er baseret på Unix-skalen og er POSIX-kompatibel.
Hvad er hurtig?
Tegnet eller sæt af tegn, der vises på en kommandolinje, kaldes prompt for at indikere, at det venter på kommandoer. Dette kan variere afhængigt af skallen og kan normalt konfigureres.
Downloader Powerline-Shell-Master
Powerline-Shell-Master er et gratis projekt og kan findes i https://github.com/banga/powerline-shell
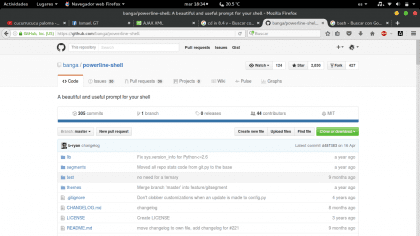
Vi går til denne rute og downloader den som i zip-format.
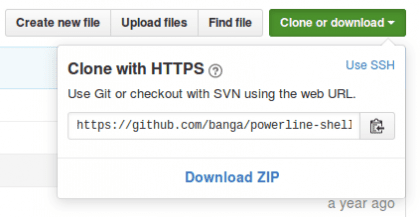
Vi kan også gøre det fra konsollen med følgende kommando:
git clone https://github.com/banga/powerline-shell.git
Konfiguration af PowerLine-Shell-Master
Når projektet er downloadet, pakker vi det ud:
$ cd / Downloads $ unzip powerline-shell-master.zip $ cd powerline-shell-master
Vi redigerer konfigurationsfilen config.py.dist for at indlæse det grundlæggende tema
$ nano config.py.dist
I den sidste linje i filen skal du ændre linjen TEMA = 'standard' til
TEMA = 'grundlæggende'
Afslut og gem ændringer

Vi udfører install.py Sådan indlæses de nye konfigurationsændringer:
$ python install.py
Den skal returnere følgende output:
Oprettet personlig config.py til dine tilpasninger powerline-shell.py gemt med succes
Hvis udførelsen var vellykket, bemærker vi tre flere filer:
config.pyc, config.py og powerline-shell.py

Nu skal vi kun finde mappen, hvor den skal gå eller skal være for nemheds skyld og rækkefølge, vi flytter mappen til / home / bruger, der omdøber den som .power-line-shell-master, punktet forud for navnet er at skjule det.
Hvis vi stadig er inde i biblioteket, går vi tilbage: $ cd .. $ mv powerline-shell-master $ HOME / .powerline-shell-master

Opsætning af Bash Prompt
At konfigurere bash-prompten er ret enkel, da der i powerline-shell-manualen er den korrekte konfiguration til bash, men dog er den noget begrænset, så jeg vil lade .bashrc-konfigurationen for dig at bare indsætte den i din fil. bashrc som den er, erstatter den tidligere konfiguration.
Hvis vi stadig er på downloadruten, går vi til den personlige mappe
$ cd ~
Vi laver en sikkerhedskopi af vores .bashrc-fil
$ cp .bashrc .bashrc_old
Vi åbner .bashrc-filen med en teksteditor for at redigere den
$ nano .bashrc
Når det er åbent, sletter vi dets indhold og erstatter det med følgende:
# ~ / .bashrc: udført af bash (1) for ikke-loginskaller.
# se / usr / del / doc / bash / eksempler / start-filer (i pakken bash-doc) # for eksempler # Hvis du ikke kører interaktivt, skal du ikke gøre noget tilfældet $ - i * i *) ;; *) Vend tilbage ;; esac # sæt ikke duplikatlinjer eller linjer, der starter med mellemrum i historien.
# Se bash (1) for flere muligheder HISTCONTROL = uvidende begge # tilføj til historikfilen, overskriv ikke den shopt -s histappend # for at indstille historiklængde se HISTSIZE og HISTFILESIZE i bash (1) HISTSIZE = 1000 HISTFILESIZE = 2000 # check vinduesstørrelsen efter hver kommando, og om nødvendigt # opdater værdierne for LINJER og KOLONNER.
shopt -s checkwinsize # Hvis det er indstillet, vil mønsteret "**", der bruges i en sti til udvidelseskontekst, # matche alle filer og nul eller flere mapper og underkataloger.
#shopt -s globstar # gør mindre mere venlige for ikke-tekstinputfiler, se lesspipe (1) [-x / usr / bin / lesspipe] && eval "$ (SHELL = / bin / sh lesspipe)" # sæt variabel, der identificerer den chroot du arbejder i (bruges i prompten nedenfor) hvis [-z "$ {debian_chroot: -}"] && [-r / etc / debian_chroot]; derefter sætter debian_chroot = $ (cat / etc / debian_chroot) fi # en fancy prompt (ikke-farve, medmindre vi ved, at vi "ønsker" farve) "$ TERM" i xterm-farve | * -256farve) color_prompt = ja ;; esac # uncomment for en farvet prompt, hvis terminalen har kapaciteten; slået # fra som standard for ikke at distrahere brugeren: fokus i et terminalvindue # skal være på output af kommandoer, ikke på prompten # force_color_prompt = ja hvis [-n "$ force_color_prompt"]; så hvis [-x / usr / bin / tput] && tput setaf 1> & / dev / null; så # Vi har farvestøtte; antage, at det er i overensstemmelse med Ecma-48 # (ISO / IEC-6429). (Mangel på sådan support er ekstremt sjælden, og en sådan # sag ville have tendens til at understøtte setf i stedet for setaf.) Color_prompt = ja ellers color_prompt = fi fi #config basic prompt #if ["$ color_prompt" = yes]; derefter # PS1 = '$ {debian_chroot: + ($ debian_chroot)} \ [\ 033 [01; 32m \] \ u @ \ h \ [\ 033 [00m \]: \ [\ 033 [01; 34m \] \ w \ [\ 033 [00m \] \ $ '#else # PS1 =' $ {debian_chroot: + ($ debian_chroot)} \ u @ \ h: \ w \ $ '#fi #unset color_prompt force_color_prompt # Hvis dette er en xterm indstil titlen til bruger @ host: dir #case "$ TERM" i # xterm * | rxvt *) # PS1 = "\ [\ e] 0; $ {debian_chroot: + ($ debian_chroot)} \ u @ \ h : \ w \ a \] $ PS1 "# ;; # *) # ;; #esac # aktiver farvestøtte af ls og tilføj også praktiske aliasser, hvis [-x / usr / bin / dircolors]; test derefter -r ~ / .dircolors && eval "$ (dircolors -b ~ / .dircolors)" || eval "$ (dircolors -b)" alias ls = 'ls --color = auto' #alias dir = 'dir --color = auto' #alias vdir = 'vdir --color = auto' alias grep = 'grep - -farve = auto 'alias fgrep =' fgrep --farve = auto 'alias egrep =' egrep --farve = auto 'fi # farvede GCC advarsler og fejl #eksport GCC_COLORS =' fejl = 01; 31: advarsel = 01; 35 : note = 01; 36: caret = 01; 32: locus = 01: quote = 01 '# nogle flere ls aliaser alias ll =' ls -alF 'alias la =' ls -A 'alias l =' ls -CF ' ## Alias opdater det operative system alias system-update = "sudo apt-get update && sudo apt-get upgrade" # Tilføj et "alias" alias til langvarige kommandoer. Brug sådan: # sove 10; alarm alias alarm = 'notify-send --urgency = low -i "$ ([$? = 0] && ekkoterminal || ekkofejl) "" $ (historie | hale -n1 | sed -e '\' 's / ^ \ s * [0-9] \ + \ s * //; s / [; & |] \ s * alarm $ // '\' ') "' # Aliasdefinitioner.
# Det kan være en god idé at placere alle dine tilføjelser i en separat fil som # ~ / .bash_aliases i stedet for at tilføje dem her direkte.
# Se / usr / share / doc / bash-doc / eksempler i bash-doc-pakken.
hvis [-f ~ / .bash_aliases]; derefter. ~ / .bash_aliases fi #grep kommandofarveaktivering GREP_OPTIONS = - farve # aktiverer programmerbare færdiggørelsesfunktioner (du behøver ikke at aktivere # dette, hvis det allerede er aktiveret i /etc/bash.bashrc og / etc / profile # sources / etc / bash.bashrc).
hvis! shopt -oq posix; så hvis [-f / usr / share / bash-complete / bash_completion]; derefter. / usr / share / bash-complete / bash_completion elif [-f / etc / bash_completion]; derefter. / etc / bash_completion fi fi #Konfiguration powerline-shell-master-funktion _update_ps1 () {PS1 = "$ ($ HOME / .powerline-shell-master / powerline-shell.py $?
I slutningen af konfigurationen, hvis du åbner en terminal, vises den som følger.
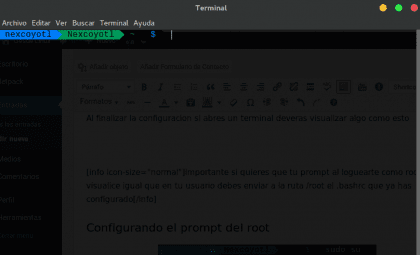
Indstilling af rodprompten

Hvis du læste advarslen og tog den vigtig, lad os gå videre og konfigurere root-propt, det tager ikke lang tid, det kopierer bare filen .bashrc tidligere redigeret og send det til ruten / rod.
Inden for stien til vores personlige mappe $ sudo cp -f .bashrc /root/.bashrc [sudo] adgangskode til (bruger): Når jeg gør dette, kontrollerer vi, at /root/.bashrc-filen har den samme konfiguration $ sudo cat /root/.bashrc

Tak fordi du så denne vejledning, og hvis du er en af dem, der omsætter den til praksis i god tid, er jeg glad for, at det er sådan, fordi denne manual eller vejledning blev oprettet med det formål at være nyttig. Jeg ved, at dette for mange ikke er så kontroversielt, men nogle gange er det kedeligt at arbejde med en uattraktiv terminal, hehe, et spørgsmål om smag.
Hej!!
Jeg kunne virkelig godt lide dit indlæg, jeg har testet det i den nye Mint 18.1, og når man graver, har resultatet ikke været det samme ...
Det ser ud til, at jeg ikke har de relevante systemskrifttyper til korrekt visning af prompten med pilene, da farverne vises korrekt.
Jeg ved ikke, om en anden sker med det, men jeg vil gerne vide, om der er en løsning, eller en download-side fra de rigtige kilder for at få det til at dukke op.
Tak!
Hej ven, tak for din kommentar, hvis jeg glemte at nævne, at det kræver de rigtige kilder for at forbedre udseendet. Disse skrifttyper er Powerline-skrifttyper, og du kan finde dem i https://github.com/powerline/fonts
Jeg var nødt til at ændre terminalindstillingerne, muligheden for 'Encodings' til 'UTF-8 Unicode' og også løst.
Hvis jeg faktisk også arbejder med 'utf-8 unicode' kodning, tak for kommentar 😀
Ohm, det ser ikke kun godt ud, hvis det ikke gør læsning lettere, god Tuto.
Hej, meget godt indlæg tak, selvom det skete for mig, at alle farver / segmenter i bjælken fremkom i gråt, og en prompt af denne type xxxxxx ~ $ hvad skal jeg gøre for at rette det? Mange tak, fremragende bidrag, hilsner
Jeg prøvede, og konsollen fungerede, men jeg løb tør for hurtig, gudskelov, det var ikke noget seriøst, og jeg kunne reparere det.