
Lær LibreOffice at kende – Tutorial 03: Introduktion til LibreOffice Writer
I denne ny og tredje rate af serien af publikationer kaldet Lær LibreOffice at kende, dedikeret til at vide lidt mere om den nuværende stabil version (stadig) fra LibreOffice Office Suite, vil vi fokusere på applikationen kendt som LibreOffice Writer.
Og som mange allerede ved, LibreOffice Writer er applikationen oprettet til at være tekstbehandler Af samme. Og derfor det ideelle til at starte et nyt tekstdokument i stilen MS Word. Så næste gang vil vi se, hvad denne version bringer os igen med hensyn til grafisk grænseflade og tekniske egenskaber.

Lær LibreOffice at kende – Selvstudium 02: Introduktion til LibreOffice-apps
Og som sædvanlig, før du går helt ind i dagens emne dedikeret til tredje rate af denne serie kaldet "Kendskab til LibreOffice – Tutorial 03", vil vi efterlade følgende links til nogle interesserede tidligere relaterede indlæg. På en sådan måde, at de nemt kan udforske dem, hvis det er nødvendigt, efter at have læst denne publikation:

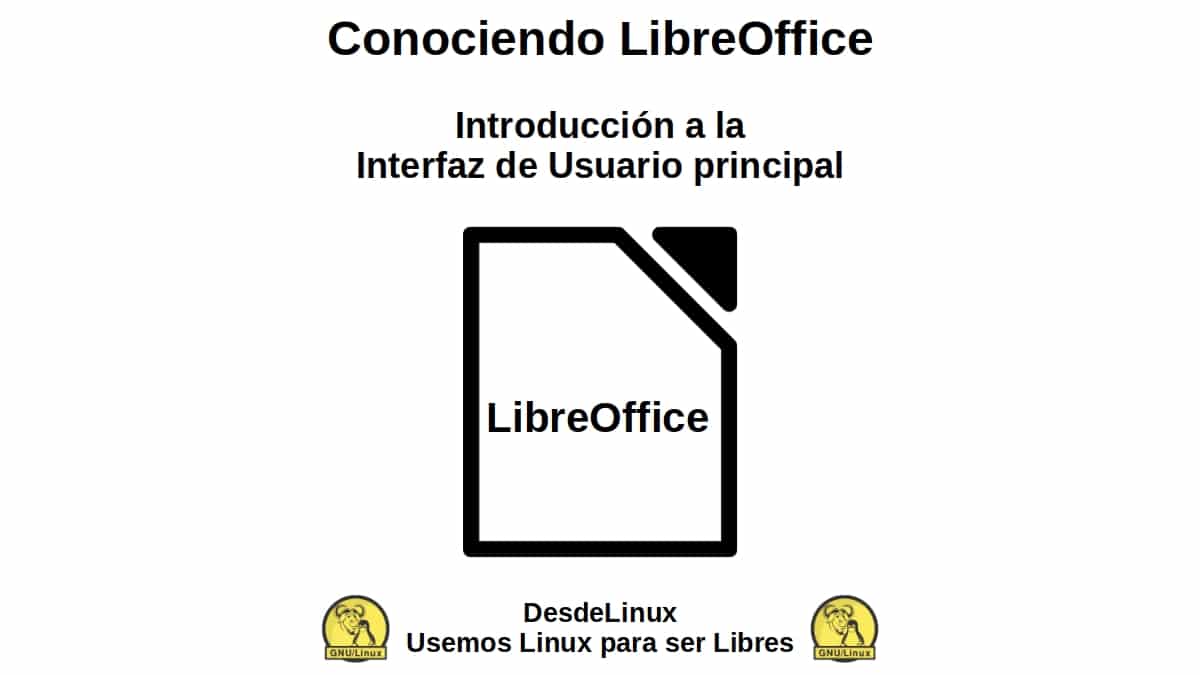
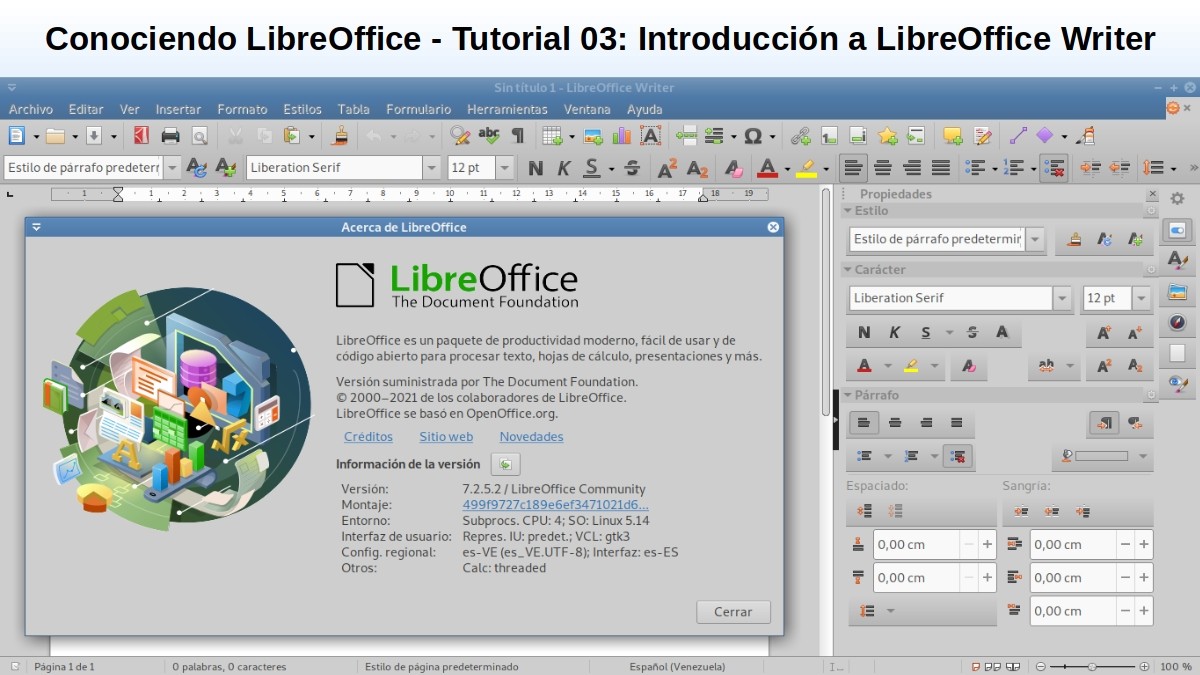
LibreOffice Writer: Lær tekstbehandleren at kende
Hvad er LibreOffice Writer?
For dem, der ikke ved noget eller lidt til LibreOffice Writer Det er værd kort at huske, at det er, en funktionsrigt værktøj at generere breve, bøger, rapporter, nyhedsbreve, brochurer og andre dokumenter. EN tekst app, hvor man derudover kan indsætte grafik og objekter fra andre LibreOffice-værktøjer og andre, native til GNU/Linux.
Det har også evnen til at eksportere filer til HTML-, XHTML-, XML-, PDF- og EPUB-formater; eller for at gemme dem i mange formater, herunder flere af de Microsoft Word-filversioner. Og blandt mange andre ting, du kan oprette forbindelse til din e-mail-klient GNU / Linux-operativsystem.
Visuel grænseflade og app design
Som det kan ses på det følgende billede, er dette strømmen visuelle grænseflade af LibreOffice Writer, så snart det er startet:

I den kan du se, umiddelbart under titellinje fra vinduet, den bar af menuer, og derefter barra de herramientas der kommer som standard. Mens den optager næsten hele den centrale del og den venstre del brugerens arbejdsområde, altså det ark eller dokument, der skal arbejdes med.
Endelig er der i højre side sidebjælke som kommer med mange visningsmuligheder. Og for enden af vinduet, nederst som sædvanligt, er det traditionelle statuslinje.

Titellinje
Denne bjælke viser som sædvanlig filnavnet på det aktuelt administrerede dokument. Hvis dokumentet endnu ikke har et navn, vil det fremstå som "Unavngivet X", hvor X repræsenterer ethvert tal, der starter med 1 (én). Da unavngivne dokumenter er opført i den rækkefølge, de er oprettet, for let at gemme senere, hvis de ikke får et brugerdefineret navn.

Menu linje
Denne bar har i øjeblikket 11 menuer (Filer, Rediger, Vis, Indsæt, Formater, Typografier, Tabel, Formular, Værktøjer, Vindue og Hjælp). Og i hver af disse menuer vises nogle undermenuer, der udføres kommandoer, der direkte forårsager en handling (eksempel: Cerrar o Gem i filmenuen), kommandoer, der åbner dialoger (Eksempel: Find eller Indsæt speciel i redigeringsmenuen), og kommandoer, der åbner flere undermenuer (Eksempel: Værktøjslinjer og skala, i menuen Vis).

Toolbar
Denne bjælke er designet til at hjælpe brugere med at finde bestemte kommandoer eller muligheder hurtigere, som ofte er nødvendige for at udføre bestemte handlinger eller opgaver. For at opnå dette, ikoner den visse handlinger, der er tilgængelige med tekst i undermenuerne på menulinjen. For eksempel at placere bogstaver med fed, kursiv eller understreget, eller gemme, udskrive eller eksportere et dokument, blandt mange andre. Men gennem menuen Værktøjer, Tilpas indstilling, fanen Værktøjslinje, kan du administrere hele denne sektion af LibreOffice Writers visuelle grænseflade.

Brugerarbejdsplads
Dette område er det, der er indrettet til, at brugeren kan begynde at arbejde med indholdet af dokumentet, enten ved at skrive, kopiere, indsætte, indsætte og slette enhver form for tekstindhold, billeder eller grafik.

sidebjælke
sagde bar, indeholder fem sider standard, kaldet: Egenskaber, side, typografier, Galleried y Navegador. Og hver en af disse, den kan åbnes ved at klikke på ikonet Indstillinger for sidebjælke (i form af en møtrik, placeret i øverste højre hjørne af den). Der er dog også 2 mere tilgængelig og yderligere, som kan aktiveres til enhver tid og kaldes: Administrer ændringer y Design. Derudover består hver side af en titellinje og en eller flere indholdsruder (kombination af værktøjslinje og dialog).

Statuslinje
sagde bar, giver oplysninger om dokumentet, såsom antallet af sider og antallet af ord og tegn). Og derudover byder den på nemme mekanismer at administrere visse funktioner i dokumentet hurtigt. Såsom sidestilen og standardsproget for dokumentindholdet; blandt andet, såsom skaleringsfaktoren for visning af dokumentet på skærmen.
Flere oplysninger om LibreOffice Writer Series 7
Hvis du stadig er i LibreOffice version 6, og du vil prøve udgave 7, inviterer vi dig til at prøve det ved at følge næste procedure Om dig GNU / Linux. Eller hvis du bare vil lære hende at kende ved at læse, så klik her.

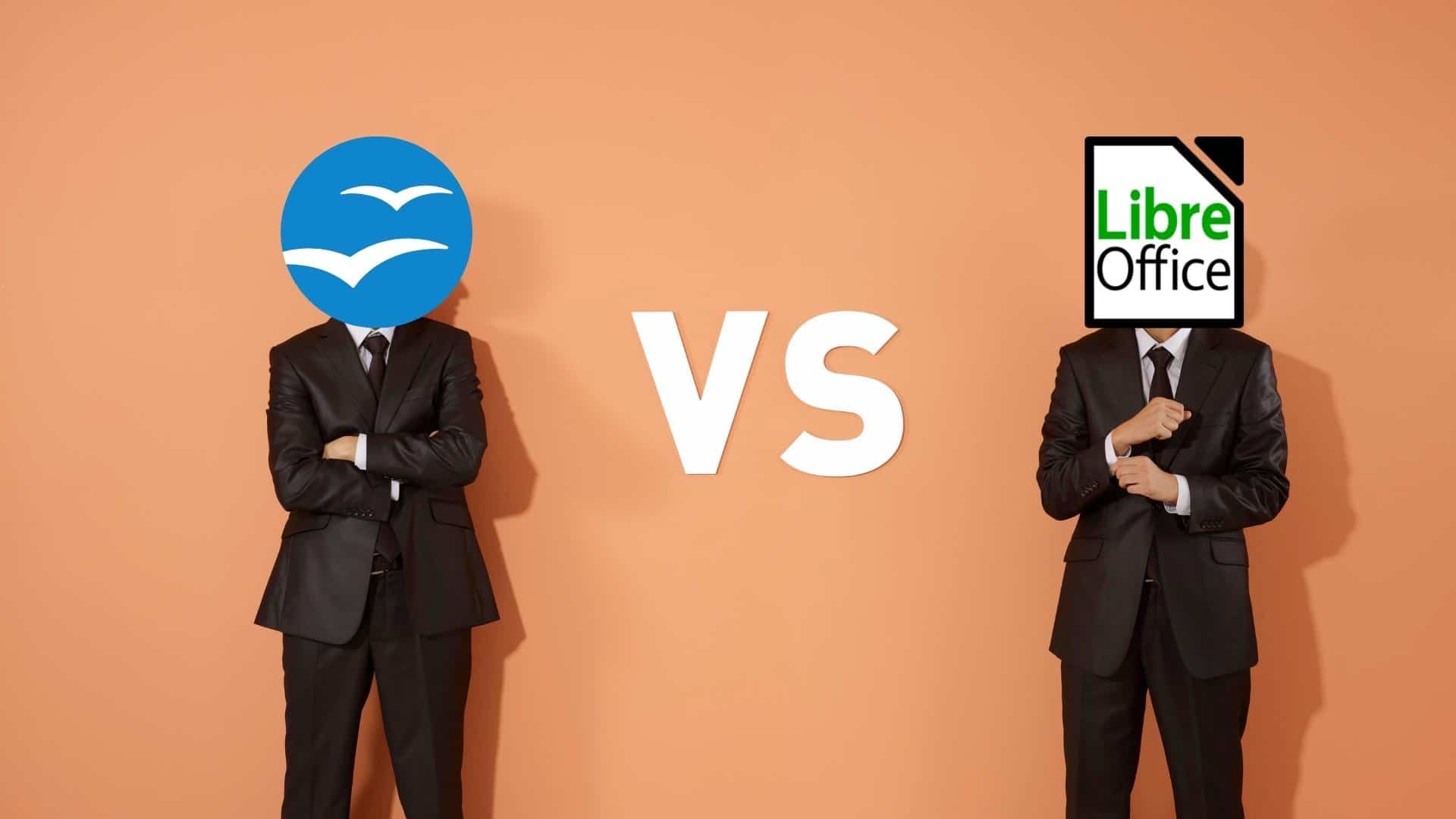

Resumé
Kort sagt, i denne tredje del af Lær LibreOffice at kendeog om LibreOffice Writer, vi har kunnet mødes og værdsætte det store ændringer og nyheder der er blevet anvendt på det, i dets nuværende stabil version (stadig). For at øge dens muligheder, forbedre dens brugervenlighed og forbedre brugeroplevelsen på den.
Vi håber, at denne publikation er meget nyttig for det hele «Comunidad de Software Libre, Código Abierto y GNU/Linux». Og glem ikke at kommentere det nedenfor, og del det med andre på dine foretrukne websteder, kanaler, grupper eller fællesskaber af sociale netværk eller beskedsystemer. Besøg endelig vores hjemmeside på «DesdeLinux» for at udforske flere nyheder og deltage i vores officielle kanal for Telegram af DesdeLinux, Vest gruppe for mere information om emnet.
I det første afsnit siger du, at den stabile version er den friske, dette er ikke korrekt, den stabile version er den stadige version, den friske er den nyeste version, som endnu ikke er så fejlrettet som den stabile version. Under alle omstændigheder ser det ud til, at disse navne ikke henvises til på downloadsiden nu...
Hilsen, John. Tak for din kommentar og advarsel om fejlen i teksten.