I dag keder jeg mig ret, så jeg er begyndt at lege med mit foretrukne designværktøj: GIMP, Og siden for et stykke tid siden offentliggjorde jeg ikke noget her, så her efterlader jeg dig noget.
Alle har set noget af sagaen Star wars eller Star Wars, så de skal være fortrolige med Jedi-lyssværdene.
Nå, disse lyssværd deler noget med det trick, som jeg planlægger at efterlade i dag for alle læsere, der kan lide denne ydmyge server, som kan bruge en del af deres fritid foran GIMP:
Neon effekt
Neoneffekten blev meget populær i 90'erne eller deromkring og består af at simulere en farveglød omkring figurens kant (mange belysningsplakater bruger stadig neon til at opnå denne effekt) og lidt efter lidt er den bragt til verden af specielle effekter og design generelt.
Forberedelse af jorden
Til dette trick valgte jeg dimensioner på 800 × 600 pixel, og jeg satte en sort baggrund for at "forstærke" effekten af Neon. Når det er sagt, fortsatte vi med at oprette et nyt projekt med disse dimensioner.
Når jeg har mit projekt med en sort baggrund (# 000000), ser jeg efter en gengivelse (allerede beskåret billede), der ville være det billede, som vi vil lægge energien i. Jeg valgte en skaldet samurai, som jeg fandt på et tapet.
Opretter mine kraftledninger
Ved hjælp af ruteværktøjet (B) giver vi den form, som vi ønsker, til vores linjer, for eksempel forsøgte jeg at give en bugtende stil omkring hele billedet af samurai, som du kan se i figuren.
Det er gyldigt at præcisere, at ruterne ved brug af brugerdefineret arbejde med lagstilen oprettes i et nyt lag, så inden vi bruger ruteværktøjet, opretter vi et nyt lag med gennemsigtighed, så i tilfælde af at vi ikke kan lide, hvordan linjerne ikke mister alt job.
Når vi har nået dette punkt, fortsætter vi med at gøre vores streg langs hele ruten, for det vælger vi den hvide farve (#FFFFFF), og i værktøjsindstillingerne fortæller vi, at den skal spores med en omtrentlig størrelse på ca. 5 pixels og uden at angive noget værktøj ( træk linje).
Anvendelse af neoneffekten
På dette tidspunkt har vi allerede figuren og de linjer, vi har sat i, nu skal vi give den et strejf af glans. Filtre / Alpha til logo / Neon og vi får en dialog om nogle muligheder.
Der klikker vi på farveboksen, og det giver os mulighed for at vælge den farve, vi ønsker til vores neon, hvor jeg råder dig til at se efter en farve mere eller mindre, der har at gøre med de farver på det billede, vi lægger, eller blot den, du bedst kan lide.
Ved anvendelse af Neon-effekten oprettes 3 lag (neonrørene, den ydre glød og den mørke baggrund), vi fjerner laget af den mørke baggrund skabt af effekten og kombinerer de andre 2, så der kun er en (højreklik på laget top / kombiner ned).
På denne måde har vi allerede noget, der ligner lysplakaterne i 90'erne og Starwars lyssværd, men vi er ikke færdige endnu.
Sætte prikken over i'et
Nu svarer det til at give det sidste hånd på vores arbejde ting, der inkluderer slør, giver illusionen om, at linjerne krydser billedet osv.
Til det går vi i dele: Vi duplikerer linielaget og anvender en bevægelsessløring på ca. 32 pixels og med nul grad.
Vi vælger det beskårne billede ved at højreklikke på billedlaget og klikke på Alpha til markering.
På denne måde "blokerer" vi det, vi gør for de ydre områder, vi placerer os i linjelaget og styrer os selv ved billedet, vi sletter delene for at give et indtryk af dybden af vores linjer efter mere eller mindre 2 eller 3 minutter vi har et resultat som dette:
Det er måske ikke det bedste af effekterne, men hej ... det er ret interessant, og det bedste er, at vi kan bruge det med de ideer, vi bedst kan lide.
Nu skal du eksperimentere med din GIMP og give din mening om, hvad du synes om dette trick.


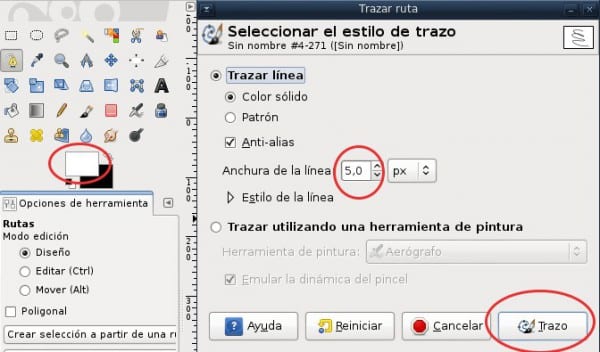

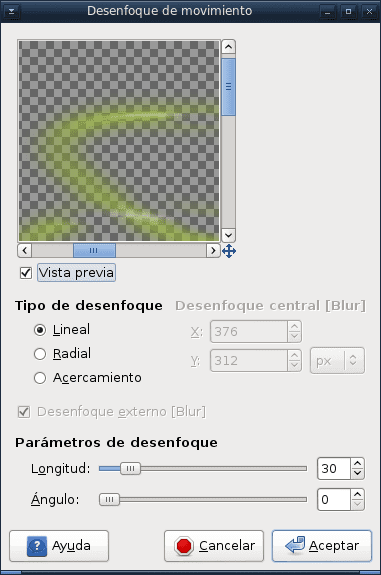

Jeg tror, nogle gode tapeter af distroer med den effekt ville være gode
Fremragende tutorial
God tuto, det ville være rart, hvis der fra tid til anden blev offentliggjort en for os alle, der bruger dette fantastiske program.
Ja, vi skal hver især fra deres erfaring bidrage med vores viden.
Der er gode eksempler på værktøjerne i hjælpen, men ved at øve lærer du "tricks" for at gøre tingene lettere.
Fremragende.
Nu motiverede du mig til at opgive Photoshop.
God vejledning! Effekten er bedre, hvis vi leger med linjens tykkelse
I nogen tid prøvede jeg virkelig at afslutte Photoshop og bruge GIMP. Men jeg har aldrig formået at tilpasse mig, og selvom GIMP har værktøjerne, er de mere komplicerede at bruge end PS, men grænsefladen er heller ikke meget efter min smag.
Jeg synes, at GIMP bør tage et sidste kig på, hvordan designere håndterer photoshop, og begynde at arbejde med 'egne' værktøjer, der gør programmet til noget mere professionelt brug.
Fremragende og meget simpelt, noget andet at lære med GIMP 🙂
I det mindste lærte vi lidt om "Alpha to Logo." Jeg antager, at på samme måde kan du lave en signatur designet med stienes streger og derefter oprette en pensel med det samme 🙂
En observation: hvis jeg ikke tager fejl, skal vi være opmærksomme på de synlige lag, når de kombineres, for hvis vi kombinerer nedad i det øverste lag, vil alle nedenunder blive påvirket (kun de synlige). Vær forsigtig med det!
Godt indlæg!
Wena
god tuto!