Jeg har for nylig fortalt dig hvordan planlæg vores opgaver i KDE ved hjælp af et proprietært værktøj, der inkluderer det populære skrivebordsmiljø, og i samme indlæg spurgte en bruger mig, om der var noget lignende til Ubuntu.
Ubuntu bruger de fleste af GNOME-applikationerne, derfor er den logiske ting at kigge efter et værktøj, der integreres tilstrækkeligt med skrivebordsmiljøet. Faktisk findes dette værktøj og kaldes GNOME Schedule, så vi vil se, hvordan det fungerer.
Installer GNOME-skema
Den første ting vi gør er at installere det. Da værktøjet er tilgængeligt via arkiver, åbner vi en terminal og sætter (i tilfælde af Ubuntu):
`$ sudo apt-get install gnome-tidsplan`
For ArchLinux og derivater:
`$ sudo pacman -S gnome-tidsplan`
Når værktøjet er installeret, ser det sådan ud:
Sådan bruges GNOME Schedule
Vi har 3 måder at tilføje en ny planlagt opgave på:
** Gentagende opgave **: Det er en opgave, der gentages ofte. Vi kan vælge mellem flere allerede forudbestemte muligheder eller manuelt indstille tid, dato og andre.
Denne opgave er skrevet i den personlige crontab for hver bruger, som vi kan se nedenfor:
** Ikke-gentagen opgave **: Dette formodes at være en opgave, der kører så ofte, men ikke ofte.
** Fra skabelon **: Skabeloner er intet andet end konfigurationer, som vi kan foruddefinerer, når vi opretter en af de to tidligere opgaver.
Når opgaverne er konfigureret til vores desktop, har vi noget som dette:
Det forrige billede viser, hvordan programmeringen af vores opgaver ser ud, hvis vi klikker på knappen avanceret. Vi kan også vælge en opgave og starte den, når vi vil 😉
I tilfælde af ArchLinux skal vi installere (som vi allerede har vist i KDE-indlægget) ** cronie ** for at applikationen kan fungere. Og som du kan se, er det en ret enkel applikation at bruge og meget let at forstå. Jeg håber, det hjælper dig.
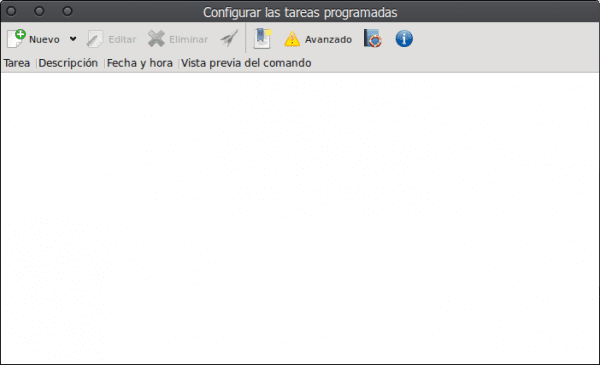
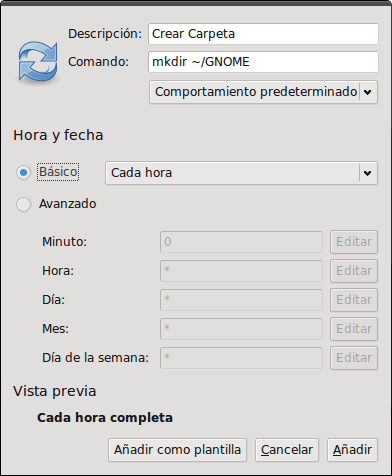
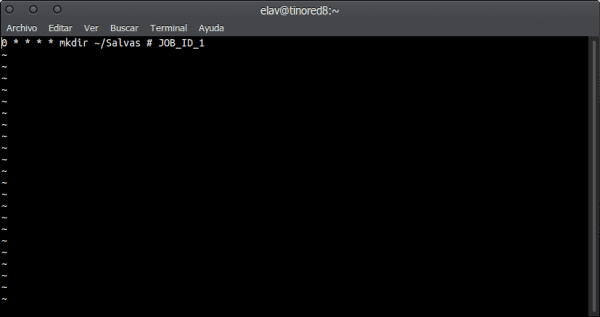

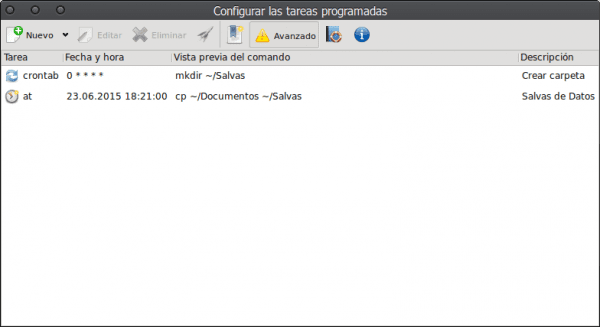
Kør i kanel?
Jamen selvfølgelig! 😉
Jeg kan ikke finde det til åben brug !!!
sudo zypper installer gnome-shedule
undskyld
Elav bruger Gnome, kanel eller Budgie Desktop? Endelig: D ...
Ha! Gør ikke krav på sejr så hurtigt ven, jeg har GNOME sammen med KDE / BE: Shell på min arbejds-pc for at eksperimentere og se nye ting i GNOME 3.16 .. på min personlige computer altid KDE.
Nå, men før du kun havde KDE, så ændringen kommer, for når du begynder at teste, er det et spørgsmål om tid ... Det samme skete med XFCE, hvorfra du gik til KDE ... Testet her, testet der: D .
Hvis jeg er ærlig, har jeg forsonet mig med Debian og begyndt at bruge Jessie med Gnome-Shell: D.
@ Petercheco = Promiskuøs ... .hahaha.