Sidste dag Den 20. november var min fødselsdag (23, jeg blev 23), min far gav mig den Nokia 5800 som han brugte, fordi han endelig indså, at jeg ville bruge det bedre 😀
Jeg spiser hver nørd (eller enhver, der elsker teknologiske gadgets) ... Jeg begyndte at lede efter applikationer, der gjorde smartphonen endnu smartere, end den skulle være.
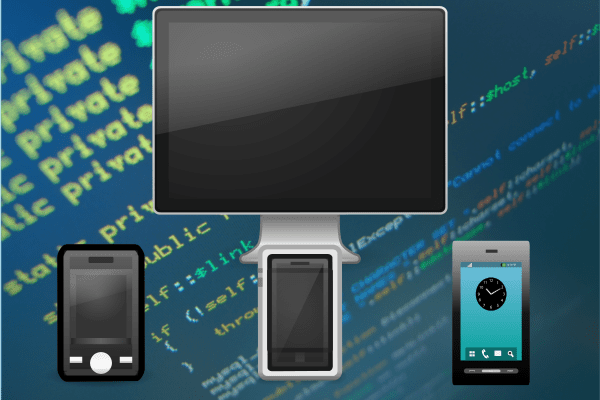
En ting, jeg altid har ønsket at gøre, var at kunne få adgang til min bærbare pc's terminal fra en mobilenhed, det vil sige at kunne skrive kommandoer på min mobiltelefon og få dem til at køre på den bærbare computer. Dette ville tillade mig ikke at skulle stå op fra sofaen, kunne styre min bærbare computer (og min hjemmecomputer) uden at skulle lade min komfort være til side 😉
For at opnå dette skal jeg installere ssh på min bærbare computer samt en SSH-klient på mobiltelefonen. For at installere ssh på den bærbare computer skal du bare installere metapakken ssh ... eller installer openssh-server , installation af en af disse to pakker fungerer.
Så behøver vi kun at installere en SSH-klient på mobiltelefonen, besluttede jeg at Putty. Gennem en Google-søgning kan du få Putty til dit computersystem, som jeg sagde ovenfor ... iOS, Symbian eller Android:
For at installere det kopierer vi det (via USB eller bluetooth) til vores mobiltelefon, gør et dobbelt tryk (svarende til dobbeltklik hehe), og mobiltelefonen ved, hvordan man installerer applikationen.
Når det er installeret på vores smartphone, ser vi efter det gennem menuen og i applikationer: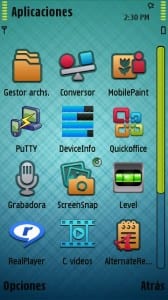
Som du kan se i 2. skærmbillede, vises en liste over profiler (Profiler), som vi har erklæret, samt muligheder for at oprette en ny profil (Ny), rediger en eksisterende (Redigere) eller slet nogle (Slette).
Vi skal oprette en ny profil, og vi får vist følgende muligheder, som vi kan se i 3. skærmbillede af de foregående 🙂
Så er det kun tilbage at etablere dataene, hvor de svarer, jeg har det på følgende måde:
- En Profil navn vi lægger det, vi ønsker, dette vil være navnet på profilen.
- En Host Vi specificerer IP-adressen på den computer, som vi vil oprette forbindelse til (i mit tilfælde Wi-Fi IP på min bærbare computer).
- En Brugernavn vi lægger det brugernavn, som vi får adgang til, mit er kzkggaara som du kan se.
- En Access Point vi vælger navnet på vores Wifi.
I de følgende "faner" kan vi definere SSH-porten (i tilfælde af vi har ændret det på vores bærbare computer). Foruden konfiguration af udseendet og denne type ting efterlader jeg skærmbilleder af, hvordan jeg har alt på mig, hvis det er nyttigt for nogen:

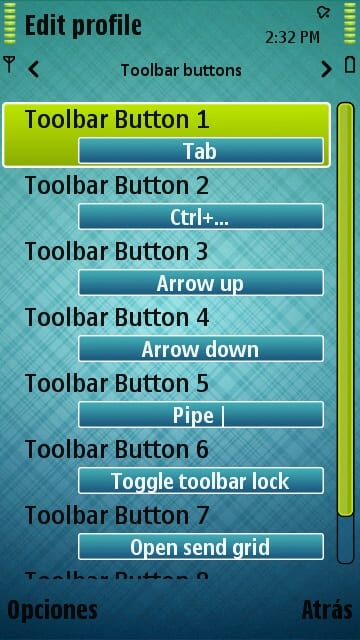
Når vi har konfigureret vores profil, som vi ønsker, er det kun at dobbeltklikke på profilen og voila, den begynder at oprette forbindelse og beder os om brugerens adgangskode, som vi angav før: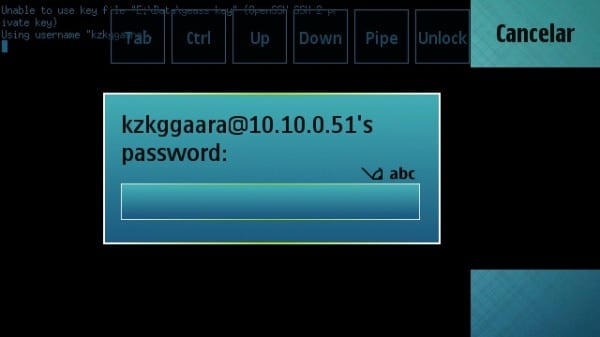
Når vi først har lagt adgangskoden ... det er det, er vi inde i computeren (i dette eksempel min bærbare computer):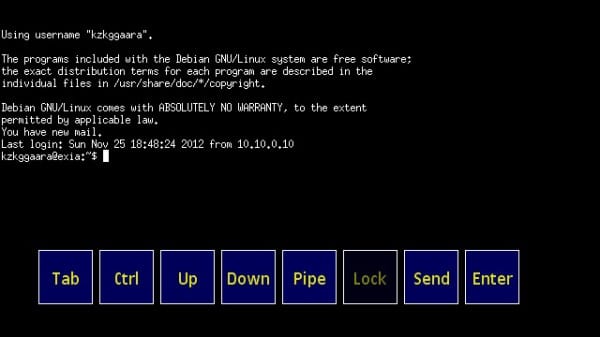
For eksempel løb jeg her htop (terminalapplikation, der viser aktive processer, forbrugt RAM, CPU ... det vil sige noget som en System Monitor, men i terminal). Jeg skrev dette på smartphonen, men som du kan se, viser det mig dataene fra den bærbare computer, ja ... ikke sjov, 5800 har 2CPU og 2 GB RAM LOL !!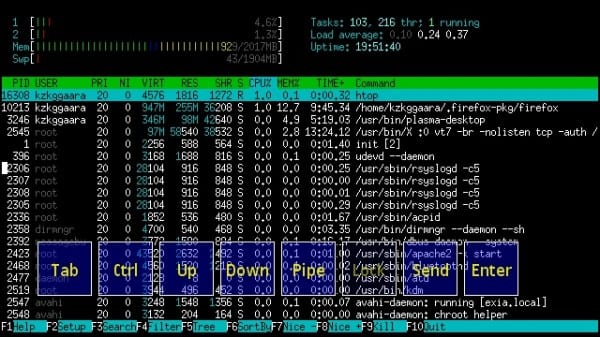
For at afslutte at overbevise dig ... vil jeg liste den mappe, hvor den er placeret (/ hjem / kzkggaara /) og du vil se dets indhold, skønt nu da jeg tænker på det ... Jeg kunne have lavet en uname -a eller noget lignende, ... men nu kommer ideen til at tænke på 🙁 ... vi bliver nødt til at afregne for en ls
hehe.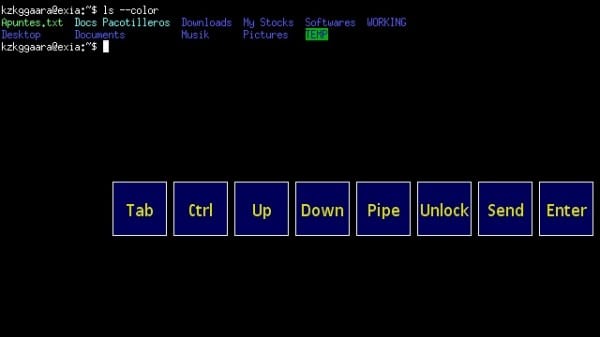
Vi kan stadig bruge vores Linux-applikationer, her viser jeg dig, at jeg kan åbne nano (teksteditor i terminal) uden problemer: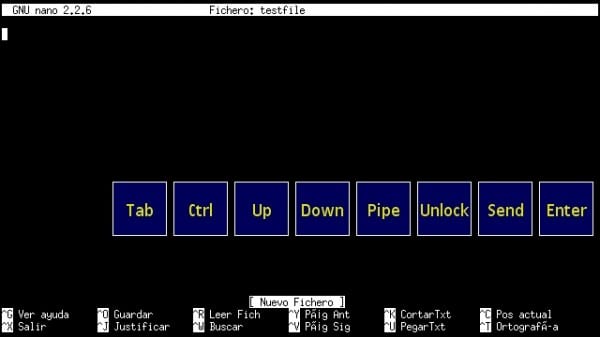
Nå intet, som du kan se, er det simpelthen en SSH, så grænsen har næsten været vores fantasi 🙂
Forresten, hvis du spekulerer på, hvad disse Tab, Ctrl, Up ... Enter ... Send ... knapper er, er de simpelthen de muligheder, der giver os mulighed for at indtaste kommandoerne. Med andre ord skriver vi «ls» og trykker derefter (med berøring eller berøring) på Enter-knappen, og sådan udføres kommandoen.
Dette, som jeg lige har forklaret, er ret intuitivt og simpelt, men bedre at være så tydelig som muligt og dermed undgå, at nogen ikke forstår noget 😉

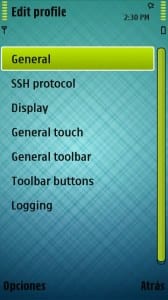
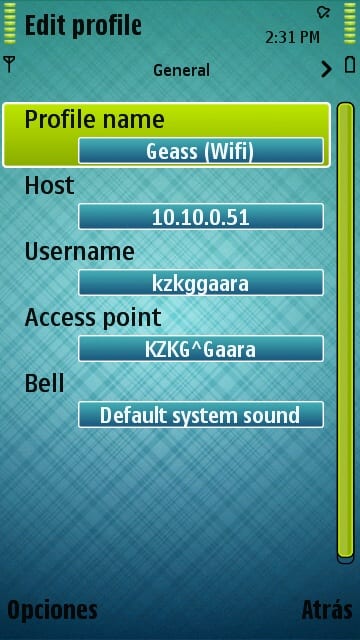
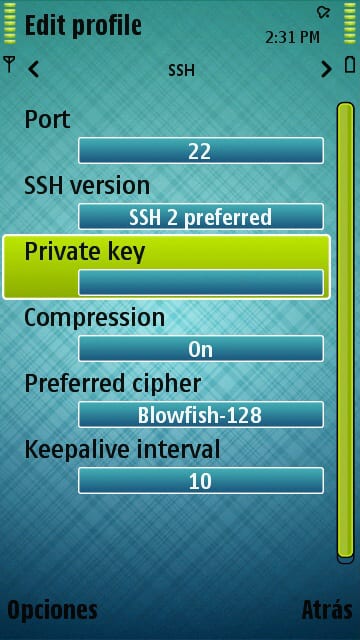
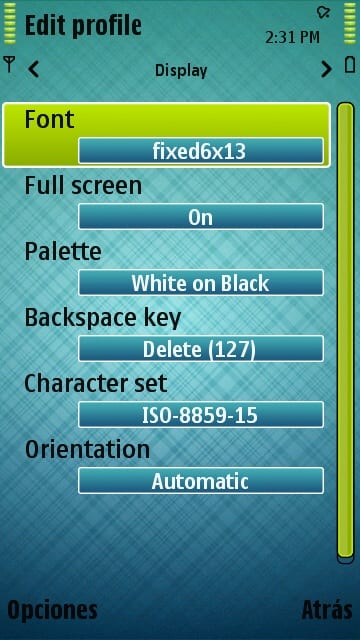

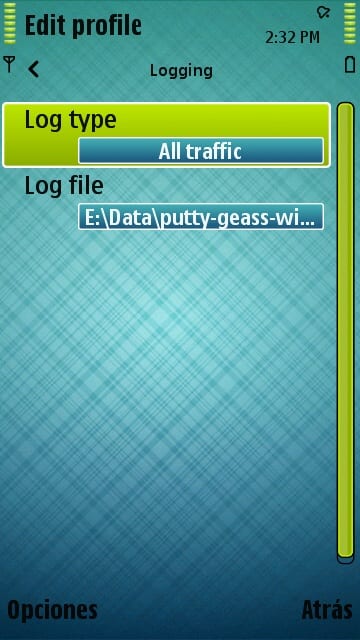
Jeg vidste det ikke, jeg bruger ConnectBot til Android, men det er altid godt at have alternativer.
Når jeg har en Andy, vil jeg tænke på en anden APP hehe
PS: Undskyld for forsinkelsen i at svare, jeg havde personlige ting at tage mig af 🙂
Jeg bruger JuiceSSH, det er ret godt.
Meget god, personligt i android bruger jeg «connectbot», det tillader profiler, farver, nøgler osv.
hilsener.
God ting, jeg er nødt til at gøre noget sådant for at downloade ... GNU distributioner uden at skulle gå fra et sted til et andet 🙂
Fremragende bidrag .. Det vil være godt for mig at slukke for pc'en og de ting .. Det skal også huskes, at vi kan administrere pc'en fra mobilen via TeamViewer .. 😛
Tak til dig for at kommentere 😀
Fra TeamViewer ingen idé, jeg har aldrig brugt det 😉
PS: Undskyld for forsinkelsen i at svare, jeg havde personlige ting at tage mig af 🙂
Dette er hvad du talte om i det forrige indlæg lol, jeg vil teste det på min bærbare computer. Godt bidrag.
Ja, det var det
Tak for det gode bidrag 😉
PS: Undskyld for forsinkelsen i at svare, jeg havde personlige ting at tage mig af 🙂
Jeg planlægger ikke at komme ind i terminalen på min bærbare computer fra min mobiltelefon N 5800, indtil videre.
Jeg syntes stadig, at indlægget var fantastisk, og jeg vil bestille det som en favorit til senere. For nu fortæl mig: Hvad er emnet for din mobiltelefon / mobil? Dette er godt.
Tak 😀
Skin er ... mmm godt Jeg kender ikke navnet, men jeg uploadede det her, så du kan downloade det, hvis du vil: http://ftp.desdelinux.net/kzkggaara/android-theme-nokia-5800.sis
PS: Undskyld for forsinkelsen i at svare, jeg havde personlige ting at tage mig af 🙂
Jeg kan ikke finde Putty til Android ... varierer denne tutorial meget for de apps, der er nævnt i tidligere kommentarer? Under alle omstændigheder ville det ikke skade, at de på et eller andet tidspunkt kan lave en med de andre varianter eller direkte til Android
Desværre eksisterer den ikke, men connectbot opfylder næsten 100% af kittets egenskaber.
Greetings.
På stedet er der en tutorial til at gøre det fra connectbot http://cor.to/Kkbk
Beklager, at jeg efterlod kommentaren og derefter kiggede på søgemaskinen. DesdeLinux 🙂
Meget godt!
Jeg prøvede en anden fremragende mulighed: Teamviewer.
Jeg forlader linket: http://usemoslinux.blogspot.com/2011/08/alternativas-para-controlar-tu-compu-en.html
Det var et fænomen for mig.
Skål! Paul.
God input.
Men hvis jeg vil gøre det omvendt, mener jeg at se cel-data fra skødet, hvordan gøres det? ved nogen hvordan? Jeg bruger OpenSSH og ConnecBot på Android. Jeg prøvede, men der står, at havn 22 blev afvist. Tak og godt bidrag
For at gøre dette skal du kigge efter et program, der er en SSH-server til mobiltelefonen, hvis du har en Android, skal der være noget som dette 😉
Port 22 er SSH-porten som standard, så hvis du ikke installerer en ssh-server på mobiltelefonen eller tilstanden, er den ikke åben.
Hilsner og tak for kommentar 🙂
Meget brugbar. Jeg bruger den til at lukke computeren eksternt, når en af mine døtre dvæler ved at gå i seng for at sove.
Fremragende indlæg !! Det hjalp mig virkelig meget, jeg har installeret en SSH-klient på min Android, og jeg elsker det !! Det er super nyttigt hahahahaha
Men et spørgsmål, jeg har googlet, men kan ikke finde et svar, hvordan kunne jeg gøre det for at oprette forbindelse til min SSH-server eksternt? Med offentlig IP eller en vært (skriv No-IP)?
Greetings!
Okay, ignorér min kommentar, jeg har allerede fundet ud af hvordan! Jeg er meget ked af ulejligheden.
Hilsner !!