I mit første indlæg kommer jeg for at bringe dig en hurtig guide til et værktøj, som jeg har brugt i lang tid, denne kaldes Synergy. Dette program giver os mulighed for at dele vores tastatur og mus mellem flere computere, bevæge sig fra en skærm til en anden, bare ved at trække musen til kanten af skærmen.
Interessante aspekter:
- Det er multiplatform! Ja mine herrer, du kan krydse det ved din distro linuxera af smag såvel som vinduet og / eller æblet.
- Da vi bruger flere computere, kan vi bruge flere programmer fordelt på vores maskiner uden at mætte en enkelt processor; Med andre ord betyder det, at vi ikke har brug for en "supercomputer", men vi kan drage fordel af flere med færre ressourcer.
- Bekvemmelighed, bare et tastatur og en mus over skrivebordet.
- Del udklipsholderen (kopier og indsæt tekst) mellem computere.
Som jeg fortalte dig ovenfor, på trods af at vi er multiplatform, vil vi fokusere på, hvordan vi bruger det i vores pingvin. I denne vejledning vil jeg fokusere på Debian og dets derivater (Ubuntu, Linux Mint osv.) for praktisk brug, men jeg tvivler på, at det vil være svært at migrere det til andre distroer. Skal vi begynde?
1. Installation:
Vi kan downloade den nyeste version fra her, eller en bestemt tidligere version, enten beta eller stabil fra er link.
Eller i tilfælde af Debian og derivater, fra deres respektive arkiv:
# apt-get install synergy
2. Konfiguration:
Det første trin i opsætningen synergi er at åbne den port, gennem hvilken forbindelserne skal foretages, for standard dette er port 24800. (hvis du allerede har brugt det, eller bare vil bruge en anden, kan det gøres stille, kun når du udfører det, skal du angive den port, der skal bruges); dette gøres med kommandoen iptables:
# iptables -A INPUT -p tcp --dport 24800 -j ACCEPT
Hvad gør dette?
-A = tilføjer en regel til kæden.
-p = specificerer protokollen.
--dport = angiver destinationsporten.
-j = bestemmer handlingen.
2.2. Konfigurationsfil:
Nu med porten åben fortsætter vi med at konfigurere synergi:
Med din yndlings teksteditor (i mit tilfælde vi) opretter vi filen synergi.konf en /etc/
# vi /etc/synergy.conf
Inde i det skal vi skrive følgende struktur:
section: screens
hostnameDelServidor:
hostnameDelCliente1:
hostnameDelCliente2:
end
section: aliases
hostnameDelServidor:
ipDelServidor
hostnameDelCliente1:
ipDelCliente1
hostnameDelCliente2:
ipDelCliente2
end
section: links
hostnameDelServidor:
right = hostnameDelCliente2
left = hostnameDelCliente1
hostnameDelCliente1:
right = hostnameDelServidor
hostnameDelCliente2:
left = hostnameDelServidor
end
2.2.1. Konfigurationseksempel:
// Orden: Venstre —-> Højre
// Værtsnavn: PC1 (server) —-> PC2 (klient)
// IP: 10.9.0.1 —-> 10.9.0.2
sektion: skærme
PC1:
PC2:
ende
sektion: aliasser
PC1:
10.9.0.1
PC2:
10.9.0.2
ende
sektion: links
PC1:
højre = PC2
PC2:
venstre = PC1
ende
2.2.2. Hvorfor bruge en tekstbaseret konfiguration?
Den første grund er, at du ikke rigtig har et valg, medmindre du bruger en version med en grafisk grænseflade. For det andet giver det dig mere kontrol. En grænseflade kan ikke oprette avancerede indstillinger, f.eks. En ikke-gensidig forbindelse. Et eksempel på en ikke-gensidig forbindelse er, hvis du går til højre for skærm A, kommer du til skærm B, men hvis du går til venstre for skærm B, kommer du til skærm C i stedet for igen for at overvåge A, som det ville være i en forbindelseskonfiguration gensidig.
Andre overvejelser:
- Disse indstillinger er lettere at dele med andre mennesker.
- Du kan have mere end en væbnet konfiguration i forskellige tilfælde. (som det kan være med en notesbog at du bruger det forskellige steder)
2.3. Starter server / klient
2.3.1. Start server
Når de relevante konfigurationer er foretaget, er det så simpelt som at sætte følgende i konsollen:
$ synergys
Bemærk 's' i slutningen, dette refererer til server.
Hvis vi vil se, at den har indlæst konfigurationen med succes og noget mere end info, når du starter det, skal du sætte følgende:
$ synergys -d DEBUG
2.3.2. Start klient
Når serveren er startet på den maskine, hvorfra vi bruger vores perifere enheder (tastatur og mus), starter vi resten af de involverede maskiner som klienter; lægge terminalen:
$ synergyc -f IPdelServidor
Bemærk 'c' i kunde, og hvor står det ServerIP sæt den tilsvarende IP, hvis vi fokuserer på eksemplet (se 2.2.1) ville det være:
$ synergyc -f 10.9.0.1
–Hvis vi vil se dens adfærd og forbindelser med serveren:
$ synergyc -f IPdelServidor -d DEBUG
–Hvis vi havde angivet en anden port end den, der blev brugt af standard (24800), vi sætter:
$ synergyc -f IPdelServidor:puerto
3. Almindelige problemer (som jeg personligt stødte på):
3.1. Samme værtsnavn:
Hvis nogen af de computere, du vil oprette forbindelse til gennem Synergy Det har samme navn som et andet, programmet ved ikke, når det bruges, hvilket det refererer til. For at løse problemet skal vi omdøbe det (hostname) til en af dem. Vi opnår dette på følgende måde:
I terminal:
hostname nombre_comp
, så redigerer vi filen:
/ Etc / værtsnavn
og filen:
/ Etc / hosts
, og sørg for, at 127.0.0.1 henviser til den samme computer:
127.0.0.1 localhost
127.0.1.1 comp_name
3.2. Fejl "Ukendt skærmnavn «XXX» «
Hvis konfigurationen blev indlæst med succes, og du får denne fejl, betyder det, at servermonitoren ikke er i konfigurationen. Alle skærme skal vises i konfigurationen.
3.3. Fejl "Kan ikke åbne den primære skærm«
For at løse dette er en simpel løsning først at starte klienten og derefter serveren.
3.4. Andre problemer
For andre fejl, der opstår, linkes følgende problemer på siden af Synergy.
Jeg håber, du kunne lide min korte vejledning. Det er værd at nævne, at selvom jeg viser en grundlæggende konfiguration, har den mange andre funktioner at være i stand til at tilføje, såsom at begrænse, i hvilken del af skærmen overgangen sker til den anden maskine, blandt andre. Hvis du vil udvide, kan du google for mere avancerede indstillinger.
Det er det, og jeg håber, at bidraget bliver endnu et sandkorn for alle.
Fra allerede tak meget ..
Scalibur ..
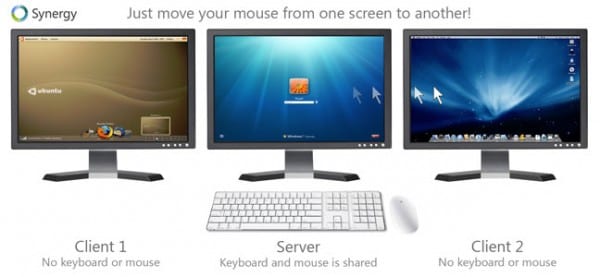
Ohhhhhhhhh
Vidunderligt, meget, meget nyttigt.
Mange tak.
OT: Jeg ser du accepterede mit indlæg! .. wii ..
Jeg er glad for, at det er nyttigt for dig .. 😀
Meget godt. Dette er sandheden, at det virker meget nyttigt. Jeg havde hørt om synergi, men havde aldrig prøvet det. Mange tak. 🙂
God information, velstruktureret, lad os prøve det
Nå Scalibur ... Velkommen til familien. Min USR-agent er dårlig bare i tilfælde. Meget brugbar.
Tak! .. ..min usr-agent er også forkert..Jeg bruger Linux Mint i øjeblikket med OpenBox..snart ArchLinux-bruger ..
Og ideen med emnet var at introducere noget gavnligt, og som der ikke er nogen tutorial, eller i det mindste det, jeg har set .. xP
Skål! ..
Uden ord, hvad kan jeg ellers sige. Et fremragende emne såvel som et meget godt alternativ eller mulighed for dem, der har (jeg inkluderer mig selv) behovet for at bruge flere pc'er og administrere dem fra en enkelt uden meget på skrivebordet.
Dette er mere effektivt end at bruge en KVM, da det giver dig mulighed for at kopiere og indsætte mellem de forskellige computere ... MEGET Nyttigt indlægget, og det er det første.
Mange tak for velkomsten! .. ..og jeg er glad for at det er nyttigt for dig ..
Jeg håber dette er den første af et par;) ..
Velkommen medlem 😉
Jeg havde allerede brugt denne applikation i et projekt før, den eneste ulempe eller begrænsning, som jeg så, er at jeg havde brug for at styre 15 computere samtidigt HAHA, for meget LOL!
Hilsen og ja, lad os håbe det er den første af mange flere 😀
Hej! meget godt indlæg, jeg vil teste det med min stationære pc og mit skød, at tastaturet blev skruet op ... ..Jeg er bare i tvivl, jeg ved, at programmet skal installeres i begge komponenter, men konfigurationen gør ikke Jeg er meget klar, det gøres kun i pc-serveren, eller i begge dele skal jeg sætte konfigurationsfilen?
Hej! meget godt indlæg, jeg vil teste det med min stationære pc og mit skød, at tastaturet blev skruet op ... ..Jeg er bare i tvivl, jeg ved, at programmet skal installeres i begge komponenter, men konfigurationen gør ikke Jeg er meget klar, det gøres kun i pc-serveren, eller i begge dele skal jeg sætte konfigurationsfilen?
Hej! .. .. det er kun nødvendigt konfigurationen i pc-serveren .. ..Jeg håber det fungerer for dig ..
ok tak ... og selvfølgelig vil det være meget nyttigt ...
Jeg har ikke brugt den endnu, men hvis den har en god responshastighed kan det være et interessant alternativ til ssh/mosh, når du har maskinen ved siden af dig.
Hej! .. ..Det er virkelig meget hurtigt med hensyn til svar .. ..Der er praktisk taget ingen forskel mellem en maskine og en anden .. ..Det er også muligt at konfigurere synergi ved ssh .. ..Hilsen! ..
Færdig, jeg kiggede på de konfigurationsfiler, der blev sendt med min distro, jeg kiggede på din guide, og jeg har allerede holdene, der er knyttet til Synergy på Avahi i stedet for IP'er (hvilket er hvad jeg bruger derhjemme).
Meget klar din Scalibur forklaring. I kraft af Grayskull !!
...
Ah nej, det var en anden sværdmand 😛
http://www.youtube.com/watch?v=6GggY4TEYbk
Hahaha .. ..Jeg er meget glad for, at det har været til hjælp for dig ..
PS: hvor interessant Avahi, jeg havde aldrig hørt om ham ..
Avahi / mDNS er den bedste opfindelse i verden efter chokoladen Latte 🙂
Faktisk er Avahi open source-udviklingen af Bonjour, Apples implementering af Zeroconf-protokollen, der inkluderer mDNS som en søjle for implementeringen, da det netop er mDNS-teknologien, der tillader multicast i LAN-netværket, så de selv kan opdage og derefter selvkonfigurere alt tilsluttet udstyr, der kører denne service.
Og her vil jeg lave en kort parentes:
Apple er altid i centrum for hensynsløs kritik fra resten af branchen, og virkeligheden er, at det de fleste af disse tidspunkter er totalt uretfærdigt, da både mDNS-protokollen (multicast af udstyr, der bruger Zeroconf), som CUPS og WebKit, for at nævne tre Hyperkendte udviklinger blev udviklet af Apple på en helt åben måde, og i dag drager vi alle fordel af dem. På den anden side har Micro $ ofte ikke kun hadefulde forretningsmetoder (som Apple, det er sandt), men de er også middelmådige, der ser på deres navle og altid lever i udvikling i hemmelighed og uden at offentliggøre specifikationerne, sådan var tilfældet CIFS , Microchot-udvikling baseret på SMB (Server Message Block) og senere genopfundet i F / LOSS-feltet som SAMBA.
I dette særlige tilfælde har Micro $ ofte også sin implementering af Zeroconf, men det er selvfølgelig en proprietær implementering, helt lukket og meget mere middelmådig end Apples, da hvis vi ser på, hvad Microsoft-netværk generelt er, vil vi se en lang række pakker, der går frem og tilbage overalt, kolliderer med hinanden og mætter netværket.
Hvad mere er: hvis du har mulighed for at observere Microsoft-netværk, vil du se, hvordan belastningsindikatorens lysdioder på netværkskortene (generelt grønne) blinker kontinuerligt uden at stoppe, som en skør, når den samme implementering med Apple- eller F / LOSS-løsninger er meget mere effektivt.
Lad os fortsætte…
Fordelene ved at bruge Avahi / Zeroconf / Bonjour er mange, herunder:
1. Du behøver aldrig at huske IP'en på hver maskine igen, da du bruger Avahi, får du adgang til dem via deres navn + .local, for eksempel:
olivetti.local (min multifunktionelle hjemmeserver)
arrakis.local (NAS)
heybeavis.local (min skød)
etc.
Ved hjælp af Avahi / mDNS får jeg adgang til hver af dem med sit værtsnavn i stedet for IP. På denne måde, i miljøer med _mange_ maskiner, slipper du problemet med, at IP'erne på computere ændres, da du altid får adgang til dem ved deres værtsnavn.
Derudover er computernetværk meget mere håndterbare for folk, der ikke er fortrolige med OSI-konceptet, og for hvem en IP-adresse stadig virker næsten uklar.
I mit særlige tilfælde ved de allerede derhjemme, at hvis jeg ikke er der, og netværket er langsomt, er det fordi jeg torrent som helvede (alt lovligt indhold, selvfølgelig: D), så alt hvad de skal gøre er at få adgang til serveren gennem dit navn og pause downloads - ved hjælp af Transmissions seje webgrænseflade. Men hej, de ved ikke engang hvad transmission er enten xD
2. Plug & Play: i en organisation eller et stort netværk, når du bruger Avahi, gør du automatisk alle enheder, du vil dele tilgængelige, f.eks. Printere, scannere, servere, NAS osv.
3. Avahi / mDNS giver dig også mulighed for at udpege faste IP'er til et bestemt værtsnavn. For eksempel: Du kan erklære, at alle maskiner, der er inden for et bestemt netværksområde, er tilgængelige via værtsnavnet X.local, hvilket i høj grad forenkler interaktionen med disse maskiner (service, installation af ny software osv.).
4. Det er virkelig MEGET KOMFORT at bruge Avahi / mDNS til installation af netværk til klienter, da vi på denne måde - for ovennævnte - er befriet fra at huske deres infrastruktur og konfiguration evigt. Når vi ved, hvad hvert hold hedder (for eksempel ping af udsendelsen) bevæger vi os som en ål gennem netværket, og vi afslutter vores arbejde meget tidligere uden tilbageslag 🙂
Under alle omstændigheder tilbyder Avahi / mDNS (Avahi / Zeroconf) mange muligheder, hvoraf jeg kun bruger en brøkdel, men helt sikkert en, der skal styre et netværk med et væld af hold med heterodoxbehov og mutable miljøer, finder det meget nyttigt ^ _ ^
haha godt indlæg, det gode er, at når du arbejder på flere skriveborde på samme tid, har en mus til alle virkelig alting lettere, jeg synes det er godt.
Forresten ville det være underligt, hvis de ikke accepterer posten, er meget god.
Fremragende artikel…. tak og fortsæt med at sætte interessante ting.
Tak fordi du viste mig dette program.
Jeg tror behovet lige før jeg ser Posten.
Greetings.
Test og godkendt.
Det fungerede perfekt for mig. Nu er jeg misundt af mange spillere.
Hej! .. ..Jeg har lige bemærket dit svar .. ..at (hvad sker der, når du ikke tjekker din e-mail) ..
Jeg er glad for, at det fungerede for dig! .. 😀
Jeg bruger det stadig dagligt ... både til fritid og arbejde .. 😉