
Timedatectl og Hwclock: Kommandoer til at indstille dato og klokkeslæt i Linux
Timedatectl og Hwclock De er 2 nyttige kommandoer for at justere tid (dato og klokkeslæt), i vores GNU / Linux-operativsystemer.
Mange gange når du installerer og bruger en GNU / Linux-operativsystem, kan nogle have forstået, at når en bruger starter hver gang, er en brugersession i det grafiske miljø eller via terminal tid (dato og klokkeslæt) den Operativsystem på computeren ændring (mismatch). I andre tilfælde ændres det normalt, når du har en konfiguration af dobbelt boot (dobbelt boot) og brugen af Operative Sistems installeret.

I det første beskrevne tilfælde er det kun at bruge GNU / Linux, mange gange behandles problemet midlertidigt, det vil sige, ikke endeligt løst, justering af en urkonfigurationsapplikation grafisk eller via terminal ved hjælp af kommando "dato".
I det andet tilfælde, dvs. ved at bruge 2 eller flere Operativsystemer forskellige, normalt GNU / Linux og Windows, løses problemet normalt midlertidigt ved manuelt at indstille tiden fra den første til den tid (dato og klokkeslæt) af det andet og i nogle tilfælde på tidspunktet for BIOS på computeren.

problemet
El problem med tidsmæssig matchning ligger på den måde, vores GNU / Linux-operativsystemer de behandler dato og klokkeslæt. Det vil sige, det er ikke det samme som hvordan det behandles Operativsystemer helt anderledes som Windows, selvom ja som andre, såsom, MacOS.
En GNU / Linux eller MacOS, mønsteret bruges UTC (Koordineret universel tid) for at indstille tidspunktet for det samme, mens det ikke er i Windows. Windows antager, at computeren gemmer den korrekte og opdaterede tid i Bundkort hardware ur, det vil sige i BIOS. Siden, den Ur og / eller BIOS du skal holde styr på den forløbne tid, selv når computeren er slukket.
Derfor skal du som standard Windows antager altid, at den korrekte tid er gemt i Lokal tid (ur / BIOS) fra computeren, mens GNU / Linux, som vi allerede har udtrykt, antager det, at tiden er gemt i UTC-tid, hvilket forårsager den cykliske tidsforsinkelse markeret ved at bruge skiftevis 2. Derfor er en logisk løsning korrekt justering af Lokal tid (ur / BIOS) fra computeren, og konfigurer hvert operativsystem til at kommunikere med det for at synkronisere den tid, der skal vises til brugeren.
Timedatectl og Hwclock kommandoer
Der er kommandoer til at løse dette problem, det vil sige at konfigurere det GNU / Linux kommunikere med hardware (Ur / BIOS) fra din computer og synkroniseres med den til vis brugeren på samme tid, ligesom du gør Windows.
Før den udføres, skal den korrekte konfiguration af tid (dato og klokkeslæt) i BIOSEfter udførelse af kommandoen foretrækkes det at genstarte og validere, at den forbliver uændret, først i GNU / Linux-operativsystem og derefter i BIOS.
Disse kommandoer er:
timedatectl
Denne moderne kommando er speciel for dem GNU / Linux Distros at de har installeret systemd som Startproces 1 (PID 1)for eksempel DEBIAN GNU / Linux. Da det er en funktionalitet, der leveres af dette system- og serviceadministrator.
Tillad for at opnå denne kommando GNU / Linux kommunikere med hardware (Ur / BIOS) fra computeren og synkroniseres med den, skal følgende kommando udføres:
sudo timedatectl set-local-rtc 1For mere information om denne kommando, indstillingen «set-local-rtc [BOOL]»Og de andre omkring DEBIAN GNU / Linux, kan du få adgang til Online manual (manpages) af pakkerne og kommandoerne heraf på det følgende link. Eller læs din lokale mandeside ved at køre «man timedatectl".
hwclock
Denne legendariske og stadig aktuelle kommando er speciel til alle slags GNU / Linux Distros, da det ikke afhænger af systemd, heller ikke fra nogen anden system- og serviceadministrator.
For at opnå denne kommando skal du tillade Operativsystem GNU / Linux kommunikere med hardware (Ur / BIOS) af computeren og synkroniseres med den, det vil sige, konfigurere tiden for den samme på BIOS, skal følgende kommando udføres:
sudo hwclock -w o sudo hwclock --systohcnote: I det modsatte tilfælde, dvs. hvis du i stedet ønsker at synkronisere i omvendt rækkefølge (konfigurer den aktuelle BIOS-tid på operativsystemet), så kan du bruge kommandoen «hwclock -s»Eller kommandoen «hwclock --hctosys«.
For mere information om denne kommando, indstillingen «-w»Og de andre om DEBIAN GNU / Linux, kan du få adgang til Online manual (manpages) af pakkerne og kommandoerne heraf på det følgende link. Eller læs din lokale mandeside ved at køre «man hwclock".
Fra nu af, når du holder op med at bruge UTC-mønster for dato og klokkeslæt, dvs. når du bruger tid (dato og klokkeslæt) den BIOS para GNU / Linux eller flere Operativsystemer, problemet med konfiguration af hardware-tid undgås, og begge systemer har altid samme tid uden forsinkelser.
En anden alternativ procedure til indstilling af dato og klokkeslæt for GNU / Linux-operativsystem og synkronisering er med BIOS fra computeren ved hjælp af kommandoen «date»Y«hwclock»Er følgende:
Udfør kommandokommandoer fra en rodsession for at indstille datoen 08:00 den 07. marts 2020.
date --set "2020-03-07 08:00"hwclock --set --date="`date '+%D %H:%M:%S'`"
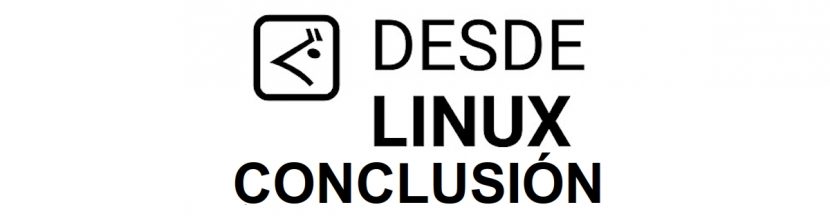
Konklusion
Vi håber det "nyttigt lille indlæg" om «Timedatectl y Hwclock», 2 nyttige «Comandos de GNU/Linux» bruges til at indstille dato og klokkeslæt for vores «Distros GNU/Linux», især for at løse problemer med tidsmatchninger i «ordenadores con doble booteo (inicio)», være af stor interesse og nytte for hele det «Comunidad de Software Libre y Código Abierto» og med stort bidrag til udbredelsen af det vidunderlige, gigantiske og voksende økosystem af applikationer af «GNU/Linux».
Og for mere information, tøv ikke altid med at besøge nogen Online bibliotek som OpenLibra y jedit at læse bøger (PDF-filer) om dette emne eller andre videnområder. For nu, hvis du kunne lide dette «publicación», stop ikke med at dele det med andre, i din Favoritwebsteder, kanaler, grupper eller samfund af sociale netværk, helst gratis og åbent som Mastodon, eller sikker og privat lignende Telegram.
Eller besøg blot vores hjemmeside på DesdeLinux eller tilmeld dig den officielle kanal Telegram af DesdeLinux at læse og stemme på denne eller andre interessante publikationer om «Software Libre», «Código Abierto», «GNU/Linux» og andre emner relateret til «Informática y la Computación»Og «Actualidad tecnológica».
Hej! Mange tak, oplysningerne har hjulpet mig, jeg bruger manjaro kanel og jeg havde ingen måde at konfigurere grafisk på, og heller ikke synkroniseringen over internettet, jeg foretog simpelthen ingen ændringer ... men tak til dig er det allerede løst 😀
Hilsen Octavio! Jeg er glad for, at artiklen har tjent dig tilfredsstillende. Tak for din kommentar og dit bidrag.
hola
i mit tilfælde var jeg nødt til at ændre / etc / adjtime som 'LOCAL' i stedet for UTC ', fordi linux ændrede bios -tiden til UTC, og windows tog det forkert; med
hwclock –vervose
Jeg kunne kontrollere, at han ikke ændrede det igen, da han foretog den justering
Hilsen Fabian. Tak for din kommentar og dit bidrag.