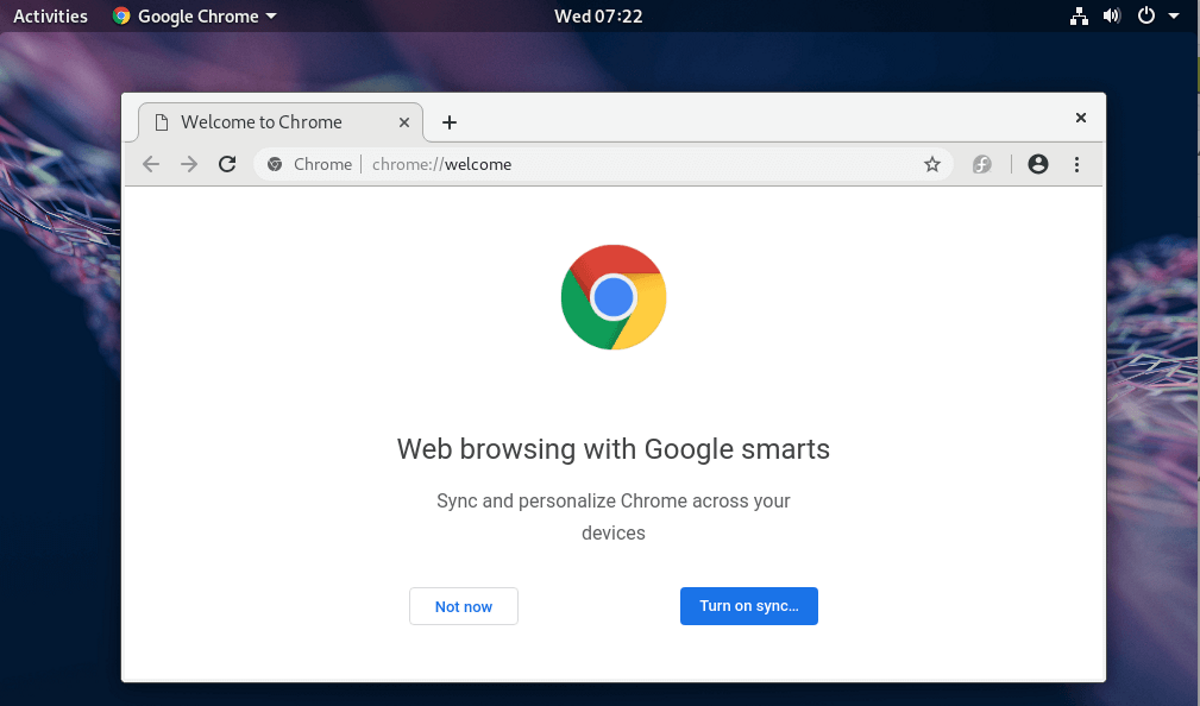
Når du har udført med succes installation af Fedora 31 på din computer eller på din virtuelle maskine, der er flere ting at gøre at kunne konfigurere systemet og føle sig lidt mere behagelig. Fedora inkluderer Firefox som standard som en webbrowser, skønt det er tilfældet for mange (Jeg inkluderer mig selv) foretrækker at bruge Chrome / Chromium.
Derfor denne gang vi vil dele denne artikel med dig for dem der ikke ved hvordan man installerer Chrome på Fedora 31 med to forskellige metoder, hvorfra de kan installere denne browser på deres system.
Installation af Google Chrome / Chromium fra arkiver
Den første metode som vi deler, giver det os mulighed for at installere Google Chrome, Det er ved at aktivere arkiverne for dette i systemet.
Til dette lad os åbne systemsoftwarecentret, hvor vi kan søge efter Chromium for at kunne installere det på systemet (hvis du foretrækker dette). Mens for dem, der foretrækker Chrome lad os klikke på hamburger-menuen som er øverst til venstre.
Her åbnes en menu og vi skal vælge indstillingen "Software Repositories". Et nyt vindue åbnes, og vi vil klik på den eneste mulighed, som er "knappen for at aktivere tredjeparts arkiver".
Når dette er gjort, vises flere indstillinger, hvoraf vi kan aktivere forskellige arkiver til systemet. Af dem og blandt de første muligheder kan vi se det for "Google", som vi kan aktivere ved at klikke på den og derefter på knappen "Aktivér".
Nu lukker vi vinduet, og opbevaringsstederne skal opdateres. (I mit tilfælde skete det ikke, men de kan opdateres ved at åbne en terminal, og i den skriver vi sudo dnf-opdatering).
Vi kan installere Chrome fra en terminal ved at skrive:
sudo dnf install google-chrome-stable -y
For dem der foretrækker prøveversioner:
sudo dnf install google-chrome-unstable -y
Eller for dem, der ønsker at installere Chromium fra terminalen, kan de gøre det ved at skrive følgende kommando i den:
sudo dnf install chromium -y
Denne proces kan også udføres fra terminalen, i det behøver vi kun at skrive følgende kommando for at aktivere de ekstra arkiver:
sudo dnf install fedora-workstation-repositories
Gjort dette vi skal bare skrive "y" for at fortsætte. Efter det, lad os aktivere Google-arkivet i systemet, som vi gør ved at skrive:
sudo dnf config-manager --set-enabled google-chrome
Endelig for at installere browseren skriver vi bare:
sudo dnf install google-chrome-stable -y
Eller for at installere betaversion og ustabil version.
sudo dnf install google-chrome-beta -y
sudo dnf instalar google-chrome-unstable -y
Installation af Chrome fra RPM-pakke
Den anden metode for at kunne installere Google Chrome på Fedora 31 downloader RPM-pakken af browseren direkte fra dette officielle websted. PDu kan gøre det fra følgende link.
her vi vælger, at vi vil downloade RPM-pakken og vi accepterer browserens brugsbetingelser i det vindue, der åbnes for at downloade pakken.
Når download er færdig, går vi til vores downloads-mappe (det er standardplaceringen), hvis du valgte en anden placering, skal du gå til den.
At være i mappen, hvor vi gemmer rpm-pakken af Google Chrome har vi to måder at installere det på. Den første er med systempakkehåndteringen. Det vil sige, dobbeltklik på dette og softwarecentret åbnes, hvilket ikke beder om bekræftelse på at installere pakken.
Den anden måde at installere pakken på er fra terminalenal, som vi skal placere i den mappe, hvor vi gemmer rpm-pakken.
I tilfælde af standardplaceringen, som er downloads, får vi kun adgang til denne mappe ved at skrive:
cd Descargas
Y Vi kan installere rpm-pakken ved at udføre følgende kommando:
sudo rpm -ivh google*.rpm
Og det er det, du kan begynde at bruge denne browser i din nye installation af Fedora 31.