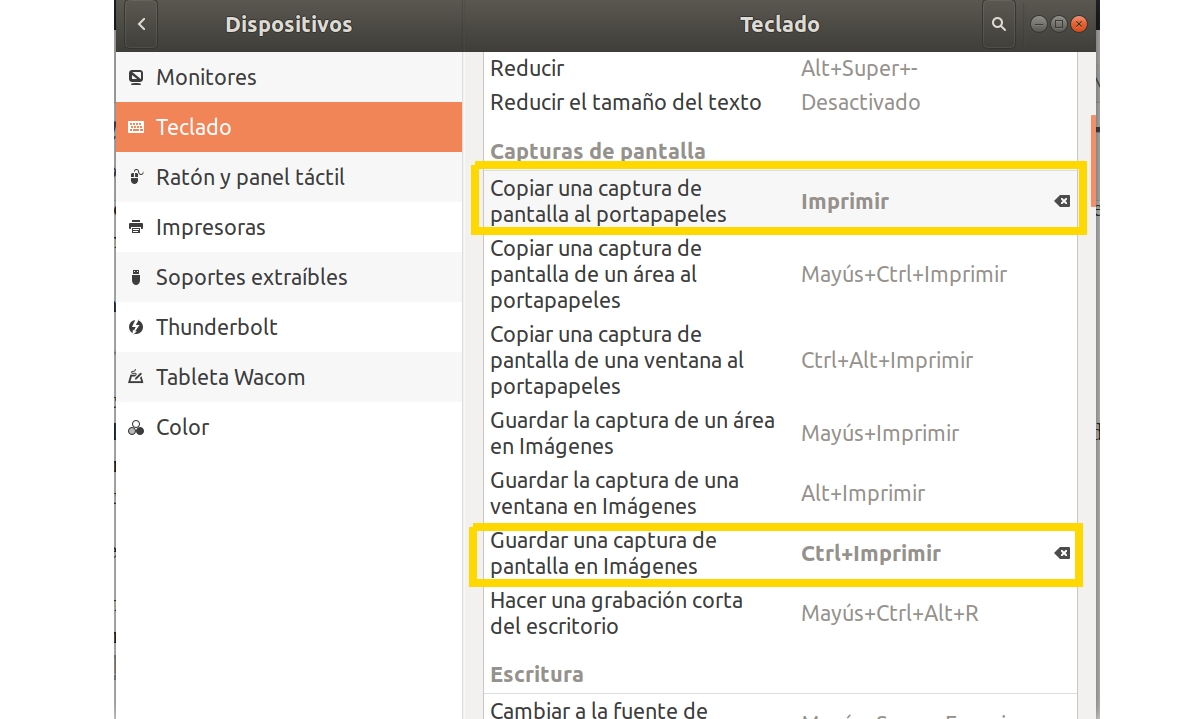
I versioner før Ubuntu 18.x kunne du bruge tasten Print Screen til at omgå capture-appen og give dig mulighed for at vælge mellem at kopiere det optagede billede til udklipsholderen eller gemme billedfilen med det navn, du ønskede. Men med de grafiske ændringer, der er lidt i disse nye versioner af Ubuntu, vil du nu se, at appen eksisterer Skærmbillede som du kan fortsætte med at bruge uden problemer.
På den anden side er det lidt mere kedeligt, hvis du ikke åbner det eller holder det i løfteraket til hyppig brug. Problemet er, at hvis du trykker på Skærmudskrift intet vises på skærmen. Hvad det automatisk gør, er at fange og gemme det optagne billede i billedkataloget i din hjemmekatalog. Dette er nyttigt, hvis du vil gemme optagelsen til senere brug. Men mange mennesker, som jeg, bruger det i øjeblikket til at redigere det.
I disse tilfælde var det gamle system meget mere praktisk. For at løse det og hvad når du trykker på Print Screen, tager det billedet af skærmen og efterlader det på udklipsholderen så du kan indsætte det med det samme i en hvilken som helst tegning eller fotoretoucheringsapplikation, kan du løse det på en meget enkel måde. Alt du skal gøre er at ændre standardtastaturgenveje på GNOME-skrivebordet.
Hvad du skal gøre er simpelt. Lige følg disse trin:
- Åbn appen konfiguration system på din Ubuntu 18.x eller højere.
- På siden, blandt mulighederne, skal du kigge efter Enheder.
- Inde gå til tastatur.
- Find nu blandt tastaturindstillingerne de to felter, der svarer til skærmbilledet til tastaturgenveje, som jeg viser dig i hovedbilledet af denne artikel.
- Du vil se det i Kopier et skærmbillede til udklipsholderen, genvejen er Ctrl + udskrivningsskærm. I mellemtiden i Gem et skærmbillede på billederne sætter alene Skærmudskrift. Hvad du skal gøre er at investere det:
- Klik på den første, så vises et vindue, der beder dig om at røre ved den eller de nøgler, du vil konfigurere til den handling. Tryk derefter på Udskriv skærm.
- Klik nu på den anden mulighed, og tryk samtidigt på Ctrl + Print Screen.
- Accepter og gå.
Fra nu af, hver gang du trykker på Print Screen, bliver du fanget i clipboard og du kan indsætte det i en hvilken som helst tegningsapp eller et kontordokument.
Spørgsmål fra en neofyt, og hvorfor ændre noget, der fungerede, og nu skal du foretage justeringer i konfigurationen.
Hvilken mani at ændre de ting, der fungerede godt for ikke at vide, hvilken sikkerhedsforanstaltning eller programmering ... Optag skærm og lad tastaturgenveje være alene for brugeren, der er vant til det.
Det er den slags ting, der tager en nybegynder til windows væk fra linux.