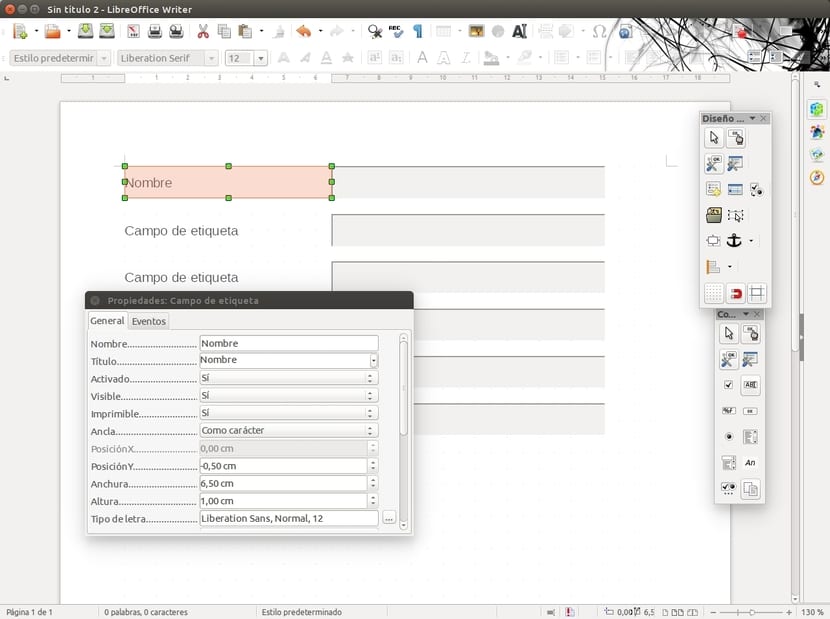
El PDF-format (Portable Document Format) er blevet en udbredt dokumenttype på grund af dets egenskaber og fordele. Både hjemme og på professionelt niveau er det almindeligt for os at bruge PDF-dokumenter næsten dagligt. Dette dokument blev oprettet af Adobe, som du godt ved, og er i øjeblikket en ISO-standard, der understøttes af mange software.
Dokumenter bruges meget mere professionelt til bureaukratiske spørgsmål, produktdokumentation og en lang osv. Nogle af disse professionelle anvendelser har muligvis brug for ekstra kvaliteter såsom den berigede PDF, hvor links, videoer, billeder og andre interaktive elementer indsættes for at interagere med et dokument, der, hvis det ikke er beriget, ville være ret inaktivt. Men i dag skal vi ikke tale om det, men om Udfyldelig PDF.
Den udfyldelige eller udfyldelige PDF-PDF er et PDF-format, der præsenterer felter, som du kan interagere med ved at indtaste tekst. Det vil sige, det er som et dokument, som du kan udfylde eller supplere, som det, som nogle administrationer eller enheder giver dig, så du kan underskrive eller udfylde dine data. Hvis du vil vide, hvordan du kan oprette et udfyldeligt dokument med LibreOffice forfatter, Her er de enkle trin, du skal følge:
- Først skal vi docke eller vise to nye menuer, hvis vi ikke allerede har dem i vores Writer-interface. For at gøre dette skal du gå til menuen Vis> Værktøjslinje> Formularstyring. Og også Vis> Værktøjslinje> Formulardesign.
- Nu i linjen nedenfor ser du to knapper med prikker (Vis gitter og Juster gitter), aktiver dem.
- Nu kan vi begynde at skrive dokumentet som vi normalt ville gøre i Writer, kun med de nye værktøjer, vi har til venstre for os, kan vi indsætte etiketter eller udfyldelige tekstfelter, tabeller, billeder, tip til at markere binære indstillinger (Ja eller Nej) , knapper osv.
- Når det ønskede dokument er oprettet, skal du kontrollere, at det er efterladt korrekt. Du kan justere mange parametre for de elementer, du kan indsætte, såsom størrelsen på tekstfelterne osv.
- Nu er det alt, gå til menuen Filer> Eksporter til> Eksporter som PDF, og sørg for, at indstillingen Opret PDF-form er markeret i hovedfanen, der vises. Accepter og gå ...
Fremragende bidrag. tak skal du have