Generelt serieindeks: Computernetværk til SMV'er: Introduktion
Hej venner!
Vi håber, at du har fulgt vores hidtil offentliggjorte artikler, som er:
- Computernetværk til SMV'er: Introduktion
- Installation af arbejdsstation - Computernetværk til SMV'er
- 6 Debian Desktops - Computernetværk til SMV'er
- Virtualisering i Debian: Introduktion - Computernetværk til SMB'er
- Qemu-Kvm + Virt-Manager på Debian - Computernetværk til SMV'er
- virt-kommandoer på Debian - Computernetværk til SMB'er
- CentOS i computernetværk til SMV'er
- Virsh-kommando - Computernetværk til SMV'er
Præcis i stillingen Qemu-Kvm + Virt-Manager på Debian - Computernetværk til SMV'er, vi specificerer, at hvis vi har en enkelt arbejdsstation med Virt-Manager installeret, kan vi fjernstyre så mange hypervisorer som nødvendigt. Med andre ord er det ikke obligatorisk at installere et skrivebord eller et andet grafisk miljø på servere dedikeret til virtualisering.
Vi skal udføre eksterne servere som angivet i Installation af arbejdsstation - Computernetværk til SMV'er, eller blive styret af de næste artikler, hvor vi vil diskutere andre distributioner såsom CentOS og måske OpenSuSE, og senere vil det kun være nødvendigt at installere virtualiseringsstøtte i hver af dem. På en praktisk måde er det kun nødvendigt at installere pakkerne på disse servere efter en ren installation af Base-operativsystemet og opdatering af de installerede pakker i henhold til de tilgængelige arkiver. qemu-kvm, libvirt-bin y broværktøjereller en anden pakke, der er specifik for hver distribution, hvilket ikke betyder, at hvis vi har brug for andre programmer, installerer vi den ikke.
Ekstern hypervisor «jessie»
Denne servers egenskaber er følgende:
Domænenavn: desdelinux.ventilator Holdets navn: Jessie FQDN: Jessie.desdelinux.ventilator IP-adresse: 10.10.10.5 Undernet: 10.10.10.0/24 VÆDDER : 2G Harddisk 1: 20GB Harddisk 2: 80GB Disk 2-monteringspunkt: / hjem / vms Normal bruger: buzz Brugerens fulde navn: Debian First OS Buzz
Vi forbereder hypervisoren «Jessie»
Da vi ikke har en DNS på netværket bliver vi nødt til at fortsætte med at bruge IP'er. Via ssh eller direkte i serverkonsollen udfører vi følgende kommandoer:
buzz @ sysadmin: ~ $ ssh 10.10.10.5 buzz@10.10.10.5's adgangskode: buzz @ jessie: ~ $ sudo nano / etc / ssh / sshd_config # Godkendelse: LoginGraceTime 120 # PermitRootLogin uden adgangskode PermitRootLogin ja StrictModes ja buzz @ jessie: ~ $ sudo service ssh genstart buzz @ jessie: ~ $ sudo service ssh status ● ssh.service - OpenBSD Secure Shell-server indlæst: indlæst (/lib/systemd/system/ssh.service; aktiveret) Aktiv: aktiv (kører) siden søn 2016-12-11 12:15:24 EST; 3s siden Hoved-PID: 14960 (sshd) buzz @ jessie: ~ $ sudo aptitude installer qemu-kvm libvirt-bin [sudo] adgangskode til buzz:
Efter afslutning af ovenstående operationer åbner vi Virt Manager i vores administrationsarbejdsstation, og vi fortsætter med at administrere den eksterne hypervisor «jessie».
For at gøre denne artikel mere didaktisk har vi pakket alle billederne til download, og vi giver linket nedenfor, så du kan se billederne lokalt i din Viewer, mens du læser beskrivelsen af "Trin for trin". foretrukket. Vi mener, at dette er meget mere behageligt. Vi gør det, mens vi skriver artiklen.
Download billeder af «Trin for trin» (961.1 kB).
Vi administrerer Jessie gennem Virt-Manager og Virsh via SSH
Den første ting, vi skal gøre i vores Workstation, er at installere et grafisk program til at styre adgangskoder Den brugere hvad beder han om os libvirt remote. Det er vigtigt, at for at forbinde eksternt, dæmonen libvirtd kører korrekt, og at valgt bruger tilhører libvirt-gruppen på fjerncomputeren, eller det er brugeren selv rod.
buzz @ sysadmin: ~ $ sudo aptitude search askpass p ksshaskpass - interaktivt bede brugere om en adgangssætning til ssh-add p razorqt-openssh-askpass - OpenSSH-hjælpekomponent til Razor-qt desktop-miljø p ssh-askpass - under X, beder brugeren om en adgangssætning til ssh-add p ssh-askpass -fullskærm - Under Gnome2 beder brugeren om en adgangssætning til ssh-add p ssh-askpass-gnome - interaktivt X-program for at bede brugerne om en adgangssætning til ssh-add
Vi valgte ssh- askpass-gnome, fordi vi har installeret MATE-skrivebord.
buzz @ sysadmin: ~ $ sudo aptitude installer ssh-askpass-gnome
For at undgå problemer og følge anbefaling fra selve Virt-Manager, som som standard peger på brugeren rod at oprette forbindelse, er det grunden til, at vi giver adgang til rodvia ssh, da vi forberedte Jessie hypervisor. Bemærk, at vi ikke blev medlem af gruppen libvirt til normal bruger buzz.
Grundlæggende for at fjernadministrere en hypervisor og dens virtuelle maskiner fortsætter vi meget det samme som når vi administrerer den lokale hypervisor.
Trin for trin med downloadede billeder
- Imagen 01: Den første ting, vi gør, er at oprette en Ny forbindelse i Virt-Manager. Til dette gennemsøger vi Menu -> + Tilføj forbindelse ... og derefter åbnes et dialogvindue.
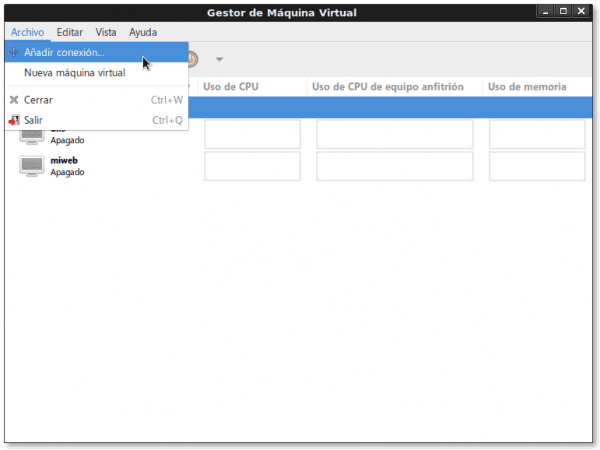
- Imagen 02: Dialogvindue, hvor vi erklærer hovedværdierne for den nye forbindelse, som vi agter at etablere:
- Hypervisor: QEMU / KVM
- Opret forbindelse til fjerncomputer ved hjælp af metode: SSH
- Brugernavn: rod
- Holdets navn: 10.10.10.5 (vi har stadig ikke DNS)
- Automatisk forbindelse: indebærer, at når vi starter den lokale Virt-Manager, forsøger den automatisk at oprette forbindelse til den eksterne hypervisor. Vi foreslår ikke markere det
- URI'er «Ensartet ressourceidentifikator"genereret: qemu + ssh: //root@10.10.10.5/system
-
Imagen 03: Efter at have trykket på knappen connect i det forrige trin, programmet ssh-askpass spørger os, hvis vi endnu ikke havde oprettet forbindelse ssh fjernbetjening forud, hvis vi ønsker at fortsætte, som vi svarer at «Ja»Skrives i klar tekst, selvom dialogvinduet ikke viser os, hvad vi har skrevet. Efter at have svaret bekræftende, klikker vi på knappen OK
- Imagen 04: Dialogvindue, hvor vi skal indtaste brugerens adgangskode rod af den eksterne hypervisor. Efter indtastning skal du klikke på OK.
- Imagen 05: Den lokale Virt-Manager viser allerede de to forbindelser: den eksterne 10.10.10.5 (QEMU)og det lokale localhost (QEMU). Nu og når vi holder fjernforbindelsen valgt, navigerer vi gennem Menu -> Rediger -> Forbindelsesdetaljer, og alle detaljer om den valgte forbindelse vises, både informative og konfigurerbare.
- Imagen 06: Øjenvipper "Anmeldelse»Med forbindelsesoplysninger. I det læser vi, at forbindelsen er qemu + ssh: //root@10.10.10.5/system. Holdets navn er Jessie.desdelinux.ventilator. Og andre detaljer vedrørende mængden af hukommelse, arkitektur, CPU-brug og hukommelsesforbrug af den eksterne hypervisor.
- Imagen 07: Øjenvipper "Virtuelle netværk«. I det ser vi, at netværket «standard" burde ikke Automatisk start når udstyret startes, at netværket er 192.168.122.0/24, som er aktiveret og med et defineret område DHCP, og det jeg viderestilling er igennem NAT «Netværksadresseoversættelse".
Lad os tage en parentes her og spørge os selv Hvordan ændrer vi standardnetværkskonfigurationen til de nødvendige parametre for virksomhedens LAN?.
Vi ændrer "standard" -netværket for den eksterne hypervisor ved hjælp af virsh
Vi starter konsollen Virsh
buzz @ sysadmin: ~ $ sudo virsh [sudo] adgangskode til buzz: Velkommen til virsh, virtualiseringens interaktive terminal. Type: 'hjælp' for hjælp med kommandoer 'afslut' for at afslutte
Vi opretter forbindelse til det eksterne hypervisor-team Jessie
virsh # connect qemu + ssh: //root@10.10.10.5/system root@10.10.10.5's adgangskode:
Og vi er allerede kommet ind i den eksterne hypervisor
virsh # net-list - alt Navn Tilstand Autostart vedvarende ---------------------------------------------- ------------ standard inaktiv nej ja virsh # net-info standard Navn: standard UUID: 18ce4bbb-fddb-4300-9f13-65b4d999690c Aktiv: nej Vedvarende: ja Autostart: nej Bro: virbr0
Vi finder følgende konfiguration af rød standard. Bemærk, at hvad der defineres er netværksbrogrænsefladeog ikke selve netværket. Enhver maskine, som vi vil oprette forbindelse til grænsefladen virbr0, skal du dele det samme netværk.
virsh # net-rediger standard Standard 18ce4bbb-fddb-4300-9f13-65b4d999690c
Vi ændrer netværkskonfigurationen standard af den eksterne hypervisor i henhold til subnet af vores virksomheds LAN, hvilket er 192.168.10.0/24
virsh # net-rediger standard Standard 18ce4bbb-fddb-4300-9f13-65b4d999690cvirbr0'stp =' på 'forsinkelse =' 0 '/>192.168.10.1'netmask =' 255.255.255.0 '>
Vi markerer netværket standard af den eksterne hypervisor, så selv igangsætte
virsh # net-autostart standard Netværksstandard markeret som autostartet virsh # net-info standard Navn: standard UUID: 18ce4bbb-fddb-4300-9f13-65b4d999690c Aktiv: nej Vedvarende: ja Autostart: ja Bro: virbr0
Og endelig starter vi netværket standard ekstern hypervisor
virsh # net-start standard Netværksstandard startet virsh # net-liste Navn Tilstand Autostart vedvarende ---------------------------------------------- ------------ standard aktiv ja ja virsh # net-info standard Navn: standard UUID: 18ce4bbb-fddb-4300-9f13-65b4d999690c Aktiv: ja Vedvarende: ja Autostart: ja Bro: virbr0
Efter disse ændringer skal vi «afbryde"og gå tilbage til"connect»Forbindelsen med fjerncomputeren i Virt-Manager for at se ændringerne.
Fortsættelse trin for trin med downloadede billeder
- Billede 07a: Øjenvipper "Virtuelle netværk"med internettet standard allerede ændret og kører
- Imagen 08: Øjenvipper "Opbevaring»Fra den eksterne hypervisor. Oprindeligt har vi kun lagerindskuddet standard, og denne har mulighed for Automatisk start. Hvis vi ikke gemmer billeder af virtuelle maskiner i biblioteket / var / lib / libvirt / images uanset årsag anbefales det at fjerne markeringen af indstillingen Automatisk start. I dette dialogvindue klikker vi på knappen «+»For at tilføje et nyt lagerlager.
- Imagen 09: Det er den første af guiden, der tilføjer et nyt depositum. Han Navn af det nye depositum er jessie-vms-billeder og det er en Filsystemkatalog.
- Imagen 10: Da vi har en 80 GB disk monteret på / hjem / vms til lagring af billederne specificerer vi, at Destination sti det vil være netop det.
- Imagen 11: Når guiden er færdig, vender vi tilbage til «Opbevaring»Og vi finder ud af, at det nye lager allerede eksisterer, at det har kopieret et cd-billede til oprettelse af nye virtuelle maskiner, at det er aktiv, og du har muligheden Automatisk start valgte. Vi opretter en ny lydstyrke til en ny virtuel maskine ved at klikke på knappen «Nyt bind".
- Imagen 12: Den Navn af det nye bind er samba-ad-dc, dets format qcow2 og Maksimal kapacitet dynamisk vækst er 15GB. I forbifarten kontrollerer vi, at i depositum «jessie-vms-billeder«, Den ledige kapacitet, før den nye volumen oprettes, er 77.95 DK. For at afslutte med oprettelsen af den nye volumen skal vi klikke på knappen «færdiggøre«
- Imagen 13: Igen vender vi tilbage til «Opbevaring»Og vi kontrollerer, at billedet blev oprettet korrekt. Hvis ikke, vil vi ændre noget andet i «Forbindelsesdetaljer«Som det er tilfældet, lukker vi vinduet ved at klikke på knappen«X»Øverst til venstre og ikke gennem menupunktet« File », for da lukker Virt-Manager, og vi bliver nødt til at åbne den igen. 😉
- Imagen 14: Vi kontrollerer, at forbindelsen er valgt i Virt-Manager 10.10.10.5 (QEMU), fordi det er her, vi skal oprette en ny virtuel maskine ved hjælp af dens assistent. Vi klikker på knappen «Opret en ny virtuel maskine«, Eller vi sejler Menu -> Fil -> Ny virtuel maskine. Guiden vises, og i det første dialogvindue angiver det, at Forbindelsen er 10.10.10.5 (QEMU / KVM), og vi vælger, at vi opretter maskinen ud fra et ISO- eller CDROM-billede.
- Imagen 15: Vi specificerer stien til ISO-billedet. Hvis vi klikker på knappen At udforske… vindue åbnes Find ISO-medievolumen, vælger vi depositum jessie-vms-billeder og i det til billedet debian-8.0.0-amd64-CD-1.iso. Efter valgt er den absolutte sti til billedet vist /home/vms/debian-8.0.0-amd64-CD-1.iso. Senere indikerer vi det OS-type og udgave. Endelig klikker vi på knappen Adelante.
- Imagen 16: I denne dialogboks angiver vi mængden af VÆDDER) og mængden af CPU som vi giver til den virtuelle maskine, et beløb, der logisk set ikke kan være større end værts- eller Hypervisor-udstyrets.
- Imagen 17: Ud over at vælge Aktivér lagring for denne virtuelle maskine, vælger vi, hvilket vil være det diskbillede, som vi tildeler maskinen, på samme måde som vi vælger ISO-billedet. I sidste ende vælger vi lydstyrken /home/vms/samba-ad-dc.qcow2.
- Imagen 18: Vi nåede slutningen af guiden. Vi angiver, at Navn den Gæst vil være samba-ad-dc; hvad vil vi have Tilpas indstillinger inden installation, som vi vil bruge til at oprette forbindelse til virksomhedens LAN Virtuelt netværk 'standard': NAT, Og Definer en statisk MAC-adresse til netværksgrænsefladen, som tilfældigt genereres. Indtil videre er maskinen ikke oprettet. Når vi klikker på knappen færdiggøre, er, når den oprettes.
- Imagen 19: Vindue, der viser os, hvorfor vi vælger Tilpas inden installation. Som standard vælger Virt-Manager Overvåg standard SPICE. Hvis vi har kommunikations- eller displayproblemer, kan vi prøve med VNC-server for det Overvåg. Hvis vi ændrer en parameter, skal vi klikke på knappen anvende af hver virtuelle hardware-ressource. Hvis ikke, klager Virt-Manager. 😉
- Imagen 20: På samme måde som i det forrige valg prøvede vi, når vi stod over for problemer Video standard Model VMVGA. For at starte installationen af det nyoprettede Gæst fjernbetjening, vi klikker på knappen «Start installationen».
- Imagen 21: Efter installationen er startet, og hver gang vi vil oprette forbindelse til en ekstern virtuel maskine eller Gæst, Virt-Manager vil bede os igen om godkendelse af den bruger, der oprettet forbindelse.
- Imagen 22: Endelig begynder vi med installationen af det operativsystem, der er valgt til den eksterne gæst, ligesom vi gør for en fysisk maskine eller server.
- Imagen 23: Virt-manager med sin Gæster kører, både lokalt og fjernt.
- Imagen 24: Den virtuelle maskine samba-ad-dc i aktion.
Indtil videre trin for trin gennem kommenterede billeder, hvilket stadig forekommer mig at være den bedste metode til denne type artikler. Personligt er det ret irriterende for mig at videregive billeder og læse beskeder imellem dem. Selvfølgelig, hvis du læser indlægget fra en smartphone, foretrækker du måske den gamle metode. Jeg ved det ikke, det er bedre at lytte til deres meninger om det format, jeg har fulgt.
Mange vil undre sig over, om det er muligt at udføre alle de foregående trin gennem en normal konsol, kommandokonsollen Virsh, Og virt-seer. Svaret er ja. Hvad der sker er, at det ville være et for langt og meget teknisk indlæg, og vi vil ikke overvælde læsere med lidt erfaring med virtualisering mere.
Hvis nogen læser er interesseret i hvordan gøres det med virsh, bedes du kontakte os via e-mail.
Næste levering
Vi er ikke sikre på at fortsætte med Arbejdsstation med OpenSuSE o CentOS arbejdsstation. Hvilken vælger du?
Indtil næste eventyr, venner!
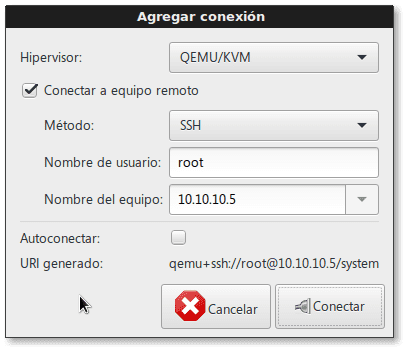
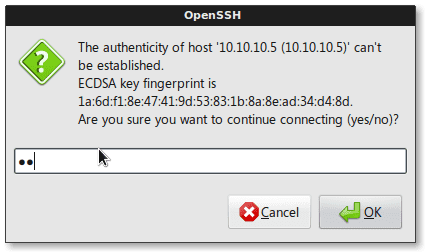
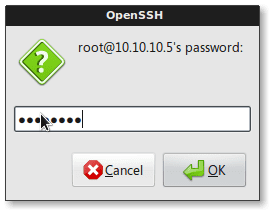
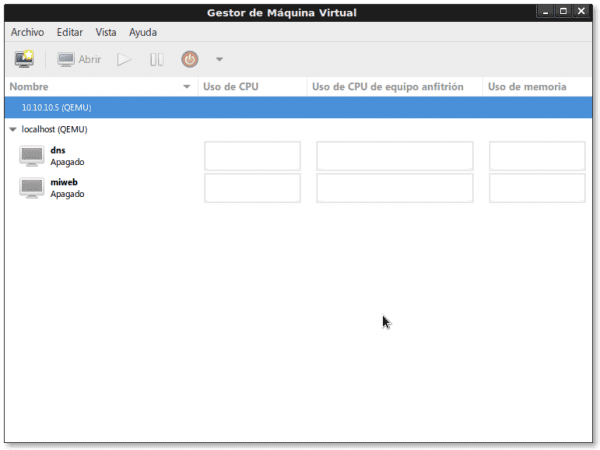


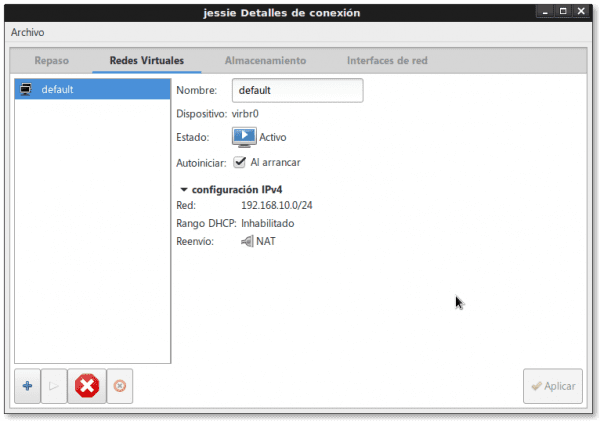
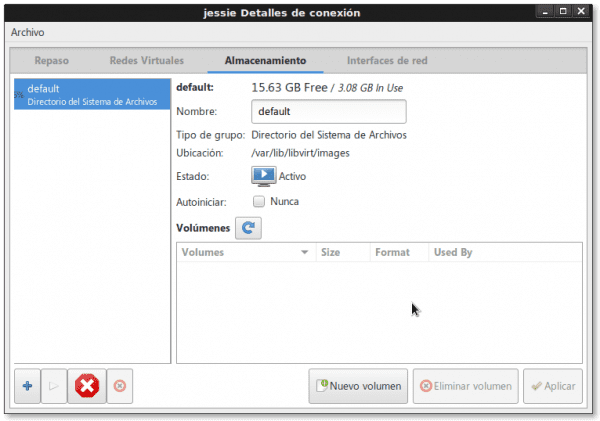

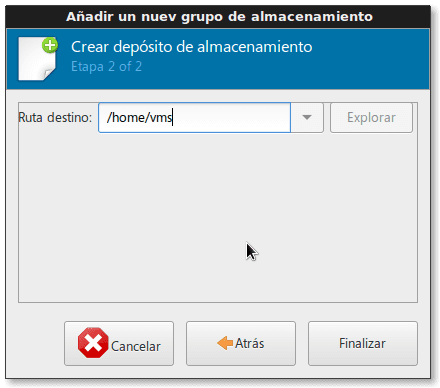

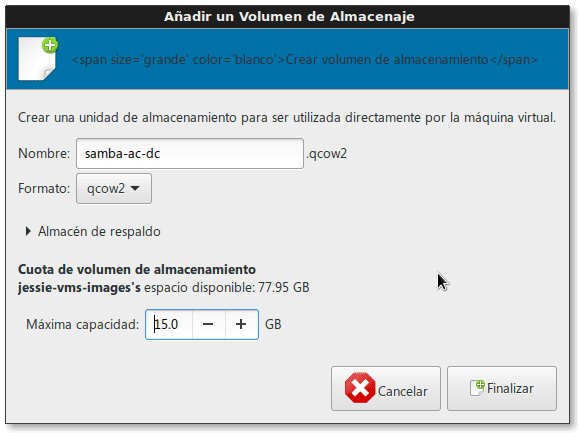
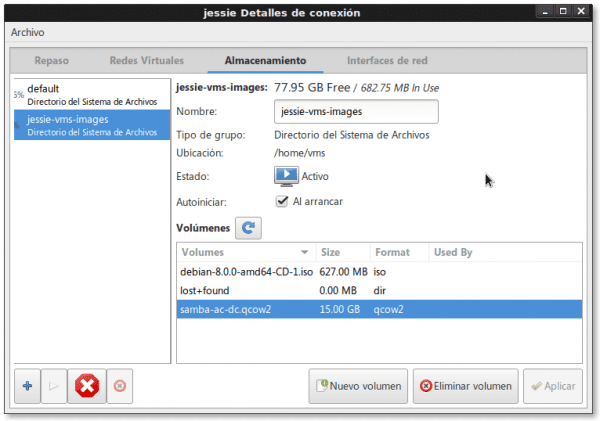
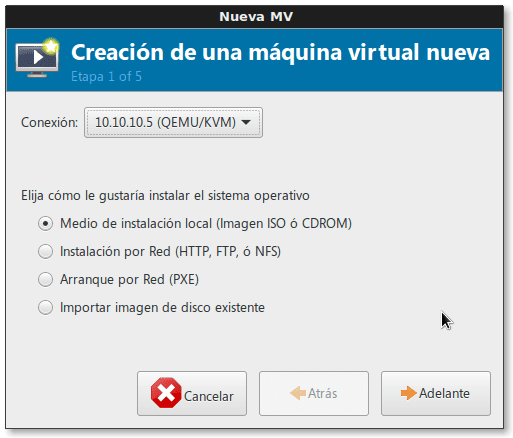
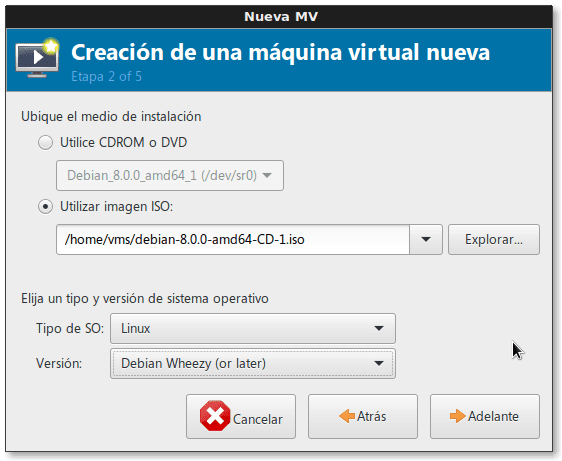

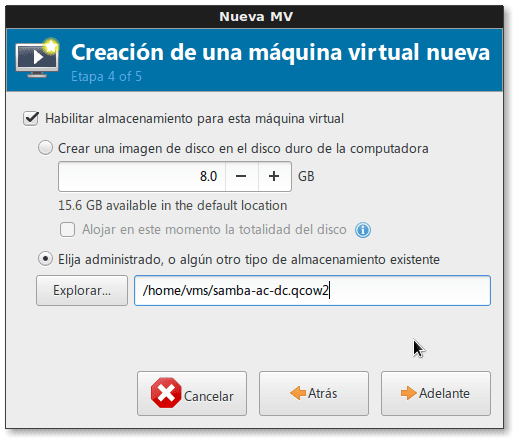
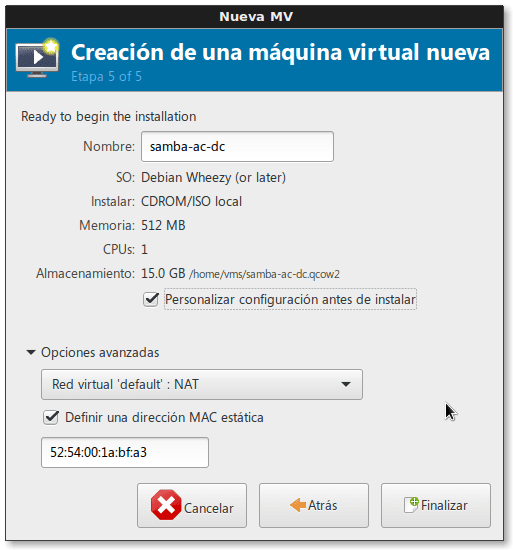
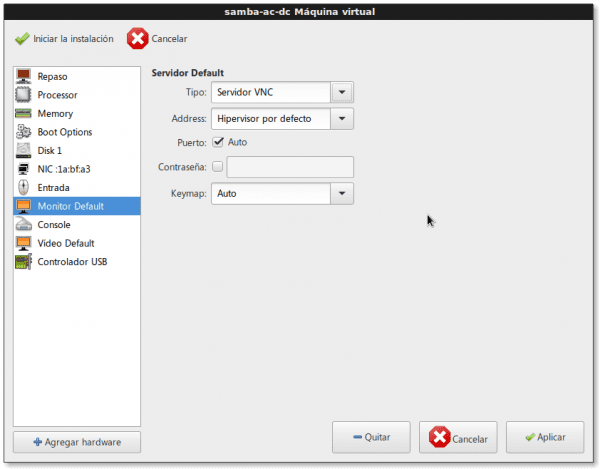
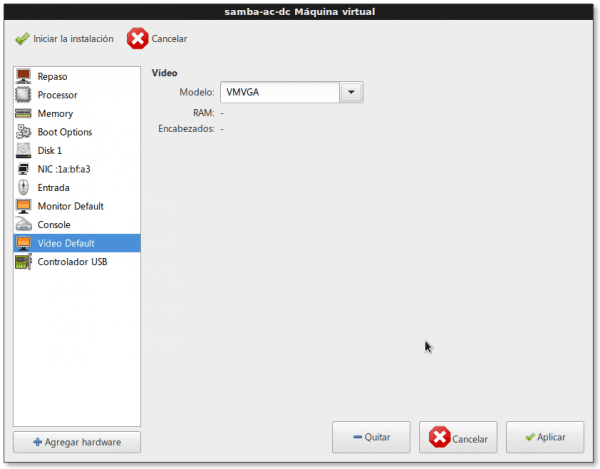




Et godt værktøj, som jeg opdagede for at lave sikkerhedskopier af virtuelle i libvirt, dette kompletterer økosystemet en hel del.
https://github.com/dguerri/LibVirtKvm-scripts
Hilsen ven Dhunter! Jeg har allerede besøgt siden, og scriptet er meget organiseret og komplet. Det er kun tilbage at tilpasse scriptet til vores behov, idet det i "Standardindstillinger og konstanter" -blokken erklæres de værdier, der gælder for hvert enkelt tilfælde. Jeg prøver det, når jeg har lidt tid til at bruge det. Også scriptet fi-backup.sh det er allerede i version 2.1.0. Det ville være positivt, hvis du fortæller mig, hvis du prøver det.
Synd at få kommentarer til en sådan god kvalitetsartikel. Vi ser frem til dine næste leveringer, Fico.
Meget gode artikler disse, jeg vil gerne have, at du gør det nu med CentOS. Det er min foretrukne serverdistro og en, vi bruger på universitetet. Hilsner fra Guatemala og venter på den næste artikel.
Cristian, din anmodning vil blive opfyldt med det samme. Vi sagde allerede, at vi skulle skrive om de stærkt forretningsorienterede distroer, CentOS og OpenSuSE. Indtil videre planlægger jeg at lave et skrivebord på CentOS og i en anden artikel fortsætte med installationen af Qemu + KVM og andre.
hej, igen, endnu et godt indlæg om virt kemu-kvm, men administrer nu fra et andet synspunkt en fjernhypervisor af kvm-type fra et WK, hvor vi har det grafiske hypervisor-styringsværktøj "Virt-Manager" ved hjælp af SSH-metoden og også ved hjælp af virsh; Forbindelsesprotokollen "qemu + ssh: // bruger @ IP / system" er meget interessant.
. fantastisk at ændre standardnetværkskonfigurationen til de nødvendige parametre for forretnings-LAN ved hjælp af virsh-kommandoen (jeg kunne virkelig godt lide dette eksempel udviklet)
. såvel som lagringen fra Virt-Manager (oprettelsen af det første diskbillede, der vil besætte et fremtidigt domæne, der endnu ikke er oprettet i den eksterne hypervisor; til sidst fra den samme Virt-Manager og tilsluttet, opretter den eksterne hypervisor nyt domæne.
Af rædsel det sidste afsnit «Mange vil undre sig over, om det er muligt at udføre alle de foregående trin gennem en normal konsol, virsh kommandokonsol og virt-viewer. Svaret er ja. … »
Ven, med hvert nye indlæg hæver du stoppet!
Hvilke andre hypervisorer "forstår" Virt-Manager (dvs. KVM)?
Tak igen, ven Wong, for alle dine meget gode kommentarer til emnet Virtualisering.
Dokumentation om Libvirt og Virsh med andre hypervisorer:
"Libvirt 0-8-6 og Vmware Esx"
http://www.jedi.be/blog/2010/12/08/libvirt-0-8-6-and-vmware-esx/
"VMware ESX hypervisor-driver"
https://libvirt.org/drvesx.html
"Hvordan køres Qemu & KVM på ESXi?"
http://www.virtuallyghetto.com/2014/09/how-to-run-qemu-kvm-on-esxi.html
Jeg mener, du vil indse det libvirt og hovedgrænsefladen virsh for at køre hypervisorer er de simpelthen STORE. 😉