
Du har helt sikkert allerede en eller flere postkonti, men måske er du lidt utilfreds med tjenesten eller leder efter en service med specifikke egenskaber. Derfor finder du i denne artikel en god guide til at vide alt hvad du behøver at vide om webmail-tjenester.
Derudover du lærer nogle af hemmelighederne og de tekniske detaljer af mailverdenen, så du kan vide, hvordan disse tjenester fungerer, eller hvordan du kan konfigurere dine egne klienter eller e-mail-servere, så de kan sende og modtage dine e-mails komfortabelt ...
Webmail vs e-mail-klient
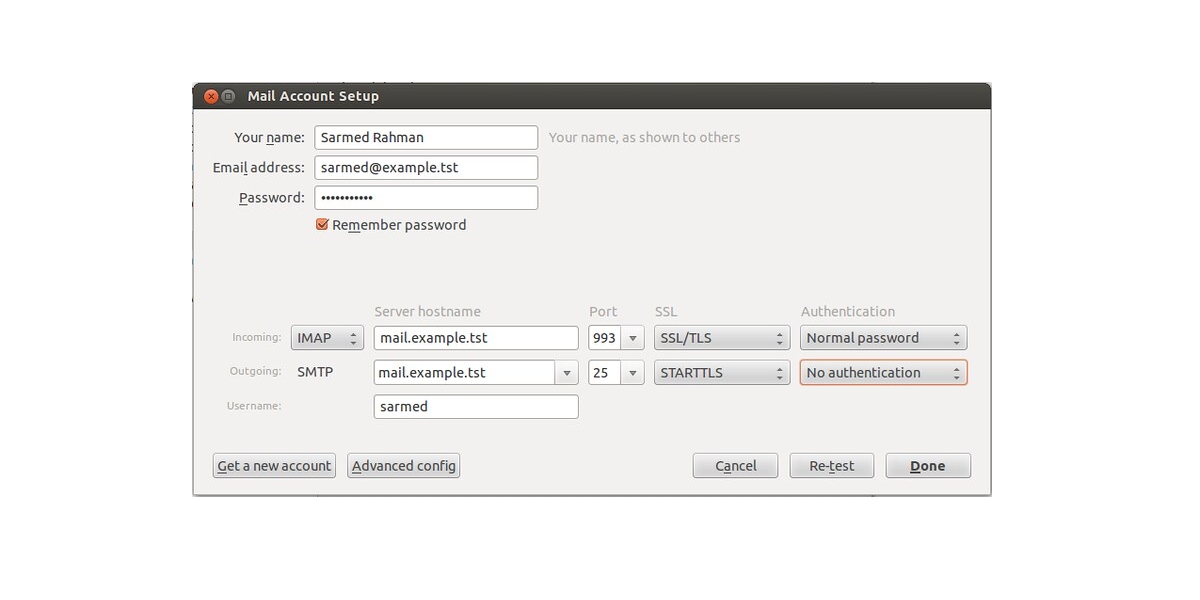
Du burde vide, at du kan sende eller modtage e-mails på forskellige måder. Selv om forskellene mellem de to undertiden er slørede ved at kunne bruge begge i mange nuværende e-mail-tjenester. For eksempel, GMAIL, den berømte Google-tjeneste kan bruges på en eller anden måde.
Men lad os se dem modaliteter på en mere detaljeret måde ...
- Webmail: det er en e-mail-tjeneste baseret på en webgrænseflade. Det vil sige, du kan administrere din mail fra webbrowseren og fra enhver enhed med en internetforbindelse. Med andre ord er det en skybaseret tjeneste uden behov for at installere programmer lokalt eller udføre nogen form for konfiguration. I dette tilfælde gemmes beskederne på en ekstern server, der ejes af tjenesteudbyderen. Det er netop derfor lagerplads til meddelelser og vedhæftede filer for hver bruger er begrænset af udbyderen og kan variere fra en tjeneste til en anden.
- Mail-klient: I modsætning til ovenstående har du i dette tilfælde brug for et program installeret lokalt, enten på din pc eller på din mobile enhed. For eksempel har du programmer som Mozilla Thunderbird eller Microsoft Outlook eller Android-apps som GMAILs egne (ikke kun kompatible med Googles egen tjeneste, men også med andre), Blue Mail, Aqua Mail osv. I alle tilfælde er det også nødvendigt at konfigurere adgangsdataene på klienten, så den kan få adgang til postkassen. Faktisk kan du konfigurere, så e-mails gemmes lokalt, og fjernserveren skylles (du kunne kun få adgang til gamle e-mails fra klientprogrammet), eller så de også er gemt på serveren. I det første tilfælde risikerer du, at hvis du mister enheden, er den beskadiget, eller de slettes af en eller anden grund, vil du ikke længere kunne få adgang til meddelelserne.
Sådan oprettes en klient
Nå, i tilfælde af e-mail-klienten skal du installere programmet eller appen og udføre den nødvendige konfiguration. Dette er noget, der genererer en masse tvivl hos mindre erfarne brugere. Derfor vil jeg give et eksempel på en IONOS-mailtjenestekonfiguration (tidligere 1 & 1), der kunne bruges til at konfigurere klienter som Thunderbird, GMAIL osv.
Lo Den første ting, du skal gøre, er at kende dataene til mailservicen at du har, det være sig GMAIL, Yahoo !, den, som IONOS har (eller enhver anden tjeneste), der giver dig en e-mail med sit eget domæne osv. Lad os forestille os, at de i dette eksempel er disse:
- Brugernavn: info@micorreo.es
- adgangskode: adgangskode_som_du_har_valgt
- Indgående server: konfigurationsdata for indgående e-mails til klienten.
- Servernavn: dette varierer afhængigt af tjenesten, se efter en til din specifikke sag. For eksempel ville det for IONOS være:
- IMAP: imap.ionos.com
- POP3: pop.ionos.com
- porte: de er normalt de samme for de fleste tjenester, selvom nogle måske har ændret dem af sikkerhedsmæssige årsager, så de ikke er typiske:
- IMAP: 993
- POP3: 995
- Sikkerhed- kunne være i almindelig tekst eller krypteret for ekstra sikkerhed som SSL / TTL osv. Du skal informere dig selv om din særlige sag. I tilfælde af IONOS er det STARTTLS.
- Servernavn: dette varierer afhængigt af tjenesten, se efter en til din specifikke sag. For eksempel ville det for IONOS være:
- Udgående server: konfigurationsdata til klientens e-mail-output.
- Servernavn: smtp.ionos.com
- Puerto: 587
- Sikkerhed:STARTTLS
- andre: nogle klienter kan give dig andre avancerede muligheder at vælge imellem eller bede dig om godkendelse eller identifikationsmetode, hvis du vil indtaste adgangskoden hver gang du får adgang, hvis du vil have mig til at huske det osv.
Indtil videre er alt hvad du behøver at vide om din mailservice. Nu vil jeg sætte et eksempel på hvordan udfør konfigurationen på klienten Thunderbird, men det kunne også anvendes til andre apps som GMAIL osv. Det er mere eller mindre det samme, kun rækkefølgen, navnene på nogle indstillinger eller placeringen af indstillingsmulighederne vil variere ... Nå, trinnene ville være:
- åbner Thunderbird på din computer tilsluttet netværket.
- På hovedsiden vil du se Opret en konto og et underafsnit kaldet Mail-konto. Klik der.
- Nu åbnes et vindue og beder dig dit navn, e-mail-adresse og adgangskode. Der er også en mulighed, som du kan markere, så den husker adgangskoden og ikke beder dig om den, hver gang du vil have adgang. Det vil sige, i tilfælde af IONOS ville det være for eksempel: henholdsvis Pepito, info@micorreo.es og password_que_hayas_elegido. Når du er indtastet, skal du trykke på knappen for at fortsætte.
- Igen vises en ny skærm, hvor den beder dig om flere detaljer om din tjeneste. Du vil se, at der er to linjer, et opkald indgående og en anden udgående. De henviser til de indgående og udgående serverdata, som jeg viste ovenfor. Du skal bare udfylde de relevante oplysninger med de detaljer, som jeg viste tidligere. Forresten er der et afsnit for adgangskoden, der giver dig mulighed for at vælge mellem Autodetect, Normal (almindelig tekst), Kryptering osv., Lad det i princippet være Auto (hvis det ikke fungerer, vælg kryptering), medmindre din tjeneste er noget særligt og brug noget andet. I det udgående er SMTP-indstillingen allerede valgt som standard, og du kan ikke ændre den, men i det indgående kan du vælge mellem IMAP og POP3. Vælg den, du vælger, fungerer, men ... hvilken forskel betyder det? Nå, jeg forklarer:
- IMAP: det er en protokol, der fungerer direkte på serveren. Derfor, for at kontrollere e-mailen, vil den oprette forbindelse til den og vise dens indhold. Fordelen er, at e-mailen vil være tilgængelig for alle de enheder eller klienter, du har konfigureret, og enhver ændring vil være synlig for alle, og hvis klientens enhed har et problem, vil e-mails ikke gå tabt. Derfor er det den foretrukne mulighed. Det eneste du skal vide er, at hvis du opretter mapper fra IMAP, er de ikke tilgængelige fra POP3.
- POP3: det er en protokol, der opretter forbindelse til serveren og downloader alle e-mails lokalt. Når det er gjort, fjerner det dem fra serveren, derfor vil de ikke være tilgængelige for andre enheder. Du kan kun få adgang til dem lokalt, det vil sige, hvis du vil kontrollere en gammel e-mail fra en anden klient eller enhed, kan du ikke. Hvis der sker noget med den enhed, hvor de blev downloadet, mister du e-mails. Derfor er det ikke en anbefalet mulighed. Den eneste fordel er, at det efterlader plads på serveren (men det optager det i din hukommelse), og det forhindrer det i at fyldes op, og at du kan få adgang til dine e-mails fra lokale uden behov for en forbindelse ...
- Til sidst skal du trykke på færdig og voila, nu viser det dig hovedskærmen med din indbakke, udbakke, papirkurv osv. Hvis alt er gået godt, kan du begynde at bruge din e-mail fra din klient.
Brug mutt
Du ved det sikkert allerede Mutt, er et kommandolinjeprogram, der giver dig mulighed for at sende e-mails fra Linux-konsollen. Hvis du har installeret pakken fra repos af din distro, er dens anvendelse ikke for kompliceret.
Denne klient har også brug for konfiguration ligesom de andre. Men i dette tilfælde skal du oprette eller redigere filen ./muttrc:
set from = "info@micorreo.es"
set realname = "MiNombre"
set imap_user = "info@micorreo.es"
set imap_pass = "contraseña"
set folder = "imaps://imap.micorreo.es:993"
set spoolfile = "+INBOX"
set postponed ="+[Micorreo]/Drafts"
set header_cache =~/.mutt/cache/headers
set message_cachedir =~/.mutt/cache/bodies
set certificate_file =~/.mutt/certificates
set smtp_url = "smtp://smtp.micorreo.es:587/"
set smtp_pass = "contraseña"
set move = no
set imap_keepalive = 900
Derefter skal du også oprette biblioteket:
mkdir -p /.mutt/cache
Y for send e-mailen og en vedhæftet fil, kan du bruge denne enkle kommando:
echo "Aquí escribo el cuerpo del correo" | mutt -s "Titulo correo" nombre@gmail.com -a /home/usuario/imagen.jpg
Og du kan endda bruge dette i scripts ...
Nogle populære webmailtjenester
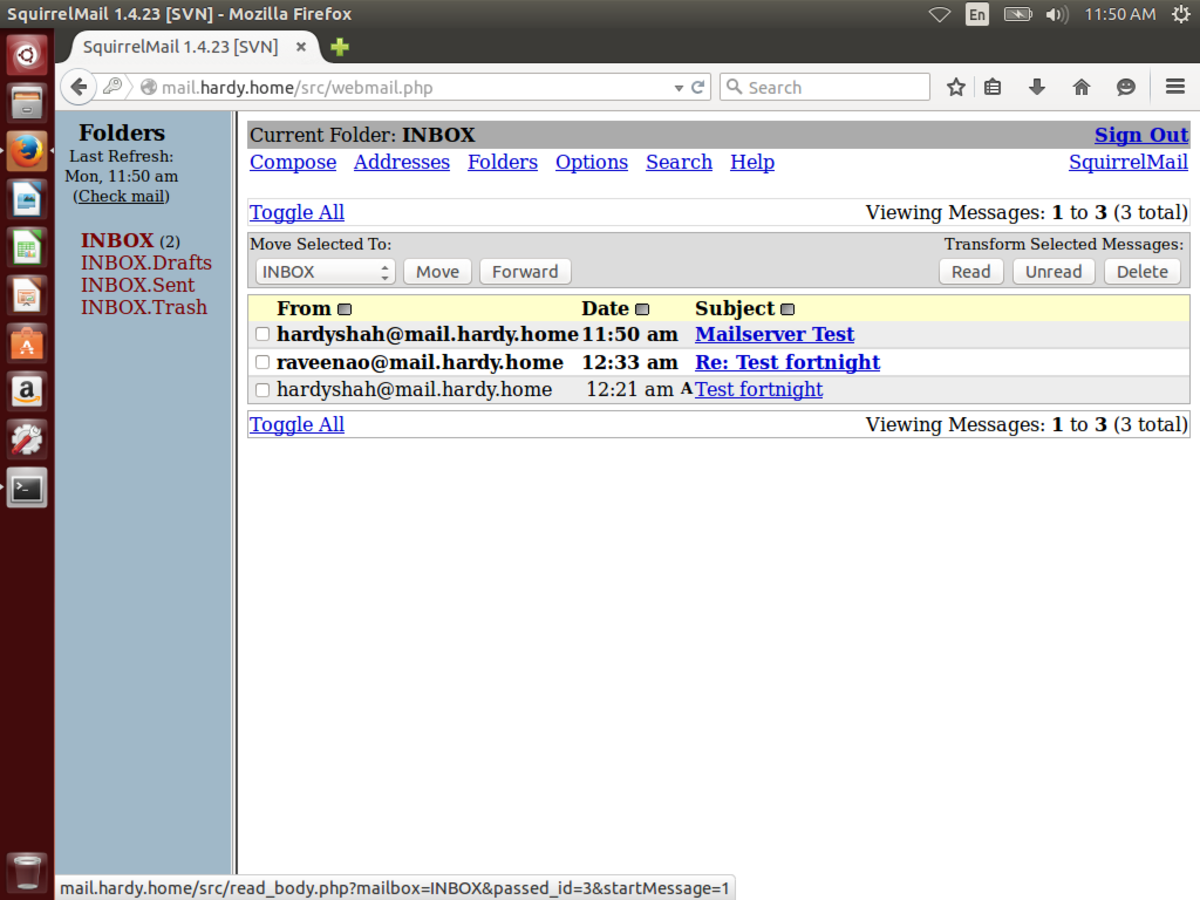
Når du først ved, hvordan man skelner mellem Webmail og e-mail-klient, vil vi nu se nogle kendte webmailtjenester (selvom du også kunne konfigurere dem til at få adgang fra en e-mail):
- gmail: er den gratis Google-tjeneste, velkendt og udbredt. Det har fordelen ved at give dig adgang til en lang række yderligere tjenester fra dette firma, såsom GDrive, at være i stand til at synkronisere dine Android-data, Kalender, Google Docs og meget mere. Det har endda betalingsmuligheder for at få adgang til yderligere G Suite-tjenester, ideel til dem, der har brug for noget mere, virksomheder osv. Det har op til 15 GB gratis lagerplads, der deles med andre tjenester (kan udvides med betalingsmuligheder) og med en kapacitet på 25 GB vedhæftede filer (eller 50 MB til indgående fra andre tjenester). Du kan sende større størrelser ved hjælp af et GDrive-link eller ved at dele indholdet med andre konti. Selvfølgelig understøtter det konfiguration med en klient eller brug fra webgrænsefladen (webmail).
- Yahoo!: dette er en anden af de bedst kendte tjenester. Som den foregående tillader det også konfiguration fra en klient eller bruges som webmail. Det tilbyder 1 GB ledig plads eller mere, hvis du betaler. Med hensyn til vedhæftede filer, kan du nå de vedhæftede filer er også 25 MB.
- Zimbra: Det er en tjeneste svarende til de forrige, hvor de også har brugt AJAX (JavaScript og XML) til at oprette en hurtig webmail-grænseflade, selvom du også kan konfigurere den som en klient til både pc og mobile enheder. Det er en af de bedste tjenester, udover at være open source og gratis, med binære filer til nogle Linux-distroer samt et væld af dokumenter, migrationsværktøjer (f.eks. Til Exchange), med et godt anti-spam- og antivirusfilter som de foregående osv. Virksomheder, der er migreret til Zimbra, fremhæver også, at de kan spare op til 50% sammenlignet med andre tjenester fra IBM, Microsoft osv.
- SquirrelMail: det var en meget interessant gratis softwaretjeneste (under GNU GPL-licensen) skrevet i PHP. Det var tilgængeligt til Linux, FreeBSD, macOS og Windows. Denne webmailtjeneste blev designet af Nathan og Luke Ehresmantam, der fulgte HTML 4.0-standarden for at forbedre kompatibiliteten med webservere. Det kan konfigureres med en klient, understøtter plugins for at udvide dets kapaciteter og tilføje nye funktioner til kernen i appen og er tilgængelig på mere end 40 sprog.
- Outlook.com: det er den berømte Microsoft-tjeneste med mulighed for at bruge både i webmail-tilstand og konfigurere en klient. Denne service er også tilknyttet andre fra virksomheden, såsom Office, Kalender, OneDrive osv. Det er ikke open source, selvom det har en gratis tilstand (og andre betalte abonnementer). I den gratis tjeneste har du 15 GB plads til din konto og for grænsen for vedhæftede filer har du 20 MB eller 10 MB til udveksling.
- OpenMailBox: Det var en anden tjeneste, der nu betragtes som uddød på grund af manglende aktivitet som egern. Derudover var der nogle problemer i 2020, der allerede gav spor om, hvad der skulle ske. Denne webmailservice ligner andre, bruger gratis software og tillader konfiguration med en klient, hvis du foretrækker det. Det tillod vedhæftede filer på op til 500 MB pr. Besked og havde kun et virtuelt rum på 1 GB. Dens webgrænseflade blev oversat til spansk, fransk, engelsk, italiensk, irsk og polsk.
- Zoho: denne anden tjeneste er også kendt. I sin gratis version understøtter den op til 25 forskellige brugere, den har nogle funktioner, der normalt betales i andre tjenester, og den har interessante samarbejds- og kontorautomatiseringsværktøjer. Du har en grænse for vedhæftede filer på 25 MB for den gratis service eller 30 MB for den betalte service og 5 GB for de gratis konti.
- protonmail: det er en af de bedste webmailtjenester (konfigurerbar med klienten), den valgt af mange virksomheder, der foretrækker lidt mere sikkerhed og privatliv. Faktisk har det nogle gode privatlivsfunktioner og kryptering fra ende til ende. Med hensyn til den ledige plads i sin gratis tilstand når den 500 MB og med en daglig grænse på 150 e-mails. Med hensyn til grænsen for vedhæftede filer tillader det maksimalt 25 MB og med op til 100 vedhæftede filer pr. E-mail.
- Horde webmail- Kan være en god mulighed for brugere, der er forældreløse efter SquirrelMail og OpenMailBox. Denne mail-manager til webmail (det er også muligt at bruge en klient) er skrevet i PHP, og dens udviklere har skabt en fantastisk ramme med et væld af værktøjer lige ved hånden, fra selve mailen gennem adressebogen, noter, gennem reglerfiltrering osv. Alt under LGPL-licens. Det er på spansk og er meget konfigurerbart.
- Roundcube: denne e-mail-manager giver dig også mulighed for at administrere kontaktbogen og kalenderen. En simpel tjeneste skrevet i PHP / JavaScript og frigivet under GPL-licensen. Den er tilgængelig på flere sprog og er på tværs af platforme.
Sådan oprettes din egen mailserver i Linux

Der er flere agenter til postoverførsel eller MTA'ersåsom Postfix, SendMail osv. Med dem kan du konfigurere din egen mailserver for ikke at afhænge af de tidligere tjenester. For eksempel for at konfigurere det i Ubuntu ved hjælp af SendMail kan du følge disse trin:
#Instalar el paquete
sudo apt install sendmail
#Para configurarlo ejecuta esta orden y pulsa Y para todas las opciones:
sudo sendmailconfig
#El servidor está listo. Ahora ve a editar /etc/mail/sendmail.mc con tu editor favorito y pon dnl en estas líneas:
dnl DAEMON_OPTIONS(`Family=inet, Name=MTA-v4, Port=smtp, Addr=127.0.0.1')dnl
dnl DAEMON_OPTIONS(`Family=inet, Name=MSP-v4, Port=submission, M=Ea, Addr=127.0.0.1')dnl
#Ahora agrega la información de tu nombre de dominio del servidor (que deberías tener configurado previamente) en /etc/mail/local-host-names:
tuservidor.es
mail.tuservidor.es
localhost
localhost.localdomain
#Usa m4 para compilar la configuración para Sendmail
sudo m4 /etc/mail/sendmail.mc > /etc/mail/sendmail.cf
#Reinicia el servicio para que el sistema esté ya listo para enviar y recibir mails
sudo systemctl restart sendmail
#Haz una prueba de envío para ver que está OK con:
echo "Esto es una prueba" | /usr/sbin/sendmail info@tucorreo.es
#También puedes configurar el routing de mensajes si lo prefieres...
#Para más información
https://www.proofpoint.com/us/products/email-protection/open-source-email-solution