Ubuntu 14.10 Utopic Unicorn vio la luz hace un par de días. Como hacemos con cada lanzamiento de esta popular distro, he aquí algunas cosas que deberías hacer luego de realizar una instalación desde cero.
1. Ejecutar el Administrador de Actualizaciones
Es probable que luego del lanzamiento de Utopic Unicorn hayan aparecido nuevas actualizaciones de los distintos paquetes con los que viene la imagen ISO que distribuye Canonical.
Por esta razón, luego de terminar la instalación siempre es recomendable correr el Administrador de Actualizaciones. Podés hacerlo buscándolo en el Dash o ejecutando lo siguiente desde un terminal:
sudo apt update sudo apt upgrade
2. Instalar Idioma español
En el Dash escribí Language Support y desde allí vas a poder agregar el idioma que prefieras.
Diccionario en español para LibreOffice/OpenOffice
En caso de no contar con el corrector ortográfico en español, es posible agregarlo a mano de la siguiente manera:
1. Ir al centro de extensiones de LibreOffice
2. Buscar los diccionarios en español
3. Descargar el diccionario de tu preferencia (el general o el específico de tu país)
Con esto ya tendremos un archivo OXT. En caso de no ser así, hay que cambiarle la extensión al archivo descargado.
4. Abrir LibreOffice/OpenOffice, seleccioná Herramientas > Extensiones y hacé clic en Añadir, vamos al directorio donde se encuentra el archivo descargado y lo instalamos.
Para ver una guía completa explicando cómo instalar el corrector ortográfico y gramatical español en LibreOffice/OpenOffice, sugiero leer este antiguo artículo. También hemos preparado una guía para instalar el corrector ortográfico español en Firefox/Chromium.
3. Instalar códecs, Flash, fuentes adicionales, drivers, etc.
Debido a cuestiones legales, Ubuntu no puede incluir por defecto una serie de paquetes que, por otra parte, son muy necesarios para cualquier usuario: códecs para reproducir MP3, WMV o DVDs encriptados, fuentes adicionales (muy usadas en Windows), Flash, drivers propietarios (para hacer un mejor uso de las funciones 3D o del wifi), etc.
Afortunadamente, el instalador de Ubuntu te permite instalar todo esto desde el principio. Sólo tenés que habilitar esa opción en una de las pantallas del instalador.
En caso de que no lo hayas hecho, podés instalarlos de la siguiente manera:
Driver de la tarjeta de video
Ubuntu debería detectar en forma automática y alertarte sobre la disponibilidad de los drivers 3D. En ese caso, vas a ver un ícono de una tarjeta de video en el panel superior. Hacé clic en ese ícono y seguí las instrucciones. También es posible instalar los drivers privativos desde el Dash > Controladores adicionales.
Códecs y formatos propietarios
Si sos de los que no puede vivir sin escuchar archivos MP3, M4A y otros formatos propietarios, así como tampoco podrías sobrevivir a este mundo cruel sin poder reproducir tus videos en formato MP4, WMV y demás formatos propietarios, hay una solución muy sencilla. Sólo tenés que hacer clic en el botón que sigue a continuación:
o escribir en un terminal:
sudo apt install ubuntu-restricted-extras
Para poder ver algunos videos y ver contenido web flash en tu explorador web, es necesario instalar el plugin de Flash. Es posible instalarlo directo desde el Centro de Software e ingresando la palabra «flash» o bien desde un terminal con el siguiente comando:
sudo apt-get install flashplugin-installer
Para añadir soporte de DVDs encriptados (todos los «originales»), abrí un terminal y escribí lo siguiente:
sudo apt install libdvdread4 sudo /usr/share/doc/libdvdread4/install-css.sh
4. Instalar repositorios adicionales
GetDeb & Playdeb
Playdeb, el repositorio de juegos para Ubuntu, fue creado por las mismas personas que nos dieron getdeb.net, el propósito de del proyecto es brindar a los usuarios de Ubuntu un repositorio no oficial con las últimas versiones de los juegos.
5. Instalar herramientas de ayuda para configurar Ubuntu
Ubuntu Tweak
La herramienta más popular para configurar Ubuntu es Ubuntu Tweak (aunque vale aclarar que en los últimos días parecería que su desarrollo terminará, al menos por parte de su creador). Esta maravilla te permite «tunear» tu Ubuntu y dejarlo como te gusta.
Para instalar Ubuntu Tweak, abrí un terminal y escribí:
sudo add-apt-repository ppa:tualatrix/ppa sudo apt update sudo apt install ubuntu-tweak
Unsettings
UnSettings es una nueva herramienta para personalizar Ubuntu. Hay otros programas como MyUnity, Gnome Tweak Tool y Ubuntu-Tweak que cumplen la misma tarea, pero este incluye algunas características únicas.
sudo add-apt-repository ppa:diesch/testing sudo apt update sudo apt install unsettings
6. Instalar aplicaciones de compresión
Para poder comprimir y descomprimir algunos formatos propietarios y libres populares, es necesario instalar los siguientes paquetes:
sudo apt install rar unace p7zip-full p7zip-rar sharutils mpack lha arj
7. Instalar otros gestores de paquetes y de configuración
Synaptic – es una herramienta gráfica para la gestión de paquetes basada en GTK+ y APT. Synaptic le permite instalar, actualizar o desinstalar paquetes de programas de forma versátil.
No viene ya instalada por defecto (según dicen por espacio en el CD)
Instalación: Buscar en el Centro de Software: synaptic. De lo contrario, podés ingresar el siguiente comando en un terminal…
sudo apt install synaptic
aptitude – Comando para instalar aplicaciones desde la terminal
No es necesario ya que siempre podemos utilizar el comando «apt», pero aquí lo dejo para los que lo deseen:
Instalación: Buscar en Centro de software: aptitude. De lo contrario, podés ingresar el siguiente comando en un terminal…
sudo apt install aptitude
gdebi – Instalación de paquetes .deb
No es necesario, ya que al instalar los .deb con doble click se abre el Centro de Software pero tal vez sea de interés de algunos nostálgicos.
Instalación: buscar en Centro de Software: gdebi. De lo contrario, podés ingresar el siguiente comando en un terminal…
sudo apt install gdebi
Editor de dconf – Puede sernos útil a la hora de configurar Gnome.
Instalación: Buscar en Centro de Software: editor de dconf. De lo contrario, podés ingresar el siguiente comando en un terminal…
sudo apt install dconf-tools
Para ejecutarlo, abrí el Dash y escribí «dconf editor».
8. Encontrar más aplicaciones en el Centro de Software de Ubuntu
En caso de que no encuentres una aplicación para hacer lo que querés o que las aplicaciones que vienen por defecto en Ubuntu no te gusten, podés recurrir al Centro de Software de Ubuntu.
Desde allí vas a poder instalar excelentes aplicaciones con tan sólo unos pocos clics. Algunas elecciones populares son:
- OpenShot, editor de video
- AbiWord, editor de textos simple y liviano
- Thunderbird, e-mail
- Chromium, explorador web (versión libre de Google Chrome)
- Pidgin, chat
- Deluge, torrents
- VLC, video
- XBMC, media center
- FileZilla, FTP
- GIMP, editor de imágenes (tipo Photoshop)
9. Cambiar la interfaz
A la interfaz de GNOME tradicional
Si no sos un fan de Unity y querés usar la interfaz tradicional de GNOME, hacé lo siguiente:
- Deslogueate
- Hacé clic en tu nombre de usuario
- Buscá el menú de sesión en la parte inferior de la pantalla
- Cambialo de Ubuntu a GNOME Flashback
- Hacé clic en Iniciar Sesión.
En caso de que esta opción no se encuentre disponible, intentá corriendo el siguiente comando primero:
sudo apt install gnome-session-flashback
GNOME Shell
Si querés probar GNOME Shell en vez de Unity.
Instalación: ingresá el siguiente comando en un terminal:
sudo apt-get install gnome-shell ubuntu-gnome-desktop
Cinammon es un fork de Gnome 3 utilizada y desarrollada por los creadores de Linux Mint que permite tener una barra de tareas inferior con el clásico Menú de inicio.
sudo apt-get install cinnamon
MATE es un Fork de Gnome 2 que surgió como una alternativa para los usuarios de GNOME tras el drástico cambio que sufriera este entorno de escritorio al usar su polémico Shell. Básicamente, MATE es GNOME 2, pero cambiaron los nombres de algunos de sus paquetes.
sudo apt-get install mate-desktop-environment
10. Instalar Indicadores y Quicklists
Indicadores – Podés instalar muchos indicadores, que aparecerán en el panel superior de tu escritorio. Estos indicadores pueden mostrar información sobre muchas cosas (el clima, sensores de hardware, ssh, monitores del sistema, dropbox, virtualbox, etc.).
Una lista completa de los indicadores, junto con una breve descripción sobre su instalación, se encuentra disponible en Ask Ubuntu.
Quicklists – Las quicklists te permiten acceder a funcionalidades comunes de las aplicaciones. Se ejecutan a través de la barra que aparece a la izquierda en tu escritorio.
Ubuntu ya viene con varias instaladas por defecto. Sin embargo, es posible utilizar algunos quicklists personalizados. Una lista completa, junto con una breve descripción sobre su instalación, se encuentra disponible en Ask Ubuntu.
11. Instalar el Administrador de Configuraciones de Compiz & plugins
Compiz es quien realiza esos efectos de escritorio alucinantes que nos dejan a todos boquiabiertos. Lamentablemente, Ubuntu no viene con ninguna interfaz gráfica para configurar Compiz. Además, tampoco viene con todos los plugins instalados.
Para instalarlos, abrí un terminal y escribí:
sudo apt install compizconfig-settings-manager compiz-plugins-extra
12. Quitar el global menu
Para quitar el llamado «global menu», que hace que el menú de las aplicaciones aparezca en el panel superior de tu escritorio, simplemente abrí un terminal y escribí lo siguiente:
sudo apt remove appmenu-gtk3 appmenu-gtk appmenu-qt
Deslogueate y volvé a loguearte.
Para revertir los cambios, abrí un terminal e ingresá:
sudo apt install appmenu-gtk3 appmenu-gtk appmenu-qt
Menús de las ventanas en la barra de título
Antes, los menús de las aplicaciones que no estaban maximizadas también aparecían en el global menu. Sin embargo, ahora es posible que los menús de estas ventanas aparezcan en su propia barra de título. Para ello, sólo hay que abrir el Dash, escribir «Apariencia», ir a la solapa «Comportamiento» y seleccionar la opción «Mostrar los menús de las ventanas en la barra de título».
13. Quitar las búsquedas «comerciales» del Dash
Para desactivar las búsquedas online, abrí el panel de Configuración del Sistema > Privacidad y seguridad > Búsqueda. Una vez allí, deseleccioná la opción «Incluir resultados online».
Para desactivar sólo las búsquedas «comerciales» que aparecen en el Dash, podés ir a Aplicaciones > Filtrar resultados > Tipo > Extensiones. Hacé clic sobre el plugin y seleccioná Desactivar.
Para desactivar todas las búsquedas «comerciales» (Amazon, Ebay, Music Store, Popular Tracks Online, Skimlinks, Ubuntu One Music Search & Ubuntu Shop) de un sólo golpe podés abrir un terminal y ejecutar el siguiente comando:
wget -q -O - https://fixubuntu.com/fixubuntu.sh | bash
14. Integrar la web a tu escritorio
Agregá tus cuentas de redes sociales
Para empezar, accedé al panel de Configuración del Sistema > Cuentas Online. Una vez ahí, hacé clic en el botón «Agregar Cuenta».
Los servicios soportados incluyen a Aol, Windows Live, Twitter, Google, Yahoo!, Facebook (y el Facebook Chat), Flickr, y muchos más.
Las aplicaciones que utilizan estos datos son Empathy, Gwibber y Shotwell.
Webapps
Ubuntu WebApps permite a los sitios web como Gmail, Grooveshark, Last.fm, Facebook, Google Docs y muchos otros, integrarse perfectamente con el escritorio Unity: podrás realizar búsquedas en el sitio a través de HUD, recibirás notificaciones de escritorio, se agregarán quicklists e incluso se integrará con el menú de mensajes y notificaciones.
Para empezar sólo hay que visitar uno de los sitios soportados (hay una lista completa acá) y hacer clic en el pop-up «instalar», que aparecerá como se muestra en la imagen anterior.
15. Guía del escritorio de Ubuntu
Nada mejor que pegarle una hojeada a la documentación oficial (en español) de Ubuntu. Constituye una excelente ayuda para los recién iniciados y, además de ser muy completa, fue escrita pensando en los usuarios más nóveles así que resulta muy útil y fácil de leer.
Vas a poder encontrar información sobre las novedades en Ubuntu e información sobre cómo utilizar el lanzador para iniciar aplicaciones (lo cual puede resultar confuso para los que nunca usaron Unity), cómo buscar aplicaciones, archivos, música y mucho más con el Dash, cómo gestionar aplicaciones y configuraciones con la barra de menús, cómo cerrar la sesión, apagar o cambiar de usuario y un larguísimo etcétera.

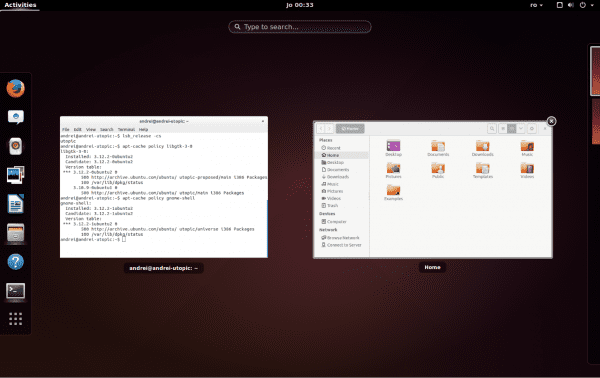
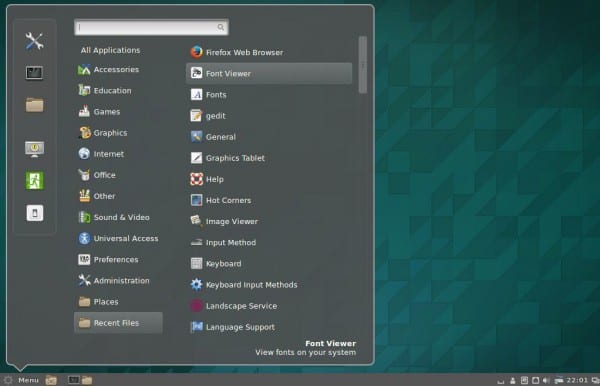
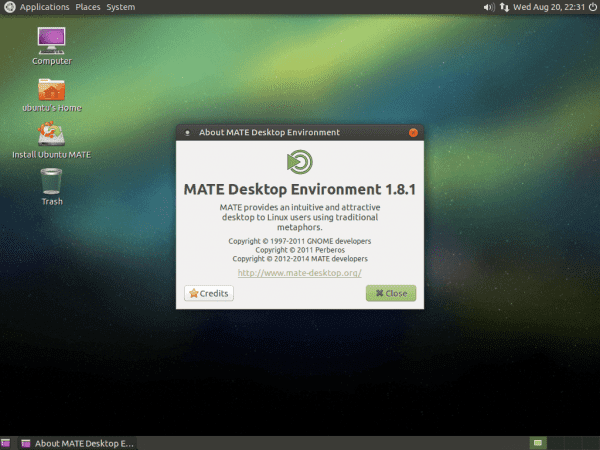



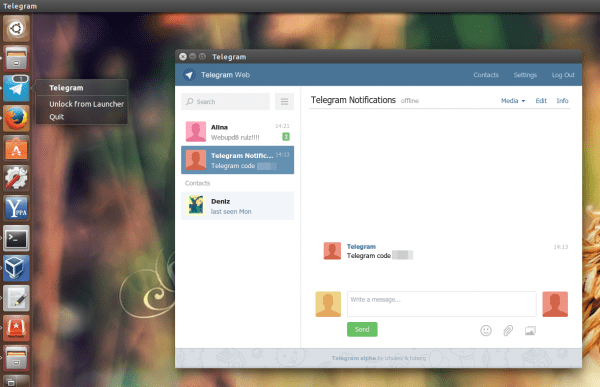
Me encanta porque se puede resumir en un «Ahora instala Linux Mint». Viene con todo lo que hay que hacer en Ubuntu recién instalado.
+1
-1
Menos Unity… 🙂 Jaja…
«Qué hacer después de instalar Ubuntu 14.10 Utopic Unicorn»
Paso 1:
– Desisntalar Ubuntu 14.10 Utopic Unicorn… 😛
Jajaja.. Troll!!
Che, esto está lleno de trolls… jaja!
Na, pero este troll es especial, a este le tengo cariño y por eso dejo que diga todo lo que dice.. además, es un Fanboy de Apple, así que… 😛
Fanboy de apple y esta usando win 8.1 :/
JAJAJAJAJJAJAJA NOTABLE
worale eso esta mas lleno de software privativo que la maquina del ciber donde me conecto!
+1
plus 1
Borrarlo Completamente e Instalar Mageia o.o
Buenos días.
(Critica constructiva ON)
Sigo vuestra página web desde hace un tiempo y me gusta mucho lo que colgáis pero, si vais a hacer tutoriales sobre las versionitis de cada sistema, deberíais hacerlo también de otros y no perder el culo por cada versión de Ubuntu más sacándolas cada 6 meses, excesivo según mi punto (aclaro, tengo ElementaryOS Freya y OpenSUSE 13.1).
(Critica constructiva OFF)
Como ha dicho @3ndriago :
Paso 1: – Desinstalar Ubuntu 14.10 Utopic Unicorn… 😛
Paso 2: Instalar la 14.04 que junto con la 12.04 es de las más estables que han conseguido y Unity ya no es tan pesado :S
Hola Bla6!
Entiendo y hasta cierto punto comparto tu opinión. No obstante, te puedo asegurar que mucha gente sí está interesada en este tipo de guías para toda y cada una de las versiones de Ubuntu. Si bien hay diferencias mínimas entre cada versión, a veces los cambios no son tan menores como uno imagina.
En fin… que no todos piensan como uno y hay que respetar a esa gente… y ayudarla. Además, pensá que mucha gente recién se inicia con esta versión de Ubuntu (para bien o para mal).
De todas formas, gracias por tu crítica constructiva.
Un abrazo, Pablo.
Así es, en mi caso uso win 8.1, sin embargo me gusta pasar tiempo instalando y usando Linux, en este caso cada versión que sale de Ubuntu, se que a muchos no les gusta, pero al menos es mas amigable a la hora de instalar, tengo openSUSE instalado también y resulta que no me activa automáticamente mi adaptador de red inalámbrica usb, lo que no me pasa con ubuntu, no me gusta perder mi tiempo tratando de conectarme a internet si esta versión de Linux (y se que habrá otras también) me dejan usarlo.
Te agradezco al manual, me ha ayudado mucho, instalando cosas que usare y otras que tal ves solo las vea y no las use mas, pero el caso es AYUDAR y creo que cumples con el cometido.
Comprendo la respuesta de Bla6. Pero si no hubiera manuales de todas las actualizaciones los nuevos usuarios lo pasarían mal. Yo me enganché a Linux con Ubuntu 10.xx (ya ni me acuerdo). Si no hubiera manuales a lo mejor seguiríaa siendo de Windows-dependiente; hoy trabajo con ambos y siempre que puedo escoger con Ubuntu.
Gracias por vuestro trabajo.
@Bla6 recuerda que este es un blog comunitario así que si quieres que en este blog se hable de otras distribuciones, puedes crear una cuenta y publicar el articulo.
respecto al articulo; quien ha seguido la antigua pagina usemoslinux.blogspot.com sabrá que con cada nueva versión de Ubuntu, @usemoslinux (Pablo) saca una nueva versión de este articulo que es un simple copy&paste del articulo de la versión anterior con alguna ligera modificación para adaptarlo a la nueva versión así que sinceramente yo no llamaría a eso perder el culo.
respecto a la importancia del articulo, solo te digo que en su momento, hace unos cuantos años este articulo fue crucial para mi y se que lo ha sido para muchos y lo seguirá siendo para muchos recién llegados a Ubuntu.
Saludos.
Habláis de los indicadores, ya ni los recordaba. Sabéis como se pueden configurar los indicadores que tienes en la barra?, quiero decir, desactivar alguno y volver activarlo, cosas así.
Excelente 😉
Gracias, Gabriel!
Por decisión propia, al menos por ahora he decidido no quedarme con 14.04 y no instalar 14.10 porque según todos los datos las diferencias son mínimas. Soy de los que al final no pueden aguantar pero bueno esta vez creo que sí. En fín este prolegómeno es para deciros que a pesar de todo me parece el artículo más completo y útil de los : qué hacer después de instalar ubuntu….. Felicidades y sobre todo muchas gracias.
Me parece a mí o faltaron los -get????
apt-get……
Gracias por la guía, es verdad que las primeras veces que me pasé al mundo linux estas guías me fueron de buena ayuda, logicamente con el paso del tiempo uno no le ve sentido, pero seguro para muchos otros si los tiene.
Saludos
A partir de Ubuntu 14.04, el gestor de paquetes apt («Avanced Package Tool») tiene nuevas opciones. Ya no es necesario escribir «apt-get» y se puede utilizar simplemente «apt», (apt seguirá funcionando).
Saludos! Pablo.
Jajaja, siempre se aprende algo nuevo! Saludos y gracias
pues bueno saberlo. supongo que habrán agregado un alias en el .bashrc
Yo no considero a ubuntu una distro gnu/linux, se parece mas a windows que al actualizar a una versión superior se va todo a la mierda.
hombre eso es fácil de solucionar, actualiza cada 2 años y ya esta. quedate en la 14.04 que es long term support y actualiza en abril del 2016 a la 16.04. esto no quiere decir que te quedaras sin actualizaciones durante 2 años puesto que siempre habrán actualizaciones de seguridad, kernel y cierto software como firefox que los usuarios quieren tener actualizados
saludos
Nada pues, habrá que echarle un vistazo con virtualbox a ver que tal
Yo quiero instalarlo en mi mac :D, ¿hay algún tutorial?
Hay un protocolo de actuación bastante popular últimamente.
1. Ver en lo que está derivando Ubuntu
2. Desinstalar/reiniciar el boot DVD
3. Instalar Linux Mint.
exelente trabajo.
Hola instale esta version booteando desde un usb, hay veces que le cuesta arrancar pero finalmente pude hacer una instalacion completa, al momento de reiniciar arranca el grub, selecciono ubuntu y se queda la pantalla negra sin hacer nada. Que puede ser? llevo asi un dia.
Con otroas distro me tira error de ACPI o algo asi.
Ayuda!!!
Hola Brian!
Desde hace unos días hemos puesto a disposición un nuevo servicio de preguntas y respuestas llamado Ask DesdeLinux. Te sugerimos que traslades este tipo de consultas allí a fin de que toda la comunidad pueda ayudarte con tu problema.
Un abrazo, Pablo.
Prueba poniendo la palabra «exit» a mi me funciona, después de eso inicia Ubuntu sin problemas.
Aunque puede ser otro error.
Y ya salió Trisquel 7! adios Ubuntu!
Llevo un año de usar ubuntu 14.04 y no he tenido que formatear mi PC ninguna ocasion, no se han producido errores de sistema ni se ha hecho lenta mi PC como cuando usaba Windows 8, Para actualizar a Ubuntu 14.10 seria la primera vez que formateo la PC este año, o se puede actualizar desde el gestor de Actualizaciones?
La respuesta a tu pregunta está aquí: http://ask.desdelinux.net/603/como-actualizar-ubuntu-14-04-a-ubuntu-14-10
Te recomendamos utilizar este servicio (Ask DesdeLinux) para realizar este tipo de consultas. 🙂
Espero que esta info sea de utilidad.
Saludos! Pablo.
Es que en realidad la diferencia es mínima por no decir nula. Yo que soy un «vicioso» de las actualizaciones de ubuntu esta vez no lo he hecho y en otro portátil he instalado directamente la 14.10 y como si no hubiera instalado nada nuevo. Supongo que la actualización irá por dentro y esas cosas pero yo no he notado casi nada de nada. En fín que me quedo con la 14.04. Un saludo.
Veo que no se desarrollo por completo el apartado grafico (en cuanto a drivers), asi que aqui mi pequeño aporte para quien tenga tarjetas hibridas nVidia/Intel.
Ahem… Existe una implementacion de nVidia llamada Optimus para windows cuya funcion es conmutar entre los graficos nVidia y los de intel de manera manual y/o automatica de acuerdo a la demanda de las tareas. Lo que le permite a una laptop un rendimiento de bateria casi del doble, cuando esta no se ve exigida en recursos.
En linux hay dos implementaciones de esta tecnologia. Una se llama bumblebee, la cual por medio de una llamada al comando optirun, te permite dotar a una aplición con el poder de la grafica nVidia, mietras que en el background se sigue haciendo uso de la grafica intel. La otra se llama prime, que te permite elegir a travez del nvidia-settings entre 2 perfiles que puedes correr para una sesión del servidor X, un perfil es solamente nVidia, el otro perfil solamente Intel. Este ultimo metodo llamado prime (*esperando con ansias una tercera llamada megatron*) cabe señalar que es exclusivo de ubuntu y es muy util para quienes hacemos toda clase de trucos para que la bateria nos dure mas, aunque la eficiencia no sera tan buena como en windows.
Si con esto llame la atención de algun interesado que desease instalar «prime», los pasos a seguir son (Ubuntu 14.04 y 14.10).
1) sudo apt-get purge bumblebee* nvidia-*
2) Reiniciar
3) lspci -vnn | grep -i VGA -A 12 // optener el modelo de tu grafica y buscar cual es tu driver en> http://www.nvidia.com/Download/index.aspx
4) sudo add-apt-repository ppa:xorg-edgers/ppa -y && sudo apt-get update //agregar los repositorios
5) Instalar el driver desde «Restricted drivers» o «Controladores adicionales»
6) sudo apt-get install nvidia-prime
7) reiniciar
8) Abrir nvidia-settings, en el apartado de perfiles seleccionar la grafica de tu gusto.
PD. Si lo que quieren es usar Bumblebee, les recomiendo probar la distro manjaro, tiene una herramienta que te cagas de lo facil que instala drivers privativos, excepto las exclusivas como esta de ubuntu.
gracias de mucha ayuda para los iletrados en programas y facil
hechos todos los pasos muchas gracias !
sencillamente bueno.
muchas gracias.
Muy bueno el ubuntu
Gracias por el tutorial al hacer el upgrade me he encontrado con esto? WARNING: Skipping duplicate certificate UbuntuOne-Go_Daddy_Class_2_CA.pem
me tengo que preocupar?
Gracias
Tooooooodo esto es absolutamente innecesario si instalamos windows.
Estoy ahora en Ubuntu 14.10 tratando de encontar como cambiar el Firefox al espanol ya que desde el mismo Firefox en Preferencias no me lo toma. Y despues tengo que buscar como pasar el teclado al espanol latino. Asi no puedo escribir enes ni acentos y el Alt+64 tampoco sirve para colocar el arroba.
Voy a seguir probando… pero la verdad, va a ser muy dificil decidirme por Linux si estas cosas tan elementales no vienen ya con el SO e insumen tanto tiempo.
El arroba del email lo tuve que copiar de una pagina web… te parece?
Hola Dante!
Creo que sería mejor que plantees esta consulta en nuestro servicio de preguntas y respuestas llamado Ask DesdeLinux a fin de que toda la comunidad pueda ayudarte con tu problema.
De todas formas, a modo de ayuda, te recomiendo que mires los siguientes links:
Cómo cambiar el idioma de Ubuntu (incluido Firefox): https://www.youtube.com/watch?v=PJyB-oY3CqE
Cómo cambiar el corrector ortográfico en Firefox: https://blog.desdelinux.net/firefoxchrome-como-habilitar-el-corrector-ortografico-en-espanol/
Cómo instalar el diccionario español en LibreOffice: https://blog.desdelinux.net/firefoxchrome-como-habilitar-el-corrector-ortografico-en-espanol/
Cómo cambiar el teclado en Ubuntu: http://ask.desdelinux.net/1102/elegir-distribucion-teclado-espanol-latinoamericano-ubuntu?show=1102#q1102
Cómo ingresar un código ASCII en Ubuntu: http://ask.desdelinux.net/1042/como-ingresar-codigo-ascii-en-ubuntu-otras-distribuciones?show=1042#q1042
Un abrazo, Pablo.
Hola gente! Hay alguna forma de poner el lanzador unity en la parte de abajo de la pantalla en Ubuntu 14.10? Desde ya mil gracias y perdonen mi ignorancia.
no soy muy entendido en las materia pero mi agradecimiento por lo hecho y solamente pedirles mas información del tema en forma sencilla y objetiva, mis felicitaciones