Αυτό το άρθρο δημοσιεύτηκε πριν από πολύ καιρό στο my παλιό ιστολόγιο για το Xfce, βάσει ενός άλλου άρθρου που δημοσιεύθηκε στο Ιστολόγιο Xubuntu και τα αφήνω ξανά εδώ.
Αυτό που πρόκειται να κάνουμε είναι να δημιουργήσουμε μια αναζήτηση αρχείων Thunar χρησιμοποιώντας Ζενιτ. Το πρώτο πράγμα που πρέπει να κάνουμε είναι να εγκαταστήσουμε το zenity:
$ sudo aptitude install zenity
Στη συνέχεια ανοίγουμε ένα τερματικό και βάζουμε:
$ mkdir ~/.bash-scripts/
Με αυτόν τον τρόπο δημιουργούμε έναν κατάλογο που θα περιέχει το σενάριο που θα εκτελεί την ίδια την ενέργεια. Τώρα δημιουργούμε ένα αρχείο που ονομάζεται αναζήτηση για αρχεία ως εξής:
mousepad ~/.bash-scripts/search-for-files
και το επικολλάμε μέσα:
#! / bin / bash # search-for-files # αλλάξτε αυτό το σχήμα για να ταιριάζει στον εαυτό σας - Βρίσκω το zenity die από περίπου 1000 αποτελέσματα αλλά YMMV maxresults = 500 # ξανά, αλλάξτε τη διαδρομή προς το εικονίδιο για να ταιριάζει στον εαυτό σας. Αλλά ποιος δεν του αρέσει το ταγκό; window_icon = "/ usr / share / icons / Tango / scalable / actions / search.svg" # αυτό το σενάριο θα λειτουργήσει για οποιοδήποτε περιβάλλον που έχει bash και zenity, οπότε το filemanager είναι αποκλειστικά από εσάς! μπορείτε να προσθέσετε επιπλέον ορίσματα στη συμβολοσειρά αρκεί το τελευταίο όρισμα να είναι η διαδρομή του φακέλου που ανοίγετε filemanager = "thunar" window_title = "Αναζήτηση αρχείων" srcPath = "$ *" εάν! [-d "$ srcPath"]; τότε cd ~ / srcPath = `zenity --file-selection --directory --title =" $ window_title - Look in folder "--window-icon =" $ window_icon "" fi if [-d "$ srcPath"] ; τότε fragment = `zenity --entry --title =" $ window_title - Το όνομα περιέχει: "--window-icon =" $ window_icon "--text =" Οι συμβολοσειρές αναζήτησης λιγότεροι από 2 χαρακτήρες αγνοούνται "" αν! [$ {# fragment} -lt 2]; τότε (echo 10 O = $ IFS IFS = $ '\ n' files = (`find" $ srcPath "-iname" * $ fragment * "-printf \"% Y \ "\ \"% f \ "\ \" % k \ KB \ "\ \"% t \ "\ \"% h \ "\\\ n | head -n $ maxresults`) IFS = $ O echo 100 επιλεγμένο =` eval zenity --list --title = \ "$ {# files [@]} Βρέθηκαν αρχεία - $ window_title \" --window-icon = "$ window_icon" --width = "600" --height = "400" --text = \ "Αποτελέσματα αναζήτησης : \ "--print-column = 5 - στήλη \" Τύπος \ "- στήλη \" Όνομα \ "- στήλη \" Μέγεθος \ "- στήλη \" Ημερομηνία τροποποίησης \ "- στήλη \" Διαδρομή \ "$ {files [@]}` if [-e "$ επιλεγμένο"]; τότε "$ filemanager" "$ επιλεγμένο"; fi) | zenity --progress --auto-close --pulsate --title = "Searching ..." --window-icon = "$ window_icon" --text = "Αναζήτηση \" $ fragment \ "" έξοδος fi fi
και του δίνουμε δικαιώματα εκτέλεσης:
chmod a+x ~/.bash-scripts/search-for-files
Τώρα δημιουργούμε ένα αντίγραφο ασφαλείας του αρχείου uca.xml:
$ sudo cp /etc/xdg/Thunar/uca.xml /etc/xdg/Thunar/uca.xml.old
στο οποίο θα θέσουμε στο τέλος αυτό:
<action>
<icon>/usr/share/icons/Tango/scalable/actions/search.svg</icon>
<name>Search for Files</name>
<command>bash ~/.bash-scripts/search-for-files %f</command>
<description>Search this folder for files</description>
<patterns>*</patterns>
<directories/>
</action>
Τώρα αυτό που έχουμε αφήσει είναι να ανοίξουμε Thunar » Επεξεργασία » Ορίστε προσαρμοσμένες ενέργειες και δημιουργούμε ένα νέο. Και συμπληρώνουμε τα ακόλουθα πεδία:
Καρτέλα Básico:
Όνομα: Finder
Περιγραφή: Finder
Εντολή: bash ~ / .bash-scripts / search-for-files% f
Εικονίδιο: Επιλέγουμε αυτό που μας αρέσει περισσότερο.
Παραμένει με αυτόν τον τρόπο:
Τώρα στην καρτέλα Όροι εμφάνιση τα ακόλουθα πεδία:
Μοτίβο αρχείου: *
Εμφανίζεται εάν η επιλογή περιέχει: Κατάλογος.
Και μοιάζει με αυτό:
Τώρα στο Thunar Όταν ανοίγουμε το μενού με το δεξί κλικ, η επιλογή αναζήτησης δεν εμφανίζεται:
Και αν κάνουμε κλικ σε αυτό, θα εμφανιστεί ένα παράθυρο όπου μπορούμε να εισαγάγουμε τα κριτήρια αναζήτησης:
Όταν ξεκινήσουμε την αναζήτηση θα δούμε κάτι σαν αυτό:
και τελικά το αποτέλεσμα:
Εάν κάνουμε διπλό κλικ στο αποτέλεσμα, ένα παράθυρο του Thunar με το φάκελο στον οποίο βρίσκεται το αρχείο. Με αυτόν τον τρόπο δίνουμε στην επιφάνεια εργασίας μας πολύ περισσότερη δύναμη Xfce.

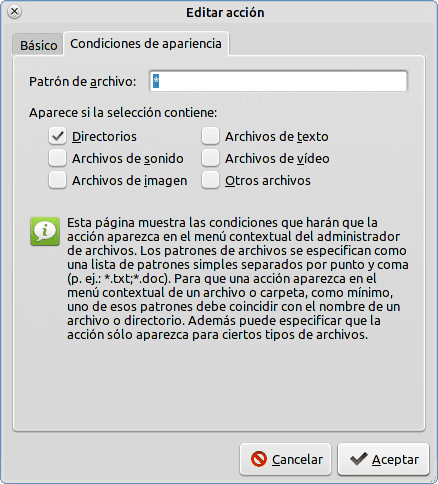

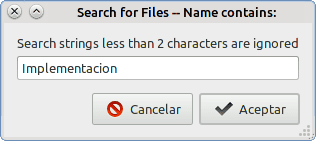
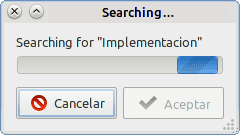
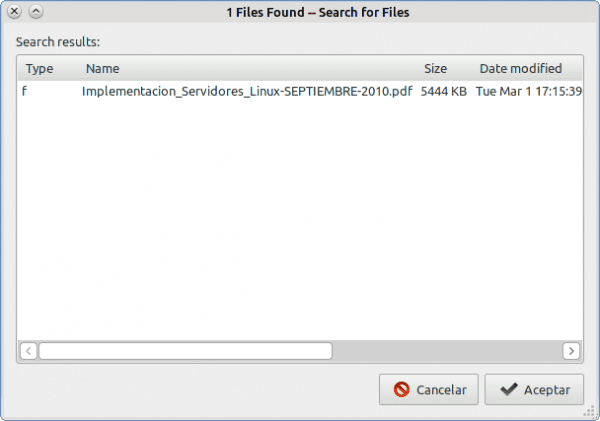
Τι περίπλοκη! Hehe, εδώ έχετε έναν άλλο τρόπο να επιτύχετε κάτι παρόμοιο που είναι πιο εύκολο για μένα.
http://marksnotebook.com/ubuntu/how-add-built-search-thunar-using-catfish
Με τη φασαρία των Unity και Gnome3 πολλοί άνθρωποι πηγαίνουν στο Xfce και αρχίζουν να ανακαλύπτουν τα θαύματα του Thunar… Σοβαρά, αυτό το πρόγραμμα είναι απίστευτο. Σας ευχαριστώ πολύ για το blog, το παρακολουθώ τακτικά, ακόμη και αν είναι η πρώτη φορά που δημοσιεύω.
Καλώς ήλθατε alez:
Χαχαχα δεν είναι τόσο περίπλοκο, είναι πολύ απλό. Είναι αλήθεια ότι με το CatFish μπορούμε να έχουμε ένα ισχυρό εργαλείο αναζήτησης, αλλά τίποτα, τουλάχιστον δεν το χρησιμοποιώ, καθώς είναι μια λιγότερο εφαρμογή για εγκατάσταση 😀
Ευχαριστώ elav, πολύ καλό μάθημα, θα το αποθηκεύσω με αυτά που έχετε ήδη δημοσιεύσει, νομίζω ότι το XFCE έχει πολλά μέλλον ως εναλλακτική λύση, αρκεί να μην τρέχει άγρια στην κατανάλωση Ram.
Πολύ καλό, για να το δοκιμάσετε 😉
Δεν καταλαβαίνω ισπανικά, αλλά καταλαβαίνω bash.
Άρχισα να εφαρμόζω το ίδιο πράγμα. Έσωσα πολύ χρόνο χάρη στον κωδικό σας.
Ευχαριστώ. Ευχαριστώ. Merci de France.
Υπάρχει ένα μεγάλο πρόβλημα με αυτό το σενάριο ...
Εάν κάνετε αναζήτηση για κάτι που δεν υπάρχει, τότε η μηχανή αναζήτησης παραμένει σε άπειρο βρόχο και ο μόνος τρόπος για να το κλείσετε είναι να σκοτώσετε τη διαδικασία.
Νομίζω ότι η λύση σε αυτήν την περίπτωση θα ήταν να γίνει ένα εάν αυτό επικυρώνεται εάν δεν υπάρχουν πρώτα αρχεία και αν υπάρχει κάποιο που κάνει την αναζήτηση, 😀
Σας ευχαριστώ πολύ, προχωρά πολύ και ακόμη και για να δημιουργήσετε ένα άλλο πρόσθετο για το thunar.
Το βρήκα εξαιρετικό. πολύ πρακτικό. Σε ευχαριστώ πάρα πολύ.