Εάν έχετε προσπαθήσει ποτέ να εγκαταστήσετε ενημερώσεις ασφαλείας για τον πυρήνα του Linux και έχετε ένα μήνυμα που δείχνει ότι δεν υπάρχει αρκετός χώρος στο δίσκο και κάνει τη σύσταση να ελευθερώσετε χώρο στο Boot, σε αυτές τις γραμμές θα σας δείξω πώς μπορείτε να ανακτήσετε χώρο στο φάκελο / εκκίνηση στο Ubuntu και παράγωγες διανομές αφαιρώντας παλιούς πυρήνες.
Κάθε φορά που εγκαθίστανται οι ενημερώσεις του πυρήνα, οι προηγούμενες εκδόσεις παραμένουν στο σύστημα, εκτός εάν τις καταργήσουμε με μη αυτόματο τρόπο. Μετά από αρκετές συνεχείς ενημερώσεις, ο χώρος στο φάκελο εκκίνησης μπορεί να είναι πολύ μικρός και εξαιτίας αυτού δεν είναι δυνατή η εγκατάσταση νέων πακέτων.
Επομένως, πρώτα πρέπει να είμαστε σαφείς γιατί εξαντλήθηκε ο χώρος στο φάκελο εκκίνησης. Εάν έχουμε ένα σύστημα κατάτμησης στο οποίο το σύστημα δεν είναι ενεργοποιημένο LVM, και έχουμε ένα μόνο διαμέρισμα, δεν θα υπάρχει πρόβλημα, αλλά αν έχουμε ένα σύστημα εγκατεστημένο με ένα σχήμα LVM, ο φάκελος / boot βρίσκεται σε ξεχωριστό διαμέρισμα και με περιορισμένο χώρο και θα έρθει απλώς μια στιγμή που εξαντλείται ο χώρος σε αυτήν την τοποθεσία και θα πρέπει να ελευθερώσουμε χώρο εκεί για να συνεχίσουμε την εγκατάσταση αυτών των ενημερώσεων ασφαλείας του πυρήνα.
Γενικά μπορούμε να χρησιμοποιήσουμε ένα apt-get με την επιλογή του αυτόματη κατάργηση που μας επιτρέπει να εντοπίζουμε και να αφαιρούμε όλα αυτά τα παλιά πακέτα ή / και εξαρτήσεις από το σύστημα. Θα ήταν κάτι τέτοιο:
$ Sudo Apt-Getautemove
Τις περισσότερες φορές αυτή η εντολή συνήθως λύνει αυτό το πρόβλημα χωρίς καμία ταλαιπωρία, αλλά όταν ασχολείστε με τους πυρήνες δεν είναι τόσο απλό, αφού δεν εντοπίζει πάντα αυτά τα παλιά πακέτα και στη συνέχεια τα αφαιρεί και πρέπει να ακολουθήσουμε τη χειροκίνητη διαδρομή.
Πριν αναλάβουμε δράση για το πρόβλημα, πρέπει να προσδιορίσουμε όλες τις παρωχημένες εκδόσεις του πυρήνα που είναι αποθηκευμένες στο σύστημά μας χρησιμοποιώντας αυτόν τον κωδικό.
$ sudodpkg –get-selections | greplinux-εικόνα
Παρακάτω θα σας δείξω ένα παράδειγμα του αποτελέσματος που θα δώσει το σύστημα, φυσικά δεν πρέπει να λάβετε υπόψη τους αριθμούς έκδοσης, που θα αλλάξουν σύμφωνα με τα δεδομένα κάθε συστήματος.
Linux-Image-3.19.0-33-Genericdeinstall
linux-image-3.19.0-37-γενική εγκατάσταση
linux-image-3.19.0-39-γενική εγκατάσταση
linux-image-3.19.0-41-γενική εγκατάσταση
Linux-Image-Extra-3.19.0-33-Gnericdeinstall
linux-image-extra-3.19.0-37-γενική εγκατάσταση
linux-image-extra-3.19.0-39-γενική εγκατάσταση
linux-image-extra-3.19.0-41-γενική εγκατάσταση
Μόλις δημιουργήσουμε τα πακέτα που σχετίζονται με τις παλιές εκδόσεις, μπορούμε να αρχίσουμε να τα διαγράφουμε χειροκίνητα, στην περίπτωση που αναφέρεται παραπάνω, είναι τα πακέτα που αντιστοιχούν στην έκδοση 3.19.0-33. Για λόγους ασφαλείας, συνιστάται να αφήσετε τουλάχιστον 2 εκδόσεις πριν από την τρέχουσα ή απλώς να διαγράψετε τις παλαιότερες και να διατηρήσετε τις άλλες.
Τώρα, μπορούμε να το κάνουμε και από το τερματικό, όπως από έναν διαχειριστή πακέτων γραφικών, όπως το Synaptic ή για τους χρήστες του Ubuntu το Κέντρο λογισμικού Ubuntu.
Χρήση του τερματικού
Για να αφαιρέσετε τους παλιούς πυρήνες από το τερματικό εκτελούμε την ακόλουθη εντολή.
$ sudo apt-get remove --purge linux-image-3.19.0-33-generic linux-image-extra-3.19.0-33-generic
Μετά την εκτέλεση αυτής της εντολής, το σύστημα θα πρέπει να έχει ήδη αρκετό χώρο για να εγκαταστήσει τις ενημερώσεις που σχετίζονται με τη νέα έκδοση. Συνιστάται επίσης η ενημέρωση του φορτωτή εκκίνησηςΚάμπια έτσι ώστε να αναγνωρίζει σωστά τις αλλαγές που κάνουμε στις εκδόσεις του πυρήνα.
$ sudo ενημέρωση-grub
Τέλος πάντων, αυτό γίνεται αυτόματα μετά την εγκατάσταση μιας ενημέρωσης του πυρήνα, αλλά μετά την κατάργηση των πακέτων, δεν αρκεί να γνωρίζουμε πώς να το κάνουμε χειροκίνητα. Πρέπει να έχουμε κατά νου ότι εάν καταργήσουμε τα πακέτα που σχετίζονται με την παλαιότερη έκδοση και υπάρχει ακόμη χώρος για νέες ενημερώσεις, προχωράμε για να εκτελέσουμε ξανά τη διαδικασία και να καταργήσουμε μια άλλη έκδοση.
Χρήση του Κέντρου Λογισμικού Ubuntu
Εξαλείψτε τα παλιά πακέτα ενημέρωσης που μπορούμε επίσης να το κάνουμε από έναν διαχειριστή πακέτων γραφικών, για τους χρήστες του Ubuntu θα σας εξηγήσω πώς να το κάνετε χρησιμοποιώντας το Κέντρο λογισμικού του Ubuntuποια είναι η εφαρμογή με την οποία μπορούμε να διαχειριστούμε γραφικά εφαρμογές και πακέτα στο Ubuntu.
Εάν έχουμε πρόσβαση στο Κέντρο λογισμικού του Ubuntu από το Dash, θα βρούμε πολλές επιλογές στο επάνω μενού, εκεί θα πραγματοποιήσουμε κύλιση μέχρι να βρούμε τις εφαρμογές που είναι εγκατεστημένες.
Όταν είμαστε εκεί, θα πάμε στο κάτω μέρος και θα κάνουμε κλικ στο "εμφάνιση (ποσότητα) τεχνικών στοιχείων " Εκεί θα απεικονίσουμε το περιεχόμενο με τη μορφή πακέτων και έτσι θα είναι ευκολότερο να δούμε τον συνολικό αριθμό των πακέτων που είναι εγκατεστημένα στο σύστημα. Εάν πληκτρολογήσετε "Linux" στη μηχανή αναζήτησης στην κορυφή, θα πρέπει να εμφανιστεί μια λίστα με όλα τα πακέτα που περιέχουν αυτήν τη λέξη και τα οποία είναι γενικά τα πακέτα σε σχέση με τον πυρήνα.
Τα πακέτα που θα αναζητήσουμε είναι πακέτα τύπου linux-image-versionnumber-genericy linux-image-extra-versionnumber-generic. Μόλις τα αναγνωρίσουμε σύμφωνα με τον παλαιότερο αριθμό όρασης, μπορούμε να τα διαγράψουμε.
Αυτό συμβαίνει όταν πρόκειται για τη χρήση του Κέντρου λογισμικού του Ubuntu για την κατάργηση παλιών πακέτων πυρήνα, αλλά μπορείτε να χρησιμοποιήσετε τη διαχείριση πακέτων γραφικών της επιλογής σας, εάν θέλετε να χρησιμοποιήσετε το Synaptic ή το Muon, μπορείτε επίσης να το χρησιμοποιήσετε στην περίπτωση του KDE.

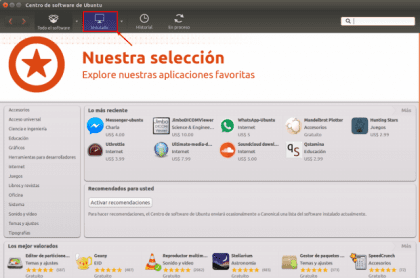


Πολύ, πολύ καλό σεμινάριο περισσότερο για άτομα σαν εμένα που δεν μου αρέσουν πολύ το Terminal.
Εφόσον σας ρωτάω κάτι, είμαι έτοιμος να διαμορφώσω το μηχάνημα για να εγκαταστήσω το Ubuntu 16.04. έτσι είναι απαραίτητο να αντιστοιχίσετε ένα ξεχωριστό διαμέρισμα στο / boot; Το λέω αυτό γιατί το πρώτο πράγμα που μου είπαν ήταν πολύ σημαντικά διαμερίσματα για / (root) και / home, τότε για να προσθέσω ένα για το Swap και τώρα, ανακαλύπτω ότι ένα για / boot ήταν επίσης απαραίτητο, προτείνοντας να είναι 500-550 Mb ότι με αυτό θα ήταν αρκετό
Χαιρετίσματα και σας ευχαριστώ ήδη
Δεν είναι απαραίτητο να δημιουργήσετε το διαμέρισμα εκκίνησης, αλλά όλα εξαρτώνται από κάθε άτομο ...
αφορά
Α, λοιπόν, όλα καλά, είναι ότι θέλω να είμαι καλός χρήστης Linux με αυτό που συνεπάγεται να μου συμβουλεύει για τη βέλτιστη λειτουργία της διανομής μου
Πολύ χρήσιμες πληροφορίες για να απαλλαγείτε από παλιούς πυρήνες και να αποκτήσετε χώρο. Πρόσφατα χρησιμοποιούσα το πρόγραμμα Ubuntu Tweak για να καθαρίσω την προσωρινή μνήμη και άλλα συσσωρευμένα σκουπίδια και προηγουμένως χρησιμοποιούσα τις ακόλουθες εντολές, τις οποίες μέχρι σήμερα δεν ξέρω αν θα ενημερωθούν. Και συγκεκριμένα:
"Sudo dpkg -l | grep linux-εικόνα »
"Sudo apt-get remove –purge linux-image-xxxxxx-xx-generic"
Ευχαριστώ για τις πληροφορίες.
Καλό άρθρο, δεν ήξερα τη λειτουργία της επιλογής αυτόματης κατάργησης, γενικά προτιμώ να μην χρησιμοποιώ το τερματικό (είμαι λίγο τεμπέλης), οπότε έχω εγκαταλείψει λίγο όλες αυτές τις επιλογές. Όσο για το Κέντρο Λογισμικού Ubunto δεν το χρησιμοποιώ, συνηθίζω στο Synaptic και είναι αυτό που χρησιμοποιώ, οπότε δεν το έχω πάρει πολύ.
ναι, δεν υπάρχει πρόβλημα, μπορείτε να χρησιμοποιήσετε τον διαχειριστή πακέτων της προτίμησής σας
γεια ... στην περίπτωσή μου απελευθερώνω περίπου 23 mb .. Μόλις εγκατέστησα την έκδοση xubuntu. αυτό που έκανα ήταν να κάνω δεξί κλικ στο φάκελο εκκίνησης, να ανοίξω το τερματικό από εκεί και έπειτα να βάλω την εντολή -sudo apt-get autoremove- που υποδεικνύεται σε αυτό το blog ... καλά .. Το έχω χωρίσει στα 250mb και σκοπεύω να το κατεβάσω περισσότερα .. δεδομένου ότι καταλαμβάνει 134mb στο σύστημα .. χαιρετισμούς και ελπίζω ότι οι πληροφορίες θα σας εξυπηρετήσουν.