Ubuntu 14.10 Utopic Μονόκερος είδα το φως πριν από μερικές μέρες. Όπως κάνουμε με κάθε κυκλοφορία αυτής της δημοφιλούς διανομής, εδώ είναι μερικές πράγματα που πρέπει να κάνετε αφού φτιάξετε ένα εγκατάσταση από την αρχή.
1. Εκτελέστε τη Διαχείριση ενημερώσεων
Είναι πιθανό ότι μετά την κυκλοφορία του Utopic Unicorn, έχουν εμφανιστεί νέες ενημερώσεις για τα διάφορα πακέτα με τα οποία διατίθεται η εικόνα ISO που διανέμεται από την Canonical.
Για το λόγο αυτό, μετά την ολοκλήρωση της εγκατάστασης, συνιστάται πάντα η εκτέλεση του Διαχείριση ενημερώσεων. Μπορείτε να το κάνετε αναζητώντας το στο Dash ή εκτελώντας τα ακόλουθα από ένα τερματικό:
sudo apt ενημέρωση sudo apt αναβάθμιση
2. Εγκαταστήστε την ισπανική γλώσσα
Στο Dash έγραψα Υποστήριξη γλώσσας και από εκεί θα μπορείτε να προσθέσετε τη γλώσσα που προτιμάτε.
Λεξικό στα Ισπανικά για LibreOffice / OpenOffice
Σε περίπτωση που δεν έχετε τον ορθογραφικό έλεγχο στα Ισπανικά, μπορείτε να το προσθέσετε με το χέρι ως εξής:
1. πηγαίνετε στο Κέντρο επέκτασης LibreOffice
2. Αναζήτηση στο Ισπανικά λεξικά
3. Κατεβάστε το λεξικό της προτίμησής σας (γενικό ή ειδικό για τη χώρα σας)
Με αυτό θα έχουμε ένα αρχείο OXT. Εάν όχι, πρέπει να αλλάξετε την επέκταση του ληφθέντος αρχείου.
4. Ανοίξτε το LibreOffice / OpenOffice, επιλέξτε Εργαλεία> Επεκτάσεις και κάντε κλικ Προσθέστε, πηγαίνουμε στον κατάλογο στον οποίο βρίσκεται το ληφθέν αρχείο και το εγκαθιστούμε.
Για να δείτε έναν πλήρη οδηγό που εξηγεί πώς να εγκαταστήσετε τον Ισπανικό ορθογραφικό και γραμματικό έλεγχο στο LibreOffice / OpenOffice, προτείνω να διαβάσετε αυτό το παλιό Artículo. Έχουμε επίσης ετοιμάσει ένα οδηγός για να εγκαταστήσετε τον Ισπανικό ορθογραφικό έλεγχο στο Firefox / Chromium.
3. Εγκαταστήστε κωδικοποιητές, Flash, πρόσθετες γραμματοσειρές, προγράμματα οδήγησης κ.λπ.
Λόγω νομικών ζητημάτων, το Ubuntu δεν μπορεί να συμπεριλάβει από προεπιλογή μια σειρά πακέτων που, από την άλλη πλευρά, είναι πολύ απαραίτητα για οποιονδήποτε χρήστη: κωδικοποιητές για αναπαραγωγή MP3, WMV ή κρυπτογραφημένων DVD, πρόσθετες πηγές (χρησιμοποιούνται ευρέως στα Windows), Flash, προγράμματα οδήγησης ιδιοκτήτες (για καλύτερη χρήση λειτουργιών 3D ή Wi-Fi) κ.λπ.
Ευτυχώς, το πρόγραμμα εγκατάστασης του Ubuntu σας επιτρέπει να εγκαταστήσετε όλα αυτά από το μηδέν. Απλώς πρέπει να ενεργοποιήσετε αυτήν την επιλογή σε μία από τις οθόνες του προγράμματος εγκατάστασης.
Σε περίπτωση που δεν το έχετε κάνει ήδη, μπορείτε να τα εγκαταστήσετε ως εξής:
Πρόγραμμα οδήγησης κάρτας βίντεο
Το Ubuntu θα πρέπει να σας εντοπίζει αυτόματα και να σας ειδοποιεί για τη διαθεσιμότητα των προγραμμάτων οδήγησης 3D. Σε αυτήν την περίπτωση, θα δείτε ένα εικονίδιο για μια κάρτα βίντεο στον επάνω πίνακα. Κάντε κλικ σε αυτό το εικονίδιο και ακολουθήστε τις οδηγίες. Είναι επίσης δυνατή η εγκατάσταση των ιδιόκτητων προγραμμάτων οδήγησης από το Παύλα> Πρόσθετα προγράμματα οδήγησης.
Ιδιόκτητοι κωδικοποιητές και μορφές
Εάν είστε ένας από αυτούς που δεν μπορούν να ζήσουν χωρίς να ακούσετε MP3, M4A και άλλες ιδιόκτητες μορφές, καθώς και δεν θα μπορούσατε να επιβιώσετε σε αυτόν τον σκληρό κόσμο χωρίς να μπορείτε να παίξετε τα βίντεό σας σε MP4, WMV και άλλες ιδιόκτητες μορφές, υπάρχει μια πολύ απλή λύση. Απλά πρέπει να κάνετε κλικ στο παρακάτω κουμπί:
ή γράψτε σε τερματικό:
sudo apt εγκαταστήστε το ubuntu-restricted-extras
Για να δείτε μερικά βίντεο και να δείτε περιεχόμενο flash στο πρόγραμμα περιήγησης ιστού σας, πρέπει να εγκαταστήσετε το plugin flash. Μπορείτε να το εγκαταστήσετε απευθείας από το Κέντρο Λογισμικού και να εισαγάγετε τη λέξη "flash" ή από ένα τερματικό με την ακόλουθη εντολή:
sudo apt-get install flashplugin-installer
Για να προσθέσετε υποστήριξη για Κρυπτογραφημένα DVD (όλα τα "πρωτότυπα"), άνοιξα ένα τερματικό και πληκτρολόγησα τα εξής:
sudo apt εγκατάσταση libdvdread4 sudo /usr/share/doc/libdvdread4/install-css.sh
4. Εγκαταστήστε πρόσθετα αποθετήρια
GetDeb & Playdeb
Το Playdeb, το αποθετήριο παιχνιδιών για το Ubuntu, δημιουργήθηκε από τους ίδιους ανθρώπους που μας έδωσαν το getdeb.net, σκοπός του έργου είναι να παρέχει στους χρήστες του Ubuntu ένα ανεπίσημο αποθετήριο με τις τελευταίες εκδόσεις των παιχνιδιών.
5. Εγκαταστήστε εργαλεία βοήθειας για τη διαμόρφωση του Ubuntu
Tweak του Ubuntu
Το πιο δημοφιλές εργαλείο για τη διαμόρφωση του Ubuntu είναι το Ubuntu Tweak (αν και αξίζει να διευκρινιστεί ότι τις τελευταίες ημέρες φαίνεται ότι η ανάπτυξή του θα τελειώσει, τουλάχιστον από την πλευρά του δημιουργού του). Αυτό το θαύμα σας επιτρέπει να "συντονίσετε" το Ubuntu σας και να το αφήσετε όπως θέλετε.
Για να εγκαταστήσω το Ubuntu Tweak, άνοιξα ένα τερματικό και πληκτρολόγησα:
sudo add-apt-repository ppa: tualatrix / ppa sudo apt update sudo apt install ubuntu-tweak
Ρυθμίσεις
Το UnSettings είναι ένα νέο εργαλείο για την προσαρμογή του Ubuntu. Υπάρχουν άλλα προγράμματα όπως το MyUnity, το Gnome Tweak Tool και το Ubuntu-Tweak που κάνουν την ίδια δουλειά, αλλά αυτό περιλαμβάνει μερικά μοναδικά χαρακτηριστικά.
sudo add-apt-repository ppa: diesch / testing sudo apt update sudo apt install unsettings
6. Εγκαταστήστε εφαρμογές συμπίεσης
Για να συμπιέσετε και να αποσυμπιέσετε μερικές δημοφιλείς δωρεάν και ιδιόκτητες μορφές, πρέπει να εγκαταστήσετε τα ακόλουθα πακέτα:
sudo apt install rar unace p7zip-full p7zip-rar sharutils mpack lha arj
7. Εγκαταστήστε άλλους διαχειριστές πακέτων και ρυθμίσεων
Synaptic - είναι ένα γραφικό εργαλείο για τη διαχείριση πακέτων που βασίζεται σε GTK + και APT. Το Synaptic σάς επιτρέπει να εγκαταστήσετε, να ενημερώσετε ή να απεγκαταστήσετε πακέτα προγραμμάτων με ευέλικτο τρόπο.
Δεν είναι ήδη εγκατεστημένο από προεπιλογή (όπως λένε με κενό διάστημα στο CD)
Εγκατάσταση: Κέντρο αναζήτησης λογισμικού: synaptic. Διαφορετικά, μπορείτε να εισαγάγετε την ακόλουθη εντολή σε ένα τερματικό ...
sudo apt εγκαταστήσετε συναπτική
επάρκειας - Εντολή για την εγκατάσταση εφαρμογών από το τερματικό
Δεν είναι απαραίτητο αφού μπορούμε πάντα να χρησιμοποιήσουμε την εντολή "apt", αλλά εδώ την αφήνω για όσους την θέλουν:
Εγκατάσταση: Αναζήτηση στο Κέντρο λογισμικού: aptitude. Διαφορετικά, μπορείτε να εισαγάγετε την ακόλουθη εντολή σε ένα τερματικό ...
sudo apt εγκατάσταση aptitude
gdebi - Εγκατάσταση πακέτων .deb
Δεν είναι απαραίτητο, αφού κατά την εγκατάσταση του .deb με διπλό κλικ, ανοίγει το Κέντρο λογισμικού, αλλά μπορεί να ενδιαφέρει ορισμένους νοσταλγικούς ανθρώπους.
Εγκατάσταση: αναζήτηση Κέντρο λογισμικού: gdebi. Διαφορετικά, μπορείτε να εισαγάγετε την ακόλουθη εντολή σε ένα τερματικό ...
sudo apt install gdebi
Πρόγραμμα επεξεργασίας Dconf - Μπορεί να είναι χρήσιμο κατά τη διαμόρφωση του Gnome.
Εγκατάσταση: Κέντρο αναζήτησης λογισμικού: dconf editor. Διαφορετικά, μπορείτε να εισαγάγετε την ακόλουθη εντολή σε ένα τερματικό ...
sudo apt εγκατάσταση dconf-εργαλεία
Για να το τρέξω, άνοιξα το Dash και πληκτρολόγησα "dconf editor."
8. Βρείτε περισσότερες εφαρμογές στο Κέντρο λογισμικού του Ubuntu
Σε περίπτωση που δεν μπορείτε να βρείτε μια εφαρμογή για να κάνετε αυτό που θέλετε ή δεν σας αρέσουν οι εφαρμογές που έρχονται από προεπιλογή στο Ubuntu, μπορείτε να μεταβείτε στο Κέντρο λογισμικού Ubuntu.
Από εκεί θα μπορείτε να εγκαταστήσετε εξαιρετικές εφαρμογές με λίγα μόνο κλικ. Μερικές δημοφιλείς επιλογές είναι:
- OpenShot, επεξεργαστής βίντεο
- AbiWordΑπλό, ελαφρύ πρόγραμμα επεξεργασίας κειμένου
- Thunderbird, ΗΛΕΚΤΡΟΝΙΚΗ ΔΙΕΥΘΥΝΣΗ
- Χρώμιο, πρόγραμμα περιήγησης ιστού (δωρεάν έκδοση του Google Chrome)
- Γλωσσικό κατασκεύασμα, κουβέντα
- Κατακλυσμός, χείμαρροι
- VLC, βίντεο
- XBMC, κέντρο μέσων
- FileZilla,FTP
- GIMP, πρόγραμμα επεξεργασίας εικόνας (τύπος Photoshop)
9. Αλλάξτε τη διεπαφή
Στην παραδοσιακή διεπαφή του GNOME
Εάν δεν είστε οπαδός του Unity και θέλετε να χρησιμοποιήσετε την παραδοσιακή διεπαφή GNOME, κάντε τα εξής:
- Αποσύνδεση
- Κάντε κλικ στο όνομα χρήστη σας
- Αναζητήστε το μενού συνεδρίας στο κάτω μέρος της οθόνης
- Αλλάξτε το από το Ubuntu σε Flashback του GNOME
- Κάντε κλικ στο Σύνδεση.
Σε περίπτωση που αυτή η επιλογή δεν είναι διαθέσιμη, δοκιμάστε πρώτα να εκτελέσετε την ακόλουθη εντολή:
sudo apt εγκατάσταση gnome-session-flashback
GNOME Shell
Αν θέλετε να δοκιμάσετε το GNOME Shell αντί για το Unity.
Εγκατάσταση: εισαγάγετε την ακόλουθη εντολή σε ένα τερματικό:
sudo apt-get εγκαταστήστε το gnome-shell ubuntu-gnome-desktop
Το Cinammon είναι ένα πιρούνι του Gnome 3 που χρησιμοποιείται και αναπτύχθηκε από τους δημιουργούς του Linux Mint που σας επιτρέπει να έχετε μια χαμηλότερη γραμμή εργασιών με το κλασικό μενού Έναρξη.
sudo apt-get εγκαταστήστε κανέλα
Το MATE είναι ένα Fork of Gnome 2 που εμφανίστηκε ως εναλλακτική λύση για τους χρήστες του GNOME μετά τη δραστική αλλαγή που υπέστη αυτό το περιβάλλον επιφάνειας εργασίας όταν χρησιμοποιούσε το αμφιλεγόμενο Shell. Βασικά, το MATE είναι το GNOME 2, αλλά άλλαξαν τα ονόματα ορισμένων πακέτων τους.
sudo apt-get install mate-desktop-περιβάλλον
10. Εγκατάσταση δεικτών και γρήγορων λιστών
Δείκτες - Μπορείτε να εγκαταστήσετε πολλές ενδείξεις, οι οποίες θα εμφανίζονται στον επάνω πίνακα της επιφάνειας εργασίας σας. Αυτοί οι δείκτες μπορούν να εμφανίσουν πληροφορίες για πολλά πράγματα (καιρός, αισθητήρες υλικού, ssh, οθόνες συστήματος, dropbox, virtualbox κ.λπ.).
Ένας πλήρης κατάλογος δεικτών, μαζί με μια σύντομη περιγραφή της εγκατάστασής τους, διατίθεται στη διεύθυνση Ρωτήστε το Ubuntu.
Γρήγορες λίστες - Οι γρήγορες λίστες σάς επιτρέπουν να έχετε πρόσβαση σε κοινές λειτουργίες των εφαρμογών. Τρέχουν μέσω της γραμμής που εμφανίζεται στα αριστερά στην επιφάνεια εργασίας σας.
Το Ubuntu έρχεται ήδη με πολλά εγκατεστημένα από προεπιλογή. Ωστόσο, είναι δυνατό να χρησιμοποιήσετε ορισμένες προσαρμοσμένες γρήγορες λίστες. Μια πλήρης λίστα, μαζί με μια σύντομη περιγραφή της εγκατάστασής της, διατίθεται στη διεύθυνση Ρωτήστε το Ubuntu.
11. Εγκαταστήστε το Compiz & plugins Configuration Manager
Η Compiz είναι αυτή που κάνει αυτά τα καταπληκτικά χαρτικά που μας αφήνουν όλοι άφωνους. Δυστυχώς το Ubuntu δεν διαθέτει γραφική διεπαφή για τη διαμόρφωση του Compiz. Επίσης, δεν έρχεται με όλα τα πρόσθετα εγκατεστημένα.
Για να τα εγκαταστήσω, άνοιξα ένα τερματικό και πληκτρολόγησα:
sudo apt εγκατάσταση compizconfig-settings-manager compiz-plugins-extra
12. Καταργήστε το καθολικό μενού
Για να καταργήσετε το λεγόμενο "καθολικό μενού", το οποίο κάνει το μενού εφαρμογών να εμφανίζεται στον επάνω πίνακα της επιφάνειας εργασίας σας, απλά άνοιξα ένα τερματικό και πληκτρολόγησα τα εξής:
sudo apt κατάργηση appmenu-gtk3 appmenu-gtk appmenu-qt
Αποσυνδεθείτε και συνδεθείτε ξανά.
Για να επαναφέρετε τις αλλαγές, ανοίξτε ένα τερματικό και εισαγάγετε:
sudo apt εγκατάσταση appmenu-gtk3 appmenu-gtk appmenu-qt
Μενού παραθύρων στη γραμμή τίτλου
Προηγουμένως, τα μενού εφαρμογών που δεν μεγιστοποιήθηκαν εμφανίστηκαν επίσης στο καθολικό μενού. Ωστόσο, είναι πλέον δυνατό τα μενού σε αυτά τα παράθυρα να εμφανίζονται στη δική τους γραμμή τίτλου. Για να το κάνετε αυτό, πρέπει απλώς να ανοίξετε την παύλα, να γράψετε "Εμφάνιση", να μεταβείτε στην καρτέλα "Συμπεριφορά" και να επιλέξετε την επιλογή "Εμφάνιση μενού παραθύρων στη γραμμή τίτλου."
13. Καταργήστε τις "εμπορικές" αναζητήσεις από το Dash
Για να απενεργοποιήσω τις διαδικτυακές αναζητήσεις, άνοιξα τον πίνακα ελέγχου Ρυθμίσεις συστήματος> Απόρρητο και ασφάλεια> Αναζήτηση. Μόλις φτάσετε εκεί, αποεπιλέξτε την επιλογή "Συμπερίληψη αποτελεσμάτων στο διαδίκτυο".
Για να απενεργοποιήσετε μόνο "εμπορικές" αναζητήσεις που εμφανίζονται στην παύλα, μπορείτε να μεταβείτε στη διεύθυνση Εφαρμογές> Αποτελέσματα φίλτρου> Τύπος> Επεκτάσεις. Κάντε κλικ στο πρόσθετο και επιλέξτε Απενεργοποιήστε.
Για να απενεργοποιήσετε όλες τις "εμπορικές" αναζητήσεις (Amazon, Ebay, Music Store, Popular Tracks Online, Skimlinks, Ubuntu One Music Search & Ubuntu Shop) με μία εναλλαγή, μπορείτε να ανοίξετε ένα τερματικό και να εκτελέσετε την ακόλουθη εντολή:
wget -q -O - https://fixubuntu.com/fixubuntu.sh | κτυπώ δυνατά
14. Ενσωματώστε τον ιστό στην επιφάνεια εργασίας σας
Προσθέστε τους λογαριασμούς σας στα μέσα κοινωνικής δικτύωσης
Για να ξεκινήσω, μπήκα στον πίνακα ελέγχου Ρυθμίσεις συστήματος> Ηλεκτρονικοί λογαριασμοί. Μόλις φτάσετε εκεί, κάντε κλικ στο κουμπί "Προσθήκη λογαριασμού".
Στις υποστηριζόμενες υπηρεσίες περιλαμβάνονται τα Aol, Windows Live, Twitter, Google, Yahoo !, Facebook (και Facebook Chat), Flickr και πολλά άλλα.
Οι εφαρμογές που χρησιμοποιούν αυτά τα δεδομένα είναι οι Empathy, Gwibber και Shotwell.
εφαρμογές Ιστού
Το Ubuntu WebApps επιτρέπει σε ιστότοπους όπως το Gmail, το Grooveshark, το Last.fm, το Facebook, τα Έγγραφα Google και πολλά άλλα, να ενσωματώνονται απρόσκοπτα στην επιφάνεια εργασίας Unity: μπορείτε να κάνετε αναζήτηση στον ιστότοπο μέσω HUD, θα λαμβάνετε ειδοποιήσεις για επιτραπέζιους υπολογιστές, θα προστεθούν γρήγορες λίστες και θα ενσωματωθεί ακόμη και στο μενού μηνυμάτων και ειδοποιήσεων.
Για να ξεκινήσετε, απλώς επισκεφτείτε έναν από τους υποστηριζόμενους ιστότοπους (υπάρχει μια πλήρης λίστα εδώ) και κάντε κλικ στο αναδυόμενο παράθυρο "εγκατάσταση", το οποίο θα εμφανιστεί όπως φαίνεται στην παραπάνω εικόνα.
15. Οδηγός επιφάνειας εργασίας Ubuntu
Τίποτα καλύτερο από το να ρίξετε μια ματιά στην επίσημη τεκμηρίωση (στα Ισπανικά) για το Ubuntu. Είναι μια εξαιρετική βοήθεια για τους νεοεισερχόμενους και, εκτός από το ότι είναι πολύ περιεκτικό, γράφτηκε με γνώμονα τους νέους χρήστες, οπότε είναι πολύ χρήσιμο και εύκολο στην ανάγνωση.
Θα μπορείτε να βρείτε πληροφορίες σχετικά με το τι νέο υπάρχει στο Ubuntu και πληροφορίες για το πώς να χρησιμοποιήσετε το πρόγραμμα εκκίνησης για να ξεκινήσετε εφαρμογές (που μπορεί να προκαλέσουν σύγχυση σε όσους δεν έχουν χρησιμοποιήσει ποτέ το Unity), πώς να αναζητήσετε εφαρμογές, αρχεία, μουσική και πολλά άλλα με το Dash, πώς να διαχειριστείτε εφαρμογές και ρυθμίσεις με τη γραμμή μενού, πώς να κλείσετε τη συνεδρία, να απενεργοποιήσετε ή να αλλάξετε το χρήστη και ένα πολύ μεγάλο κλπ.

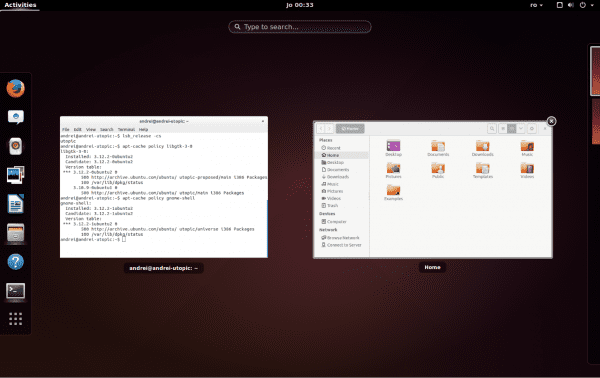
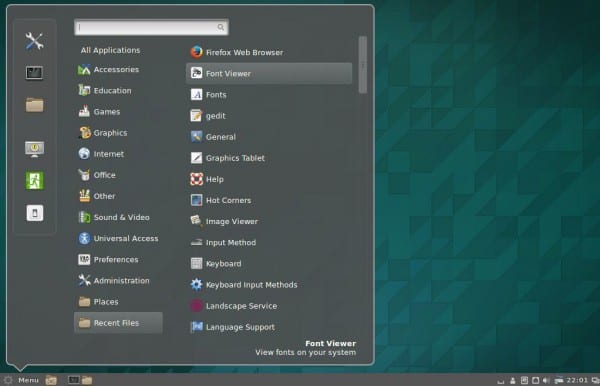
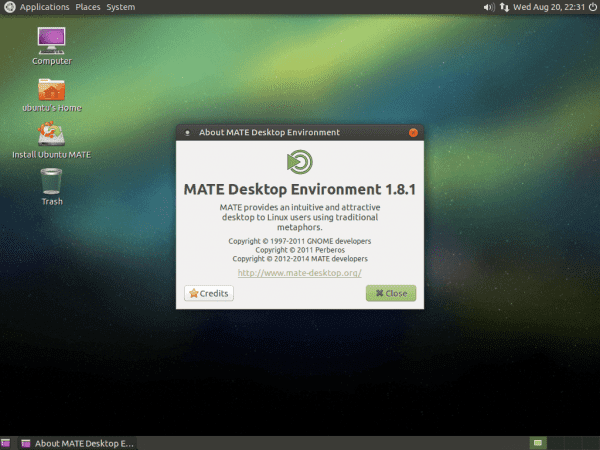



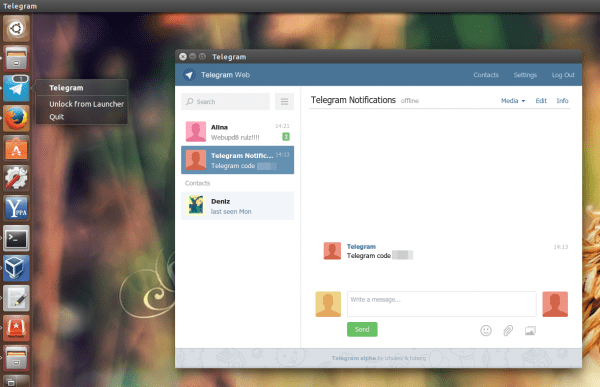
Μου αρέσει γιατί μπορεί να συνοψιστεί ως "Τώρα εγκαταστήστε το Linux Mint." Έρχεται με τα πάντα για το πρόσφατα εγκατεστημένο Ubuntu.
+1
-1
Λιγότερη ενότητα… 🙂 Χαχα…
"Τι να κάνετε μετά την εγκατάσταση του Ubuntu 14.10 Utopic Unicorn"
Βήμα 1:
- Απεγκαταστήστε το Ubuntu 14.10 Utopic Unicorn… 😛
Χαχαχα .. Τρολ !!
Τσε, είναι γεμάτο τρολ ... χαχα!
Όχι, αλλά αυτό το καροτσάκι είναι ξεχωριστό, έχω αγάπη για αυτό και γι 'αυτό τον άφησα να λέει ό, τι λέει .. επίσης, είναι Apple Fanboy, οπότε… 😛
Το Apple fanboy και χρησιμοποιεί το win 8.1: /
ΣΗΜΑΝΤΙΚΟ JAJAJAJAJAJAJAJA
ανησυχούν ότι είναι πιο γεμάτο ιδιόκτητο λογισμικό από το μηχάνημα στον κυβερνοχώρο όπου συνδέομαι!
+1
συν 1
Διαγράψτε πλήρως και εγκαταστήστε το Mageia oo
Καλημέρα.
(Εποικοδομητική κριτική ΕΝΕΡΓΟ)
Παρακολουθώ τον ιστότοπό σας για λίγο και μου αρέσει πολύ αυτό που δημοσιεύετε, αλλά, αν πρόκειται να κάνετε μαθήματα σχετικά με την έκδοση του κάθε συστήματος, θα πρέπει επίσης να το κάνετε και από άλλους και να μην χάσετε τον κώλο σας για κάθε έκδοση του Ubuntu περισσότερο αφαιρώντας τα κάθε 6 μήνες υπερβολικά σύμφωνα με την άποψή μου (διευκρινίζω, έχω το ElementaryOS Freya και το OpenSUSE 13.1).
(Εποικοδομητική κριτική OFF)
Όπως είπε το @ 3ndriago:
Βήμα 1: - Απεγκατάσταση του Ubuntu 14.10 Utopic Unicorn……
Βήμα 2: Εγκαταστήστε το 14.04 το οποίο μαζί με το 12.04 είναι ένα από τα πιο σταθερά που έχουν επιτύχει και το Unity δεν είναι πλέον τόσο βαρύ: S
Γεια σου Bla6!
Κατανοώ και σε κάποιο βαθμό μοιράζομαι την άποψή σας. Ωστόσο, μπορώ να σας διαβεβαιώσω ότι πολλοί άνθρωποι ενδιαφέρονται για αυτόν τον τύπο οδηγού για κάθε έκδοση του Ubuntu. Αν και υπάρχουν μικρές διαφορές μεταξύ κάθε έκδοσης, μερικές φορές οι αλλαγές δεν είναι τόσο μικρές όσο φαντάζεται κανείς.
Τέλος πάντων ... δεν σκέφτονται όλοι σαν έναν και πρέπει να σεβαστείτε αυτούς τους ανθρώπους ... και να τους βοηθήσετε. Επίσης, σκεφτείτε ότι πολλοί άνθρωποι ξεκινούν με αυτήν την έκδοση του Ubuntu (για καλύτερα ή για χειρότερα).
Τέλος πάντων, ευχαριστώ για την εποικοδομητική κριτική σας.
Μια αγκαλιά, Πάμπλο.
Ναι, στην περίπτωσή μου χρησιμοποιώ το win 8.1, ωστόσο θέλω να ξοδεύω χρόνο για την εγκατάσταση και τη χρήση του Linux, σε αυτήν την περίπτωση κάθε έκδοση που βγαίνει από το Ubuntu, ξέρω ότι πολλοί δεν τους αρέσει, αλλά τουλάχιστον είναι πιο φιλική κατά την εγκατάσταση, Έχω εγκαταστήσει επίσης το openSUSE και αποδεικνύεται ότι δεν ενεργοποιεί αυτόματα τον προσαρμογέα ασύρματου δικτύου usb που δεν συμβαίνει με το Ubuntu, δεν μου αρέσει να σπαταλάω τον χρόνο μου προσπαθώντας να συνδεθώ στο Διαδίκτυο εάν αυτή η έκδοση του Linux (και εγώ ξέρω ότι θα υπάρχουν άλλοι) επιτρέψτε μου να το χρησιμοποιήσω.
Σας ευχαριστώ για το εγχειρίδιο, με βοήθησε πολύ, εγκαθιστώντας πράγματα που θα χρησιμοποιήσω και άλλα που ίσως να τα βλέπετε και δεν τα χρησιμοποιείτε πια, αλλά η υπόθεση είναι ΒΟΗΘΕΙΑ και νομίζω ότι εκπληρώνετε το έργο.
Καταλαβαίνω την απάντηση του Bla6. Αλλά αν δεν υπήρχαν εγχειρίδια για όλες τις ενημερώσεις, οι νέοι χρήστες θα δυσκολευόταν. Συνδέθηκα στο Linux με το Ubuntu 10.xx (δεν θυμάμαι καν). Εάν δεν υπήρχαν εγχειρίδια, ίσως εξαρτάται από τα Windows. σήμερα δουλεύω με τα δύο και όποτε μπορώ να επιλέξω με το Ubuntu.
Ευχαριστώ για τη δουλειά σας.
@ Bla6 θυμηθείτε ότι αυτό είναι ένα κοινοτικό ιστολόγιο, οπότε αν θέλετε αυτό το ιστολόγιο να μιλά για άλλες διανομές, μπορείτε να δημιουργήσετε έναν λογαριασμό και να δημοσιεύσετε το άρθρο.
σχετικά με το άρθρο · ο οποίος έχει ακολουθήσει την παλιά σελίδα usemoslinux.blogspot.com θα γνωρίζει ότι με κάθε νέα έκδοση του Ubuntu, το @usemoslinux (Pablo) κυκλοφορεί μια νέα έκδοση αυτού του άρθρου που είναι ένα απλό αντίγραφο & επικόλληση του άρθρου της προηγούμενης έκδοσης με λίγο τροποποίηση για να το προσαρμόσω στη νέα έκδοση τόσο ειλικρινά δεν θα το λέω ότι χάνει τον κώλο σου.
Όσον αφορά τη σημασία του άρθρου, σας λέω ότι, τότε, πριν από λίγα χρόνια, αυτό το άρθρο ήταν κρίσιμο για μένα και ξέρω ότι ήταν για πολλούς και θα συνεχίσει να είναι για πολλούς νεοεισερχόμενους στο Ubuntu.
Χαιρετισμούς.
Μιλάτε για τους δείκτες, δεν τους θυμάμαι καν. Ξέρετε πώς μπορείτε να διαμορφώσετε τους δείκτες που έχετε στη γραμμή; Θέλω να πω, να απενεργοποιήσετε έναν και να τον ενεργοποιήσετε ξανά, πράγματα όπως αυτό.
Εξαιρετική 😉
Ευχαριστώ, Gabriel!
Με δική μου απόφαση, τουλάχιστον προς το παρόν αποφάσισα να μην κολλήσω με το 14.04 και να μην εγκαταστήσω το 14.10, επειδή σύμφωνα με όλα τα δεδομένα οι διαφορές είναι ελάχιστες. Είμαι ένας από αυτούς που στο τέλος δεν μπορούν να κρατήσουν, αλλά hey αυτή τη φορά, νομίζω. Εν ολίγοις, αυτό το προκαταρκτικό είναι να σας πω ότι, παρά όλα όσα νομίζω ότι είναι το πιο πλήρες και χρήσιμο άρθρο του: τι να κάνετε μετά την εγκατάσταση του ubuntu… .. Συγχαρητήρια και πάνω απ 'όλα σας ευχαριστώ πολύ.
Μου φαίνεται ή μου έλειπε;
καταλαβαίνω ……
Ευχαριστώ για τον οδηγό, είναι αλήθεια ότι τις πρώτες φορές που πήγα στον κόσμο του linux, αυτοί οι οδηγοί μου βοήθησαν, λογικά με το πέρασμα του χρόνου, κάποιος δεν βλέπει νόημα, αλλά σίγουρα για πολλούς άλλους αν το κάνει.
αφορά
Ξεκινώντας με το Ubuntu 14.04, ο κατάλληλος διαχειριστής πακέτων ("Advanced Package Tool") έχει νέες επιλογές. Δεν χρειάζεται πλέον να πληκτρολογείτε "apt-get" και μπορείτε απλά να χρησιμοποιήσετε το "apt", (το apt θα εξακολουθήσει να λειτουργεί).
Στην υγειά σας! Παύλος.
Χαχαχα, μαθαίνεις πάντα κάτι νέο! Χαιρετίσματα και ευχαριστίες
καλά να το ξέρω. Υποθέτω ότι έχουν προσθέσει ένα ψευδώνυμο στο .bashrc
Δεν θεωρώ το Ubuntu μια διανομή gnu / linux, μοιάζει περισσότερο με παράθυρα από ό, τι κατά την αναβάθμιση σε υψηλότερη έκδοση, όλα πάνε σκατά.
ο άνθρωπος που είναι εύκολο να διορθωθεί, ενημερώνεται κάθε 2 χρόνια και αυτό είναι. μείνετε στις 14.04 που είναι μακροχρόνια υποστήριξη και ενημέρωση τον Απρίλιο του 2016 έως τις 16.04. Αυτό δεν σημαίνει ότι θα εξαντληθούν οι ενημερώσεις για 2 χρόνια, καθώς θα υπάρχουν πάντα ενημερώσεις ασφαλείας, πυρήνας και συγκεκριμένο λογισμικό όπως το firefox που οι χρήστες θέλουν να ενημερώνονται.
αφορά
Τίποτα λοιπόν, θα πρέπει να ρίξουμε μια ματιά στο virtualbox για να δούμε πώς είναι
Θέλω να το εγκαταστήσω στο mac μου: D, υπάρχει κάποιο σεμινάριο;
Πρόσφατα υπάρχει ένα πολύ δημοφιλές πρωτόκολλο δράσης.
1. Δείτε από πού προέρχεται το Ubuntu
2. Απεγκαταστήστε / επανεκκινήστε το DVD εκκίνησης
3. Εγκαταστήστε το Linux Mint.
εξαιρετική δουλειά.
Γεια σας, Εγκατέστησα αυτήν την έκδοση εκκινώντας από ένα USB, υπάρχουν φορές που είναι δύσκολο να ξεκινήσω, αλλά τελικά κατάφερα να κάνω μια πλήρη εγκατάσταση, τη στιγμή της επανεκκίνησης του grub ξεκινά, επιλέγω το Ubuntu και η μαύρη οθόνη παραμένει χωρίς να κάνω τίποτα. Τι μπορεί να είναι; Είμαι έτσι για μια μέρα.
Με άλλη διανομή λαμβάνω σφάλμα ACPI ή κάτι τέτοιο.
Βοήθεια!!!
Γεια σας Μπράιαν!
Για λίγες μέρες διαθέσαμε μια νέα υπηρεσία ερωτήσεων και απαντήσεων που ονομάζεται Ask DesdeLinux. Σας προτείνουμε να μεταφέρετε αυτόν τον τύπο διαβουλεύσεων εκεί, ώστε ολόκληρη η κοινότητα να σας βοηθήσει με το πρόβλημά σας.
Μια αγκαλιά, Πάμπλο.
Δοκιμάστε να βάλετε τη λέξη "έξοδος" για μένα, μετά από αυτό το Ubuntu ξεκινά χωρίς προβλήματα.
Αν και μπορεί να είναι ένα άλλο λάθος.
Και το Trisquel 7 είναι έξω! αντίο Ubuntu!
Χρησιμοποιώ το Ubuntu 14.04 για ένα χρόνο και δεν χρειάστηκε να διαμορφώσω τον υπολογιστή μου οποιαδήποτε στιγμή, δεν υπήρχαν σφάλματα συστήματος ή ο υπολογιστής μου έγινε αργός όπως όταν χρησιμοποίησα τα Windows 8, για να ενημερώσω στο Ubuntu 14.10 θα ήταν το πρώτο φορά που διαμόρφωσα τον υπολογιστή φέτος, ή μπορεί να ενημερωθεί από τον διαχειριστή ενημερώσεων;
Η απάντηση στην ερώτησή σας είναι εδώ: http://ask.desdelinux.net/603/como-actualizar-ubuntu-14-04-a-ubuntu-14-10
Σας συνιστούμε να χρησιμοποιήσετε αυτήν την υπηρεσία (Ρωτ DesdeLinux) για να κάνετε αυτό το είδος ερωτημάτων. 🙂
Ελπίζω αυτές οι πληροφορίες να είναι χρήσιμες.
Στην υγειά σας! Παύλος.
Είναι αυτό στην πραγματικότητα η διαφορά είναι ελάχιστη, αν όχι μηδενική. Εγώ που είμαι "φαύλος" των ενημερώσεων του Ubuntu αυτή τη φορά δεν το έκανα και σε άλλο φορητό υπολογιστή έχω εγκαταστήσει απευθείας το 14.10 και σαν να μην είχα εγκαταστήσει κάτι νέο Υποθέτω ότι η ενημέρωση θα πάει μέσα και άλλα, αλλά δεν έχω παρατηρήσει σχεδόν τίποτα. Τέλος πάντων, θα πάρω 14.04. Ενας χαιρετισμός.
Βλέπω ότι το τμήμα γραφικών δεν είχε αναπτυχθεί πλήρως (από την άποψη των προγραμμάτων οδήγησης), οπότε εδώ είναι η μικρή μου συνεισφορά για όσους έχουν κάρτες υβριδικού nVidia / Intel.
Αχμ ... Υπάρχει μια εφαρμογή nVidia που ονομάζεται Optimus για windows, η λειτουργία της οποίας είναι η εναλλαγή μεταξύ των γραφικών nVidia και intel με μη αυτόματο τρόπο ή / και αυτόματα σύμφωνα με τη ζήτηση των εργασιών. Αυτό που επιτρέπει σε φορητό υπολογιστή μια απόδοση μπαταρίας σχεδόν διπλάσια, όταν δεν απαιτείται σε πόρους.
Στο Linux υπάρχουν δύο υλοποιήσεις αυτής της τεχνολογίας. Το ένα ονομάζεται bumblebee, το οποίο μέσω μιας κλήσης στην εντολή optirun, σας επιτρέπει να εξοπλίσετε μια εφαρμογή με τη δύναμη των γραφικών nVidia, ενώ στο βάθος συνεχίζει να χρησιμοποιεί γραφικά intel. Το άλλο ονομάζεται prime, το οποίο σας επιτρέπει να επιλέξετε ανάμεσα στις ρυθμίσεις nvidia μεταξύ 2 προφίλ που μπορείτε να εκτελέσετε για μια συνεδρία διακομιστή X, το ένα προφίλ είναι μόνο nVidia, το άλλο μόνο Intel. Αυτή η τελευταία μέθοδος που ονομάζεται prime (* με ανυπομονησία μια τρίτη κλήση megatron *) πρέπει να σημειωθεί ότι είναι αποκλειστική για το Ubuntu και είναι πολύ χρήσιμη για όσους από εμάς κάνουμε κάθε είδους κόλπα για να κάνουν τη μπαταρία να διαρκέσει περισσότερο, αν και η αποδοτικότητα θα να μην είναι τόσο καλή όσο στα παράθυρα.
Αν αυτό ζητήσει την προσοχή οποιουδήποτε ενδιαφερόμενου που επιθυμεί να εγκαταστήσει το "prime", τα βήματα που πρέπει να ακολουθήσετε είναι (Ubuntu 14.04 και 14.10).
1) sudo apt-get purge bumblebee * nvidia- *
2) Επανεκκινήστε
3) lspci -vnn | grep -i VGA -A 12 // λάβετε το μοντέλο του γραφήματός σας και αναζητήστε το πρόγραμμα οδήγησης στο> http://www.nvidia.com/Download/index.aspx
4) sudo add-apt-repository ppa: xorg-edgers / ppa -y && sudo apt-get ενημέρωση // προσθέστε τα αποθετήρια
5) Εγκαταστήστε το πρόγραμμα οδήγησης από "Περιορισμένα προγράμματα οδήγησης" ή "Πρόσθετα προγράμματα οδήγησης"
6) sudo apt-get εγκαταστήστε το nvidia-prime
7) Επανεκκινήστε
8) Ανοίξτε τις ρυθμίσεις nvidia, στην ενότητα προφίλ επιλέξτε το γράφημα της επιλογής σας.
ΥΣΤΕΡΟΓΡΑΦΟ. Αν θέλετε να χρησιμοποιήσετε το Bumblebee, σας συνιστώ να δοκιμάσετε το manjaro distro, διαθέτει ένα εργαλείο που σας αρέσει πόσο εύκολα εγκαθιστά ιδιόκτητα προγράμματα οδήγησης, εκτός από αποκλειστικά αυτά από το Ubuntu.
ευχαριστώ για την πολύ βοήθεια για τους αναλφάβητους σε προγράμματα και εύκολο
όλα τα βήματα σας ευχαριστώ πολύ!
απλά καλό.
Σας ευχαριστώ πολύ.
Πολύ καλό ubuntu
Ευχαριστώ για το σεμινάριο κατά την αναβάθμιση που έχω συναντήσει αυτό; ΠΡΟΕΙΔΟΠΟΙΗΣΗ: Παράλειψη διπλότυπου πιστοποιητικού UbuntuOne-Go_Daddy_Class_2_CA.pem
πρέπει να ανησυχώ;
Ευχαριστίες
Tooooooodo αυτό είναι απολύτως περιττό αν εγκαταστήσουμε παράθυρα.
Είμαι τώρα στο Ubuntu 14.10 προσπαθώντας να βρω πώς να αλλάξω τον Firefox σε Ισπανικά, καθώς από τον ίδιο Firefox στις Προτιμήσεις δεν με παίρνει. Και έπειτα πρέπει να βρω πώς να αλλάξω το πληκτρολόγιο στα Λατινικά Ισπανικά. Επομένως, δεν μπορώ να γράψω ennes ή τόνους και το Alt + 64 δεν χρησιμεύει για την τοποθέτηση της πινακίδας.
Θα συνεχίσω τις δοκιμές ... αλλά η αλήθεια είναι ότι θα είναι πολύ δύσκολο να αποφασίσουμε για το Linux εάν αυτά τα στοιχειώδη πράγματα δεν συνοδεύονται από το λειτουργικό σύστημα και χρειάζονται τόσο πολύ χρόνο.
Έπρεπε να αντιγράψω το email από μια ιστοσελίδα ... νομίζετε;
Γεια Dante!
Νομίζω ότι θα ήταν καλύτερο να θέσετε αυτό το ερώτημα στην υπηρεσία ερωτήσεων και απαντήσεων που ονομάζεται Ask DesdeLinux έτσι ώστε ολόκληρη η κοινότητα να μπορεί να σας βοηθήσει με το πρόβλημά σας.
Τέλος πάντων, ως βοήθεια, σας συνιστούμε να δείτε τους παρακάτω συνδέσμους:
Πώς να αλλάξετε τη γλώσσα του Ubuntu (συμπεριλαμβανομένου του Firefox): https://www.youtube.com/watch?v=PJyB-oY3CqE
Πώς να αλλάξετε τον ορθογραφικό έλεγχο στον Firefox: https://blog.desdelinux.net/firefoxchrome-como-habilitar-el-corrector-ortografico-en-espanol/
Πώς να εγκαταστήσετε το ισπανικό λεξικό στο LibreOffice: https://blog.desdelinux.net/firefoxchrome-como-habilitar-el-corrector-ortografico-en-espanol/
Πώς να αλλάξετε το πληκτρολόγιο στο Ubuntu: http://ask.desdelinux.net/1102/elegir-distribucion-teclado-espanol-latinoamericano-ubuntu?show=1102#q1102
Πώς να εισαγάγετε έναν κωδικό ASCII στο Ubuntu: http://ask.desdelinux.net/1042/como-ingresar-codigo-ascii-en-ubuntu-otras-distribuciones?show=1042#q1042
Μια αγκαλιά, Πάμπλο.
Γεια σας άνθρωποι! Υπάρχει τρόπος να τοποθετήσετε το πρόγραμμα εκκίνησης ενότητας στο κάτω μέρος της οθόνης στο Ubuntu 14.10; Σας ευχαριστώ εκ των προτέρων και συγχωρήστε την άγνοιά μου.
Δεν είμαι πολύ πεπειραμένος στο θέμα, αλλά ευχαριστώ για αυτό που έχω κάνει και σας ζητώ μόνο περισσότερες πληροφορίες σχετικά με το θέμα με απλό και αντικειμενικό τρόπο, συγχαρητήρια μου