
|
Με λίγες μέρες αργά, τελικά έφτασε Fedora 17 στα χέρια μας.
Αυτό οδηγός μετά την εγκατάσταση έγινε από την αρχή για αρχάριοι και όχι τόσο πολύ που μόλις ξεκίνησαν στον κόσμο του Μαλακό καπέλλο Linux. |
Πριν ξεκινήσουμε, ας ξεκινήσουμε ενεργοποιώντας τα δικαιώματα διαχειριστή:
su -
και εισαγάγετε τον κωδικό πρόσβασης διαχειριστή.
1. Ενημερώστε το Fedora
Αφού δώσετε δικαιώματα root, το επόμενο πράγμα είναι να ενημερώσετε το σύστημα. Αυτό συνιστάται 100%, προκειμένου να αποφευχθούν τυχόν σφάλματα και να μπορείτε να εγκαταστήσετε τα πάντα με τα πιο πρόσφατα πακέτα.
yum -y ενημέρωση
2. Βάλτε το Fedora στα Ισπανικά
Μεταβείτε στις Δραστηριότητες> Εφαρμογές> Ρυθμίσεις συστήματος> Περιοχή και γλώσσα και επιλέξτε Ισπανικά.
3. Εγκαταστήστε επιπλέον αποθετήρια
Το RPM Fusion είναι το πιο σημαντικό (και σχεδόν υποχρεωτικό να προσθέσετε) πρόσθετο αποθετήριο στο Fedora. Περιλαμβάνει ένα μεγάλο μέρος του πακέτου που το Red Hat δεν περιλαμβάνει από προεπιλογή στις διανομές του για λόγους αδειοδότησης ή ευρεσιτεχνίας, επομένως αυτό το αποθετήριο είναι απαραίτητο για, για παράδειγμα, την εγκατάσταση των κωδικοποιητών αναπαραγωγής πολυμέσων. Αυτό οφείλεται στο γεγονός ότι η Fedora σκοπεύει να προσφέρει δωρεάν εναλλακτικές λύσεις στον ιδιόκτητο κώδικα και περιεχόμενο, ώστε να είναι εντελώς δωρεάν και να αναδιανέμονται.
yum localinstall --nogpgcheck http://download1.rpmfusion.org/free/fedora/rpmfusion-free-release-stable.noarch.rpm http://download1.rpmfusion.org/nonfree/fedora/rpmfusion-nonfree-release- stable.noarch.rpm
Για να ολοκληρώσουμε, πρέπει να ενημερώσουμε τα αποθετήρια μας:
sudo yum έλεγχος-ενημέρωση
Ενημερώνουμε:
sudo yum ενημέρωση
Τώρα αν είμαστε έτοιμοι να εγκαταστήσουμε ιδιόκτητα προγράμματα οδήγησης και κωδικοποιητές στον υπολογιστή μας
4. Βελτιώστε το yum
το yum είναι σαν το apt-get του Ubuntu. Εγκαθιστώντας μερικά πακέτα θα το βελτιώσουμε και θα το κάνουμε πιο γρήγορο.
yum -y εγκαταστήστε yum-plugin-quickmirror
yum -y εγκαταστήστε yum-presto
yum -y εγκαταστήστε yum-langpacks
5. Εγκαταστήστε το πρόγραμμα οδήγησης Nvidia
Ενεργοποιήστε το αποθετήριο RPM Fusion με τους ελεύθερους και μη ελεύθερους κλάδους (βλ. Βήμα 3).
Για να εγκαταστήσετε τα προγράμματα οδήγησης nVidia από τα αποθετήρια RPMFusion υπάρχουν 3 πιθανές εντολές. Πρέπει να εκτελέσετε μόνο ένα από αυτά, αλλά για να μάθετε ποιο, είναι σημαντικό να διαβάσετε τις ακόλουθες πληροφορίες:
προσαρμόζω Είναι μια καλή επιλογή και ένας εύκολος τρόπος για να αποφύγετε προβλήματα στις ενημερώσεις του πυρήνα (αυτή είναι η καλύτερη επιλογή κατά τη γνώμη μου).
χλμ Εξοικονομεί λίγο χώρο στο δίσκο, αλλά θα έχετε προβλήματα με κάθε ενημέρωση του πυρήνα και επομένως θα πρέπει να επανεγκαταστήσετε τα προγράμματα οδήγησης με κάθε νέο πυρήνα.
Χρήστες του πυρήνας PAE (Επέκταση φυσικής διεύθυνσης). Εάν χρησιμοποιείτε σύστημα 32-bit (i686) και έχετε εγκαταστήσει τον πυρήνα PAE για πρόσβαση σε περισσότερη μνήμη RAM. Σε αυτήν την περίπτωση, το τέλος -PAE προστίθεται στα πακέτα "kmod". Για παράδειγμα, kmod-nvidia-PAE. Αυτό θα εγκαταστήσει τη μονάδα πυρήνα για τον πυρήνα PAE αντί για τον κανονικό πυρήνα 32-bit.
Λάβετε υπόψη ότι εάν είστε χρήστης συστήματος 32-bit (i686) και έχετε μνήμη RAM 4 GB ή μεγαλύτερη, πιθανότατα έχετε πυρήνα PAE, οπότε χρησιμοποιήστε αυτήν την επιλογή. Από την άλλη πλευρά, εάν είστε χρήστης ενός συστήματος 64-bit (x64_64), σίγουρα δεν θα έχετε τον πυρήνα PAE, γι 'αυτό επέλεξα μόνο το akmod ή το kmod.
1. Μόλις εκκαθαρίστηκαν οι βαθμολογίες, επέλεξα μία από αυτές τις 3 επιλογές:
Χρησιμοποιώντας το akmod-nvidia
yum εγκατάσταση akmod-nvidia xorg-x11-drv-nvidia-libs.i686
Χρησιμοποιώντας το kmod-nvidia
yum εγκατάσταση kmod-nvidia xorg-x11-drv-nvidia-libs.i686
Χρησιμοποιώντας kmod-nvidia-PAE και PAE-kernel devel
yum εγκαταστήστε τον πυρήνα-PAE-devel kmod-nvidia-PAE
2. Αφαιρέστε το nouveau στην εικόνα initramfs.
mv / boot / initramfs - $ (uname -r) .img / boot / initramfs - $ (uname -r) -nouveau.img
dracut / boot / initramfs - $ (uname -r) .img $ (uname -r)
3. Επανεκκινήστε τον υπολογιστή σας.
6. Διαμορφώστε το Gnome Shell
Αυτό μπορεί να είναι το πρώτο πράγμα που θέλετε να κάνετε στο fedora, να θυμάστε ότι έρχεται με τη διεπαφή Gnome 3. Shell. Για να το διαμορφώσετε, το καλύτερο που πρέπει να κάνετε είναι να εγκαταστήσετε το εργαλείο gnome-tweak για να τροποποιήσετε το θέμα, τις γραμματοσειρές κ.λπ. Το Dconf-editor θα σας επιτρέψει να τροποποιήσετε περαιτέρω και να προσαρμόσετε το Fedora.
yum εγκαταστήστε το εργαλείο gnome-tweak
yum εγκαταστήστε το dconf-editor
7. Εγκαταστήστε κωδικοποιητές ήχου και βίντεο
yum -y εγκατάσταση gstreamer-plugins-bad gstreamer-plugins-bad-nonfree gstreamer-plugins-άσχημο gstreamer-ffmpeg
8. Εγκαταστήστε κωδικοποιητές για παρακολούθηση DVD
rpm -Uvh http://rpm.livna.org/livna-release.rpm
yum check-up update
yum εγκαταστήστε libdvdread libdvdnav lsdvd libdvdcss
9. Εγκαταστήστε το Flash
32-bit φλας:
rpm -ivh http://linuxdownload.adobe.com/adobe-release/adobe-release-i386-1.0-1.noarch.rpm
rpm - import / etc / pki / rpm-gpg / RPM-GPG-KEY-adobe-linux
yum check-up update
yum -y εγκατάσταση flash-plugin
64-bit φλας:
rpm -ivh http://linuxdownload.adobe.com/adobe-release/adobe-release-x86_64-1.0-1.noarch.rpm
rpm - import / etc / pki / rpm-gpg / RPM-GPG-KEY-adobe-linux
yum check-up update
yum -y εγκατάσταση flash-plugin
10. Εγκαταστήστε το java + java plugin
OpenJDK, η ανοιχτή έκδοση Java που είναι αρκετή για τις περισσότερες εργασίες. Ωστόσο, εάν είστε προγραμματιστής Java, ίσως θελήσετε να εγκαταστήσετε την επίσημη έκδοση του Sun Java.
yum -y εγκατάσταση java-1.7.0-openjdk
yum -y εγκατάσταση java-1.7.0-openjdk-plugin
11. Εγκαταστήστε zip, rar, κ.λπ.
yum -y εγκαταστήστε unrar p7zip p7zip-plugins
12. Εγκαταστήστε το LibreOffice στα Ισπανικά
yum εγκαταστήστε libreoffice-συγγραφέας libreoffice-calc libreoffice-εντυπωσιάστε libreoffice-draw libreoffice-langpack-en
13. Εγκαταστήστε το κρασί
yum εγκαταστήστε κρασί
yum -y εγκαταστήστε cabextract
Μπορείτε επίσης να εγκαταστήστε το Winetricks (ένα σύνολο DLL απαραίτητο για την εκτέλεση ορισμένων προγραμμάτων των Windows). Μόλις εγκατασταθεί, μπορείτε να το εκτελέσετε ως εξής: / usr / bin / winetricks
Yapa: αυτόματοι εγκαταστάτες
Υπάρχει μια ποικιλία σεναρίων που μας επιτρέπουν να αυτοματοποιήσουμε ένα μεγάλο μέρος των εργασιών που πρέπει να εκτελεστούν μετά την εγκατάσταση του Fedora. Μεταξύ αυτών, αξίζει να αναφερθεί Εύκολη ζωή y Βοηθητικό πρόγραμμα Fedora.
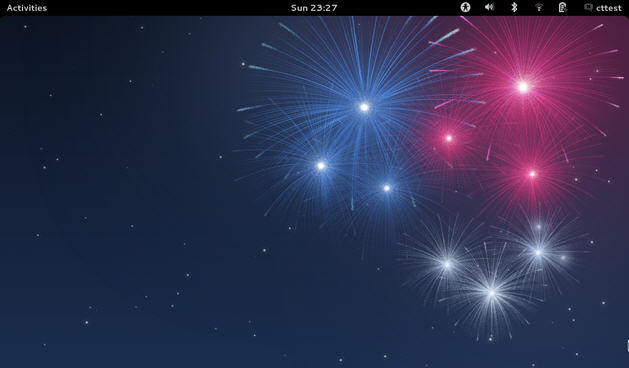
Εξαιρετικός οδηγός! ακριβώς αυτό που χρειαζόμουν 🙂
Εξαιρετικός φίλος! Ευχαριστώ! Με εξυπηρέτησε πολύ, ξεκινάω με αυτόν τον κόσμο του linux
Αν θέλετε κάτι εύκολο και γρήγορο, αυτό το «Fedora Utils» θα εγκαταστήσει όλα τα απαραίτητα και τους κωδικοποιητές ήχου και βίντεο καθώς και επιπλέον λογισμικό από το τερματικό.
su -c «μπούκλα
http://master.dl.sourceforge.net/project/fedorautils/fedorautils.repo -o
/etc/yum.repos.d/fedorautils.repo && yum εγκαταστήστε feedorautils »
ή χρησιμοποιήστε το * .rpm> http://fedorautils.sourceforge.net/
Γεια, δεν θα έχετε ένα εγχειρίδιο για προγράμματα οδήγησης ATI εκεί έξω. χαιρετισμούς ευχαριστώ
Σας ευχαριστώ πολύ για τον οδηγό, χρησιμοποιώ το linux για δύο μήνες και αυτή η σελίδα είναι η καλύτερη που υπάρχει, βοηθάει και μαθαίνει πολλά για αυτόν τον υπέροχο κόσμο του linux, αφού χρησιμοποίησα το ubuntu για σχεδόν δύο μήνες, πήγα στο Fedora 17 με kde και όπως πολύ περισσότερα. Είναι μια πολύ καλή και πολύ ευέλικτη διανομή, σας ευχαριστώ πολύ για τον οδηγό και για τη σελίδα που είναι η καλύτερη
Χαίρομαι που ήταν χρήσιμο για εσάς!
Μια αγκαλιά! Παύλος.
Τόσο καλό! Αγκαλιάζω! Παύλος.
πριν από λίγο καιρό ολοκλήρωσα την εγκατάσταση αυτής της υπέροχης διανομής, ο οδηγός μου ταιριάζει σαν γάντι 😉 αγκαλιά Pablo !!
η εγκατάσταση του προγράμματος οδήγησης nvidia δεν λειτουργεί, τι κακό πόδι, θα πρέπει να το κάνει χειροκίνητα
Απλώς ένας εξαιρετικός οδηγός για το Fedora.
Στην υγειά σας(:
Ευχαριστώ! Αγκαλιάζω! Παύλος.
Εξαιρετικός οδηγός: συνοπτικός και πολύ χρήσιμος (όπως πρέπει να είναι καλοί οδηγοί).
Εγγραφήκατε 10 😉
πολύ καλός οδηγός, το μόνο πράγμα που με απογοήτευσε στο fedora 17 είναι ότι το iPod touch μου δεν με αναγνωρίζει
Πολύ καλή συνεισφορά
Ευχαριστώ για τον οδηγό, στην περίπτωσή μου η αλήθεια είναι ότι είμαι πολύ ικανοποιημένος με το Fedora 17, πηγαίνει πολύ γρήγορα και είναι πολύ σταθερός. Στη συγκεκριμένη περίπτωση, δεν χρειάζεται να εγκαταστήσω το Nvidia ούτως ή άλλως, έχω και τις δύο οθόνες σε λειτουργία χωρίς να κάνω τίποτα επιπλέον. Salu2.
Γεια σας Προσπάθησα να εγκαταστήσω το java, αλλά μου έδωσε ότι ήταν ήδη εγκατεστημένο στην πιο πρόσφατη έκδοση, αλλά όταν ξεκίνησα την εφαρμογή που χρειάζεται το java plugin παίρνω ξανά ότι το java plugin δεν έχει εγκατασταθεί ακόμη, τι θα μπορούσα να κάνω;
Ευχαριστίες
όμορφη…
γεια σου φίλε και η κατανάλωση της αδράνειας έχεις κάτι γιατί το fedora 17 με το κέλυφος gnome με διαρκεί σχεδόν 3 ώρες, ευχαριστώ
γεια σας για να διαχειριστείτε τη φωτεινότητα του φορητού υπολογιστή σας, αν το παρακολουθεί η οθόνη σας ως LVSD1, βάλτε το στο τερματικό ως root: xrandr –output LVDS1 –brightness 0.5 όπου 0.5 είναι το επίπεδο φωτεινότητας της οθόνης.
γεια σας φίλοι το εγκατέστησα και τώρα όταν εγκαθιστώ κάτι που μου λέει στο τέλος ότι δεν υπάρχει, με συνδέει με τους διακομιστές της Αργεντινής και της Βραζιλίας yum-plugin-fastmirror yum-presto yum-langpacks
τώρα θέλω να τα διαγράψω και να το θέσω όπως ήταν πριν, ευχαριστώ
Εξαιρετικό blog, αν έχετε περισσότερα εργαλεία ή συνδέσμους ενδιαφέροντος, θα τους εκτιμούσα αν δημοσιεύσετε
Εγκατέστησα την ενημέρωση Fedora 17 Beefy Miracle και κατά την επανεκκίνηση το μηχάνημα δεν φαίνεται να φορτώνει τα προγράμματα οδήγησης βίντεο. Καμία πρόταση?
Εξαιρετικό σεμινάριο !!! ευχαριστώ: D!
Δεν μπορείτε να επεκτείνετε την ανάρτησή σας με την εγκατάσταση προγραμμάτων οδήγησης ATI; Δεν το κατάφερα επειδή σπάει το σύστημά μου όταν βάζω τα προγράμματα οδήγησης που κατεβάζω από την κύρια σελίδα ATI.
αφορά
Λαμβάνω αυτό το σφάλμα: η εικόνα δίσκου βάσης δεδομένων έχει λανθασμένη μορφή
όταν τρέχω yum -y ενημέρωση δεν ξέρω γιατί.
Ευχαριστώ Gustavo!
Θα τα δημοσιεύσουμε ... 🙂
Μια αγκαλιά! Παύλος.
2012/11/7