Ο χρήστης Ταβάο έφυγε σήμερα ένα σεμινάριο στο φόρουμ μας, φροντιστήριο που δημοσιεύω εδώ γιατί του αξίζει 😀
-------------------------------
Όπως υποσχέθηκε το χρέος, χθες στο IRC το υποσχέθηκα KZKG ^ Γκάρα κάντε αυτό το σεμινάριο για το πώς να δημιουργήσετε το κινούμενο userbar στο σειρήτι.
Ζητώ συγνώμη για τα στιγμιότυπα οθόνης στα Αγγλικά, καθώς το χρησιμοποιώ σε αυτήν τη γλώσσα γιατί είναι πρακτικό για μένα όταν παρακολουθώ μαθήματα
Το πρώτο πράγμα που θα κάνουμε είναι να ανοίξουμε το Gimp και να επιλέξουμε το χρώμα προσκηνίου με την ακόλουθη τιμή:
Όπως φαίνεται στο στιγμιότυπο οθόνης, η τιμή πρέπει να είναι fcfdfe Με αυτόν τον τρόπο, το φόντο θα είναι συμβατό με την αισθητική του φόρουμ.
Μετά πηγαίνουμε στην καρτέλα Αρχείο> Νέο και στο παράθυρο που εμφανίζεται επιλέγουμε αυτές τις διαστάσεις:
Η οριζόντια τιμή πρέπει να είναι 450 και 60 για την κατακόρυφο (μπορείτε ούτως ή άλλως σύμφωνα με τις προτιμήσεις σας). Επίσης στο Σύνθετες επιλογές Πρέπει να επιλέξουν χρώμα προσκηνίου ως φόντο.
Το επόμενο βήμα είναι να χρησιμοποιήσετε το εργαλείο κειμένου για να γράψετε το περιεχόμενο που θα έχει το χρήστη, στην περίπτωσή μου χρησιμοποιώ τη φράση: <° DesdeLinux Χρήστες . όταν έχουν γράψει το κείμενο στο ίδιο επίπεδο που δίνουν κάντε δεξί κλικ> άλφα στην επιλογή. Με το επιλεγμένο κείμενο παίρνουμε το εργαλείο ανάμειξης (κλίση), στην περίπτωση που χρησιμοποιώ μπλε λάμψη, αλλά μπορούν να χρησιμοποιήσουν αυτό που προτιμούν. Γεμίζουν την επιλογή με την κλίση, αφήνοντας έτσι:
Στη συνέχεια θα αντιγράψουμε το επίπεδο κειμένου 14 φορές για να επιτύχουμε 15 ίδια επίπεδα:
Σημάδι A υποδεικνύει πού πρέπει να κάνετε κλικ για να αντιγράψετε το επιλεγμένο επίπεδο
Από τώρα και στο εξής θα εργαζόμαστε με αυτά τα επίπεδα, προσθέτοντας φίλτρα και διαφάνειες
* Το πρώτο βήμα είναι να δουλέψετε από το επίπεδο 1 έως το 4 Φίλτρα> Blur> Gaussian Blur και οι τιμές που χρησιμοποιούνται είναι οι ακόλουθες για κάθε επίπεδο:
Στις ρυθμίσεις φίλτρου επιπέδου 1:
Οριζόντια: 12 εικονοστοιχεία
Κάθετη: 12 εικονοστοιχεία
Στις ρυθμίσεις φίλτρου επιπέδου 2:
Οριζόντια: 9 εικονοστοιχεία
Κάθετη: 9 εικονοστοιχεία
Στις ρυθμίσεις φίλτρου επιπέδου 3:
Οριζόντια: 6 εικονοστοιχεία
Κάθετη: 6 εικονοστοιχεία
Για ρυθμίσεις φίλτρου επιπέδου 4:
Οριζόντια: 3 εικονοστοιχεία
Κάθετη: 3 εικονοστοιχεία
* Ως δεύτερο βήμα θα εργαστούμε από το επίπεδο 11 έως το 15 (συμπεριλαμβανομένου), δηλαδή με τα πέντε τελευταία στρώματα. Πρώτα απ 'όλα πρέπει να ευθυγραμμίσουμε αυτά τα τελευταία 5 επίπεδα με τις διαστάσεις της εικόνας, αυτό είναι σημαντικό για να επιτευχθεί το επιθυμητό αποτέλεσμα, αυτή τη λειτουργία: καρτέλα Επίπεδα> Ευθυγράμμιση με το μέγεθος εικόνας. Στη συνέχεια, μετονομάζουμε τα επίπεδα με αριθμούς ένα προς ένα κάνοντας διπλό κλικ στο επίπεδο, αλλάζουν το όνομά του σε αριθμούς.
Το φίλτρο που θα χρησιμοποιήσουμε στα επίπεδα είναι Φίλτρο> Blur> Motion Blur και θα το εφαρμόσουμε ως εξής για κάθε επίπεδο και ένα αντίγραφο που θα δημιουργήσουμε για καθένα από αυτά:
Διπλό στρώμα 11.
Ρυθμίσεις φίλτρου, για διπλό και αρχικό επίπεδο αντίστοιχα:
Copia
Μήκος: 10
Γωνία: 0Αρχικό στρώμα
Μήκος: 10
Γωνία: 180
Ένα στρώμα 11 και το αντίγραφο συνδυάζονται (κάντε δεξί κλικ στο αντίγραφο του επιπέδου 11 και επιλέξτε να συνδυάσετε προς τα κάτω)
Διπλό στρώμα 12.
Ρυθμίσεις φίλτρου:
Αρχικό στρώμα
Μήκος: 20
Γωνία: 0
Διπλότυπο
Μήκος: 20
Γωνία θέασης: 180
Ένα στρώμα 12 και το αντίγραφο συνδυάζονται.
Διπλό στρώμα 13.
Ρυθμίσεις φίλτρου:
Αρχικό στρώμα
Μήκος: 30
Γωνία: 0
Διπλότυπο
Μήκος: 30
Γωνία θέασης: 180
Ένα στρώμα 13 και το αντίγραφο συνδυάζονται.
Διπλό στρώμα 14
Ρυθμίσεις φίλτρου:Αρχικό στρώμα
Μήκος: 40
Γωνία: 0
Διπλότυπο
Μήκος: 40
Γωνία θέασης: 180
Ένα στρώμα 14 και το αντίγραφο συνδυάζονται.
Διπλό στρώμα 15
Ρυθμίσεις φίλτρου:Αρχικό στρώμα
Μήκος: 50
Γωνία: 0
Διπλότυπο
Μήκος: 50
Γωνία θέασης: 180
Ένα επίπεδο 15 του αντιγράφου συγχωνεύεται.
Αυτό που θα κάνουμε τώρα είναι να τροποποιήσουμε την αδιαφάνεια των επιπέδων με αυτές τις ρυθμίσεις:
1 έως 60%
2 έως 70%
3 έως 80%
4 έως 90%
11 έως 90%
12 έως 80%
13 έως 70%
14 έως 60%
15 έως 50%
Θα επιλέξουμε το επίπεδο φόντου μας για να το επαναλάβουμε τέσσερις φορές, αφήνοντας πέντε πανομοιότυπα επίπεδα. Ανυψώνουμε το τελευταίο αντίγραφο πάνω από το επίπεδο 1 (με το βέλος να δείχνει προς τα πάνω στο επίπεδο πλοήγησης δίπλα στο δείκτη A).
Διπλασιάζουμε ξανά και το ανεβάζουμε στην κορυφή του επιπέδου 2 και ούτω καθεξής, αφήνοντας τα παρασκήνια μεταξύ των επιπέδων κειμένου ως εξής:
Τώρα ας αρχείο> αποθήκευση ως και ονομάστε το αρχείο με την επέκταση . Gif στο τέλος για παράδειγμα:userbar.gif .
Στο παράθυρο που εμφανίζεται, είναι σημαντικό να επισημάνετε την επιλογή:
Αποθήκευση ως κινούμενη εικόνα
Στη συνέχεια πατάμε εξαγωγή και μετά αποδεχόμαστε.
Πλοηγηθούμε στο αρχείο μας και θα πρέπει να μοιάζει με αυτό:
Ελπίζω να το βρείτε χρήσιμο και είναι καλά κατανοητό, τυχόν ερωτήσεις μην διστάσετε να με συμβουλευτείτε, αφήνω ένα άλλο παράδειγμα αποτελεσμάτων που μπορούν να επιτευχθούν:
Αν παρατηρήσετε στο δεύτερο banner, έχω επεξεργαστεί τους χρόνους παραμονής σε καρέ .... Θα το προσθέσω αργότερα, δεν είναι τόσο περίπλοκο.
Χαιρετισμούς!
-------------------------------
Ευχαριστώ πολύ Ταβάο Για αυτό το εξαιρετικό σεμινάριο, το αποτέλεσμα είναι εξαιρετικά δροσερό χαχα… και, σας ενημερώνουμε ότι αν θέλετε να βάλετε εδώ μαθήματα Gimp, άρθρα ή ό, τι θεωρείτε ενδιαφέρον, θα είναι τιμή για εμάς 😀
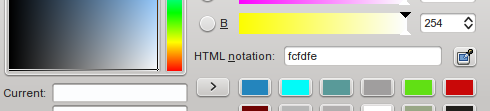


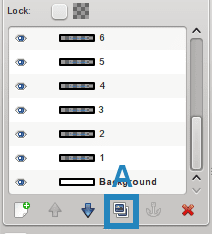
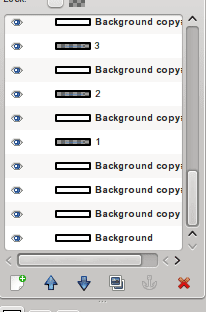



Πολωνός !!!!
Πρέπει να το κάνω αυτό για το Gimp !!!
Ας δούμε αν αυτήν την εβδομάδα μπορώ 😉
Τι σημαίνει "pole" και σε ποιες χώρες το χρησιμοποιείτε;
Ω, και πώς το προφέρουν;
pole = soyez le premier = ο πρώτος που σχολιάζει
Ο πόλος προέρχεται από θέση pole.
https://es.wikipedia.org/wiki/Pole_position
Ενδιαφέρον OO μαθαίνετε νέα πράγματα εδώ 🙂
ενδιαφέρων! Δεν ήξερα αυτές τις πληροφορίες
Και η προφορά; »Πόλο», «poul», «pol»;
Σας ευχαριστώ πολύ @ KZKG ^ Gaara για τη δημοσίευσή του, η τιμή μου είναι δική μου που έχω την ευκαιρία να διαδώσω τη λέξη για το Gimp, ένα εξαιρετικό εργαλείο που συχνά υποτιμάται άδικα.
Θα προσπαθήσω να συνεισφέρω το περίεργο σεμινάριο τα σαββατοκύριακα, είναι το λιγότερο που μπορώ να κάνω σε ευγνωμοσύνη για αυτό το υπέροχο πρόγραμμα. Προέρχομαι από το Photoshop και στην αρχή ήταν δύσκολο να προσαρμοστώ στην αλλαγή, αλλά άξιζε την προσπάθεια.
Κάνω επίσης κάποια πράγματα στο Blender αλλά είμαι ακόμα λίγο πράσινο…. Έλλειψη πρακτικής hehe
Επαναλαμβάνω τα συγχαρητήριά μου για το έργο που κάνετε σε αυτήν τη σελίδα.
Ευχαριστώ Tavo, εξαιρετικό σεμινάριο. Αν και δεν γνωρίζω τίποτα για τη γραφιστική, το GIMP είναι ένα πολύ πρακτικό εργαλείο που με βοήθησε σε πολλές περιπτώσεις. Χάρη σε αυτήν, έμαθα να δημιουργώ απλά αλλά πολύ όμορφα λογότυπα. έχει πολλά πρότυπα και εφέ για λογότυπα. Θα ήθελα να μάθω περισσότερα για αυτό το εργαλείο. Ας ελπίσουμε ότι μπορείτε να συνεχίσετε να μοιράζεστε περισσότερες γνώσεις σε αυτό το ιστολόγιο. Χαιρετισμοί.
Χάρη σε εσάς που σχολιάσατε τον Carlos…. Με την εξάσκηση εξοικειώνεστε με το πρόγραμμα. Νομίζω ότι το θέμα εναντίον του Gimp είναι ότι δεν υπάρχει τόσο μεγάλη διάδοση για το πρόγραμμα και λίγα σεμινάρια. Έχετε τη δυνατότητα να προσθέσετε πολλά πρόσθετα που αυτοματοποιούν τις εργασίες , το οποίο είναι επίσης δυνατό στο Photoshop, αλλά οι επεκτάσεις που αξίζουν πραγματικά είναι ακριβές
.
Ωχ, δεν ήξερα καν ότι υπήρχαν επεκτάσεις για το Photoshop, ούτε φαντάστηκα ότι τέτοιες επεκτάσεις θα μπορούσαν να είναι ακριβές. Ελπίζω να απολαύσουμε ένα άλλο από τα σεμινάρια σας, σας ευχαριστώ πολύ.
wow θα το κάνω τώρα χαιρετισμούς OO
Εκτιμάται, είναι καλό για μένα να εξασκηθώ με το gimp.
Ευχαριστώ για τον οδηγό Ταβάο λίγα μαθαίνουν πώς να κάνουν πράγματα GIMP
αφορά
Τέλεια 😀 Όταν έχω χρόνο το δοκιμάζω.
Τέλεια όταν με ενδιαφέρει η γραφιστική, το δοκιμάζω XD
Καλό δάσκαλο, αλλά υπάρχει αλλά:
Οι χρήστες (τουλάχιστον η συντριπτική πλειοψηφία) είναι 350 × 19, επομένως αυτό υπερβαίνει το μέγεθος. Να είστε προσεκτικοί, δεν είμαι αντίθετος με τις διαστάσεις για το userbar αυτού του σεμιναρίου, απλώς ήθελα να διευκρινίσω αυτό το σημείο (ότι επίσης κάνω userbars)
Αξίζει να διευκρινιστεί, είναι αλήθεια ότι το userbar είναι γενικά μικρότερο. Η κινούμενη εικόνα μπορεί να γίνει με οποιοδήποτε μέγεθος προτύπου, το οποίο δεν επηρεάζει το τελικό αποτέλεσμα. Το μέγεθος θα ταιριάζει περισσότερο για ένα banner ή υπογραφή
Κινούμενες υπογραφές για φόρουμ, τι καλές αναμνήσεις ...
Καλό εγχειρίδιο, μου αρέσει το αποτέλεσμα που επιτυγχάνεται. Θα πω στον Ρεν να με κάνει ένα από τα Trisquel xD
Λοιπόν, ίσως και θα το κάνω μόνος μου που δεν θα χάσω τίποτα προσπαθώντας 😉
Χαιρετισμούς.
Αυτό το υπέροχο +1