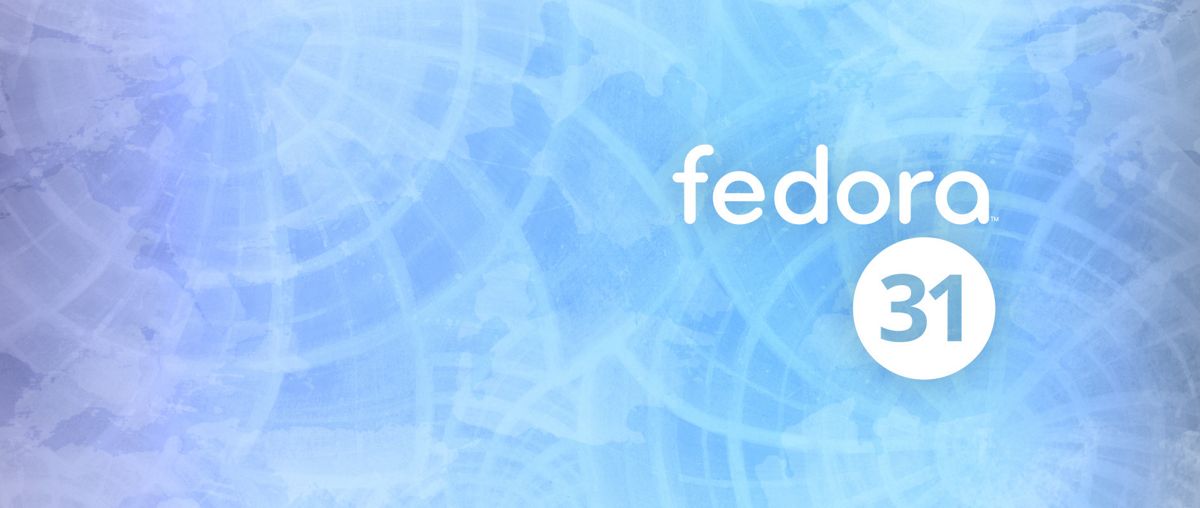
Fedora has undoubtedly become one of the most robust Linux distributions and that also has a large community of users that supports it. With each version of the distribution various improvements are added and above all always it's about simplifying processes. Such is the case for your installation since the process has improved a lot and above all trying to be as intuitive as possible.
It is because of that In this article I will take the opportunity to share with all those newbies and people who have yet to try this excellent Linux distro, how to install your system. Since the new version of Fedora 31 was recently released (you can know its details in the following link).
This guide is intended for newbies, but it is important that they bear in mind that they must have the basic knowledge to be able to create a bottable media with the distro and know how to put it on their computer.
Downloading and preparing the installation media
The first thing we have to do is download the system image, which we can record on a DVD or a USB drive, we will download it from its official website. the link here.
Once this is done we proceed with the creation of the installation medium.
CD / DVD installation media
- Windows: We can record the iso with Imgburn, UltraISO, Nero or any other program even without them in Windows 7 and later it gives us the option to right click on the ISO.
- Linux: You can use especially the one that comes with the graphical environments, among them are, Brasero, k3b, and Xfburn.
USB installation medium
- Windows: You can use Universal USB Installer or LinuxLive USB Creator, both are easy to use.
- Although there is also a tool that the Fedora team provides us directly, it is called Fedora Media Writer from the Red Hat page where it explains how it works.
- Linux: The recommended option is to use the dd command, with which we define in which path we have the Fedora image and also in which mount point we have our usb.
Generally the path to your pendrive is usually / dev / sdb this you can check with the command:
sudo fdisk -l
Already identified you just have to execute the following command
dd bs=4M if=/ruta/a/Fedora31.iso of=/ruta/a/tu/pendrive && sync
How to install Fedora 31?
Already prepared the installation medium, we proceed to boot it on our computer. During the loading of this, a screen will appear where we will find the first option which is to test the system live. Everything necessary to run the system in Live mode will be loaded on the computer and we will be inside it.

State within the system desktop we can see a single icon that has the name "Install". We are going to execute this by double clicking on it or selecting it and pressing the enter key.
Done this the installation wizard will open, in where the first screen It will ask us to select our language as well as our country. Once this is done, we continue.

This will direct us to the main menu of the installation wizard. Here we can see few options of which two of them will be configured automatically after having configured the previous option. In case the time zone, keyboard layout or language is not the one you need, you can change the settings of these on the options shown in the boxes highlighted in red.
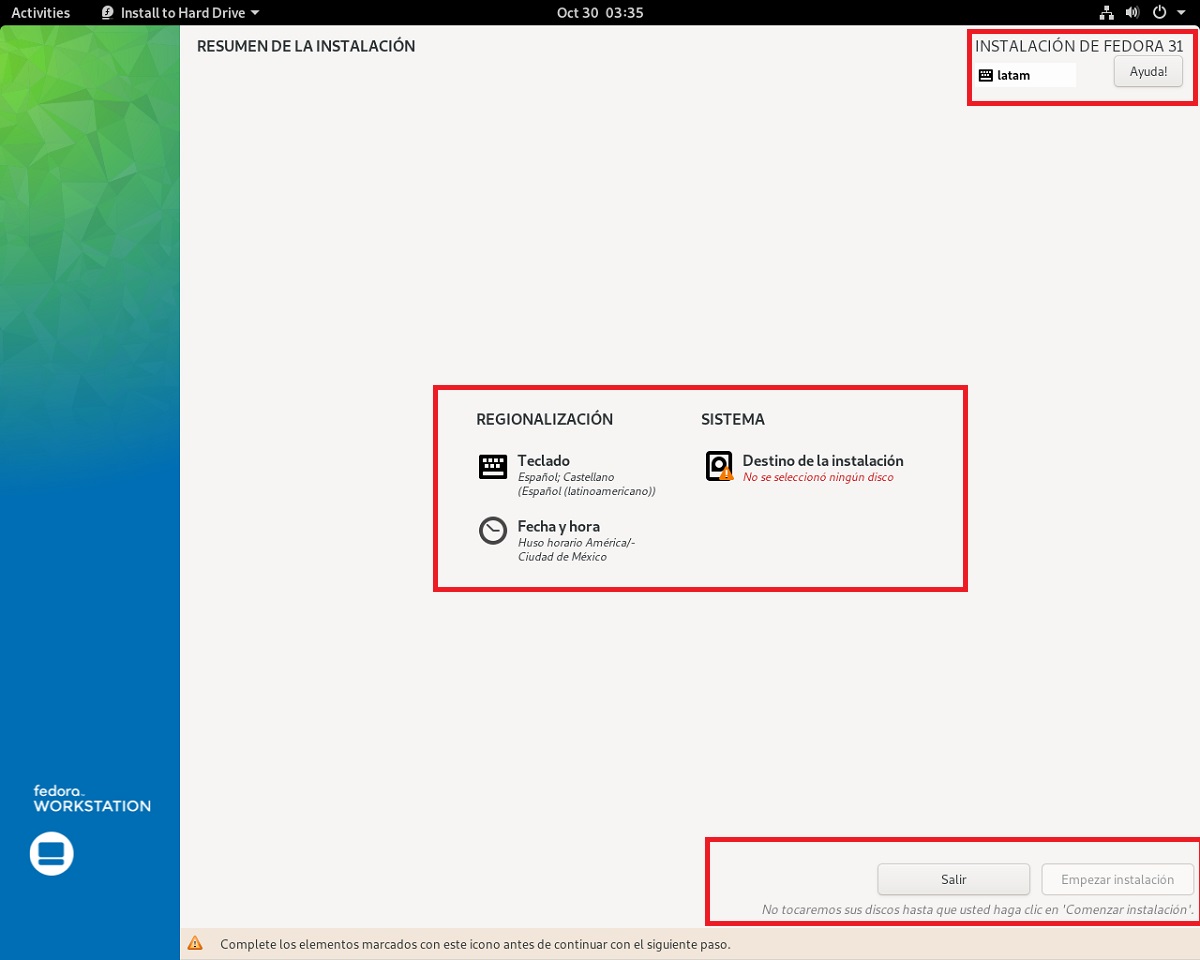
In case everything is fine or you have already configured the options. Now we just have to click on "installation destination".
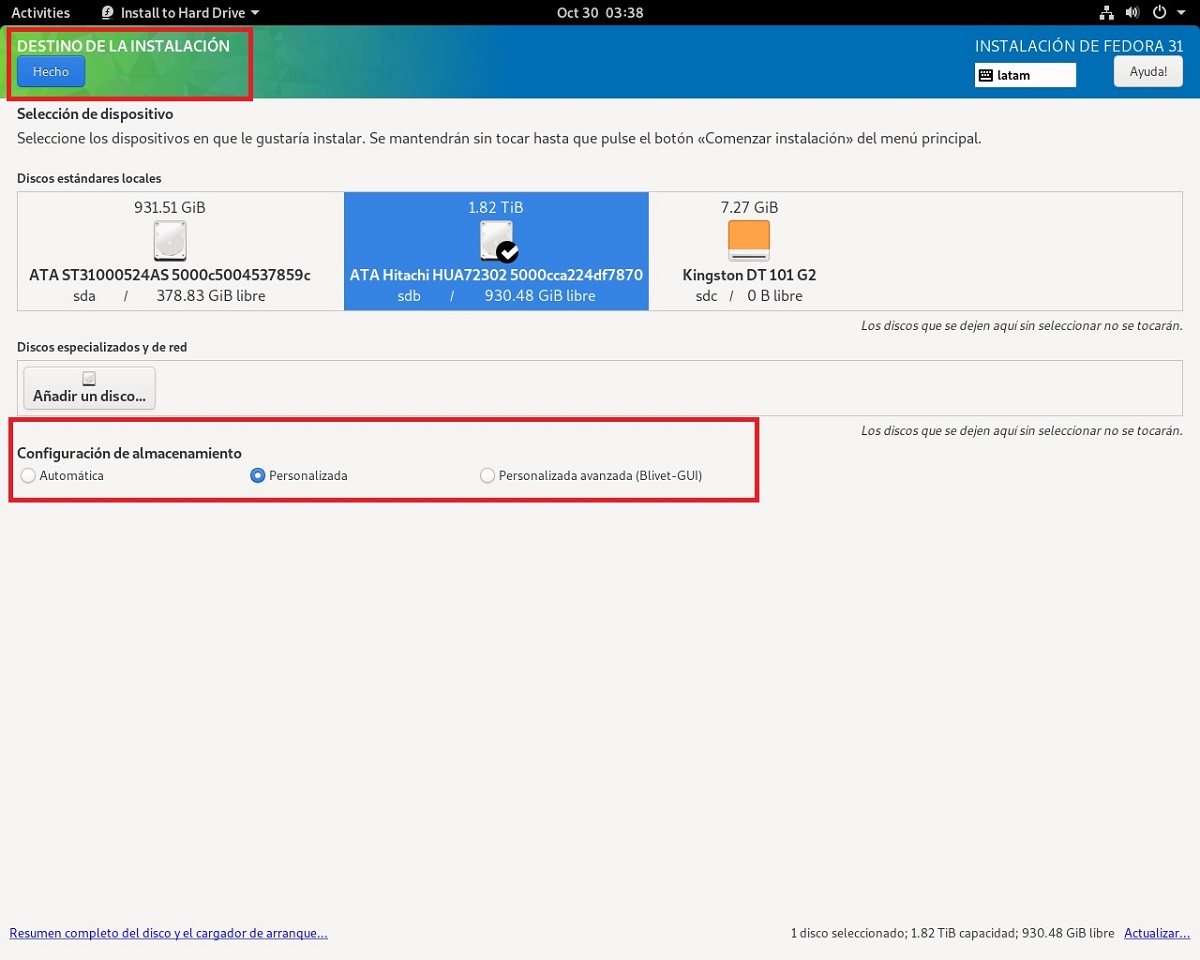
Here we are given the possibility of choose on which hard disk and in which way Fedora will be installed.
When selecting the hard disk, different options will be enabled in the part below it. Of which we have the option that the wizard performed the installation automatically, basically what it will do is erase the entire disk to install Fedora.
The other two are the custom options where we ourselves manage our partitions, resize hard disk, delete partitions, etc. The recommended option if you don't want to lose information.
Here I recommend choosing the last one (Advanced Custom) since the installation wizard shows all the disk partitions, their mounting points and the options that we can perform on a single screen. Unlike the other option, this one shows you options in the form of a drop-down list and tends to be confusing for some.
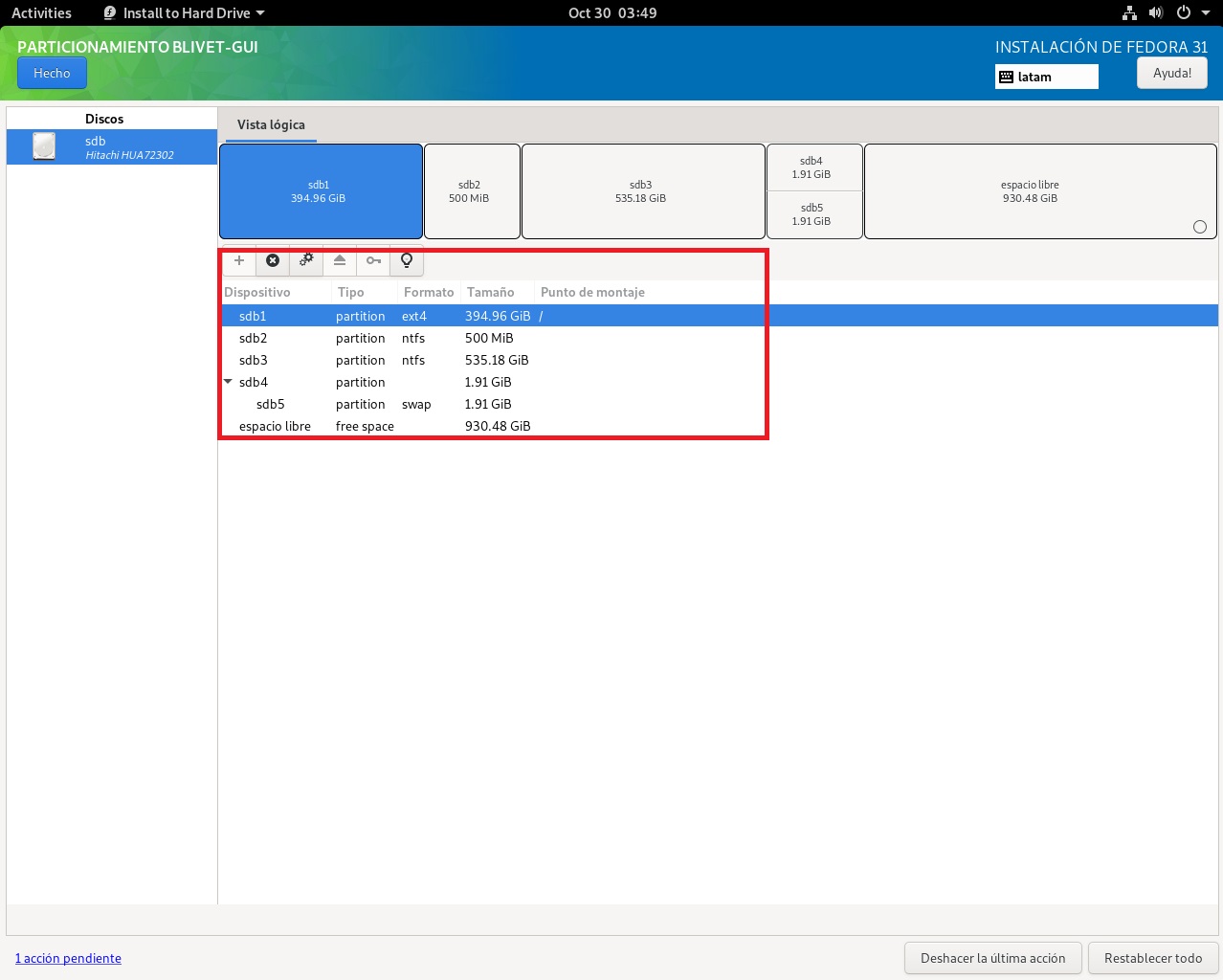
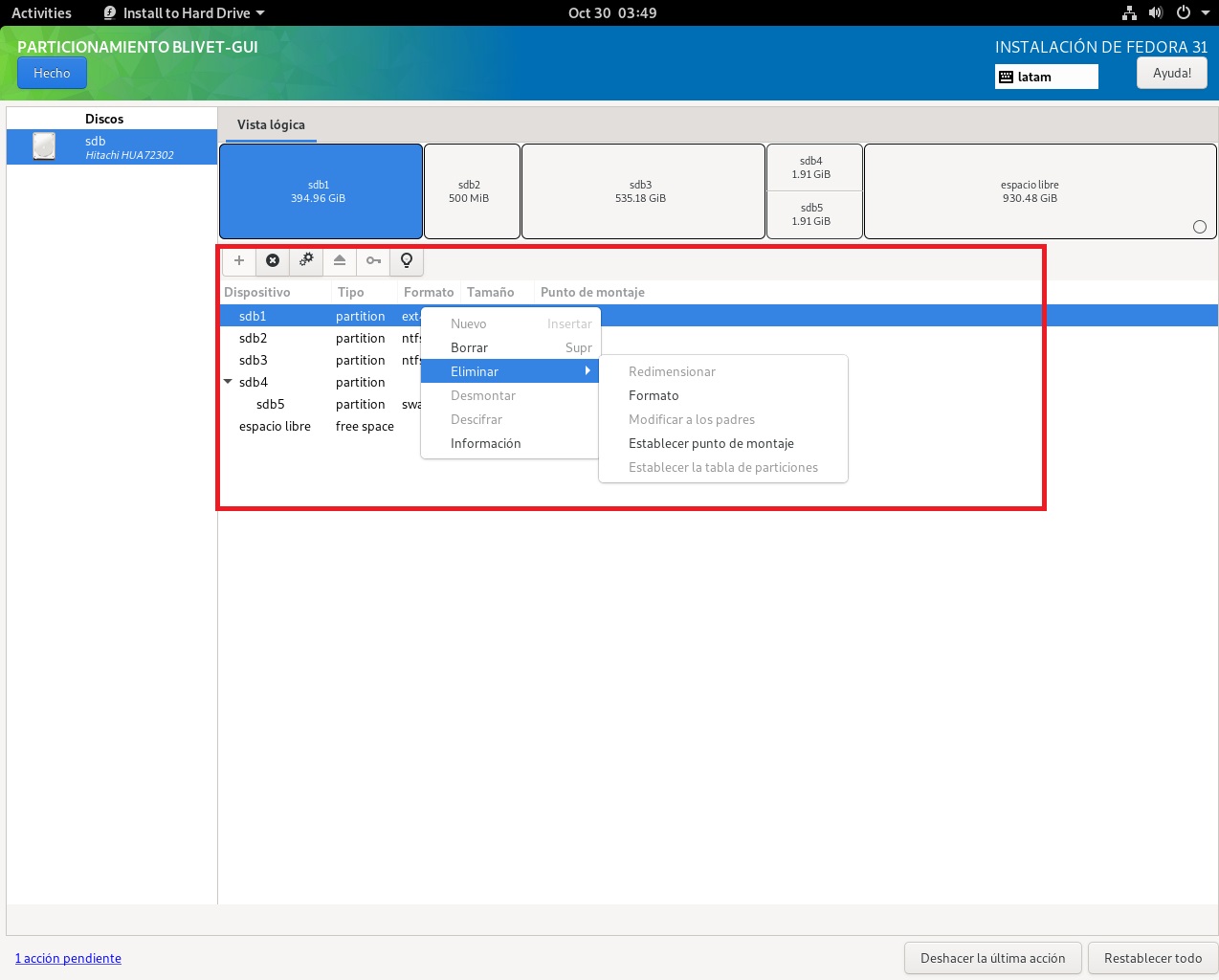
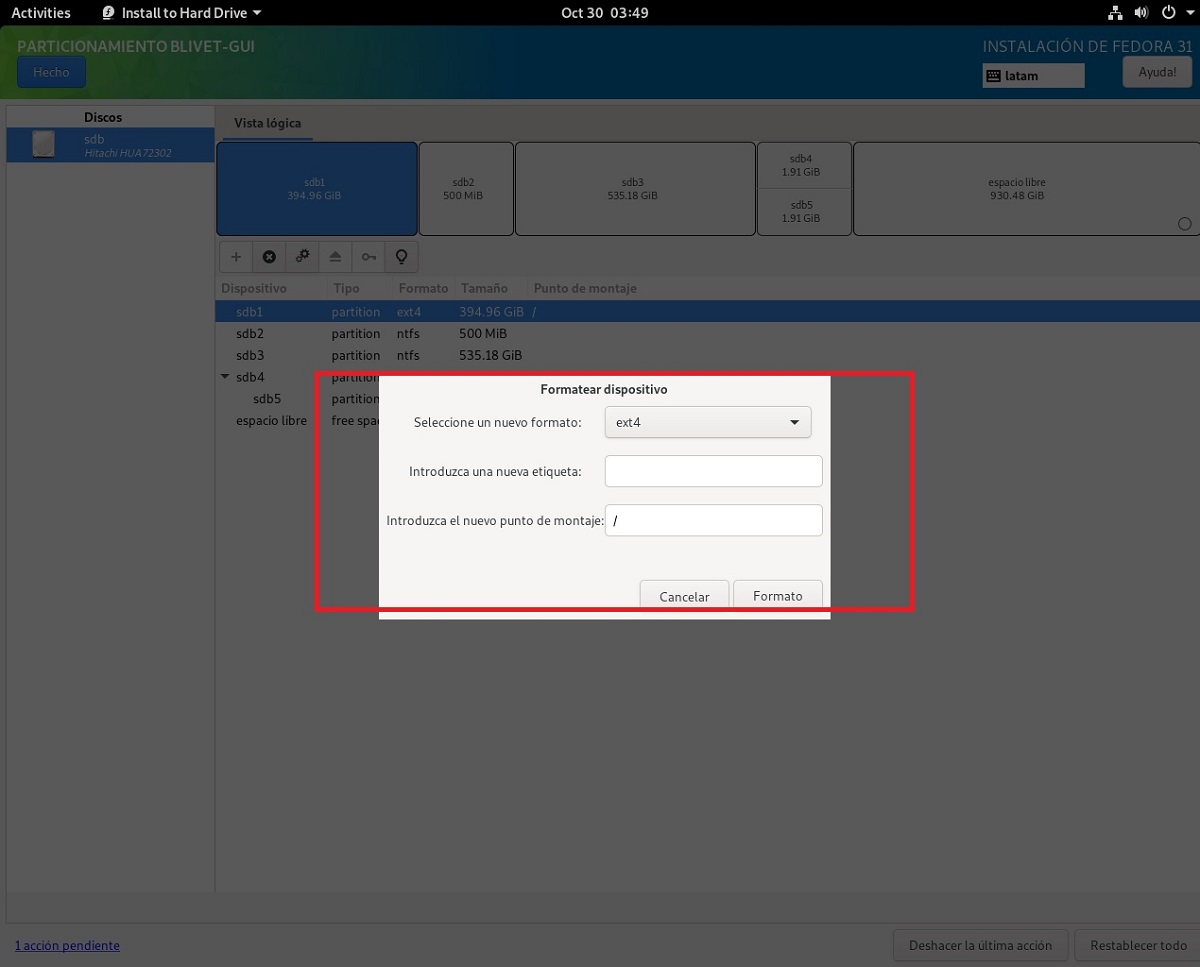
To create a partition for Fedora or use an existing one destined for Fedora, we are going to select it and secondary click on it. As you can see, a menu will open that allows us to delete the partition, create a partition or format it.
The partition destined for Fedora we give the format "ext4" and mount point "/". In case you want to separate other mount points, you must assign a partition for each one, for example "/ boot", "/ home", "/ opt", "swap". Etc.
Already defined this, we are going to click on done and we will return to the main screen the installation wizard, here the install button will be enabled and the process will begin.
At the end only we will have to remove the installation media and restart.
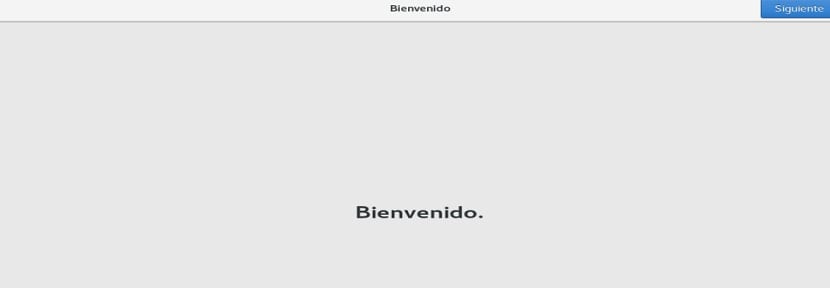
At system startup A configuration wizard will be executed where we can configure our system user with a password.
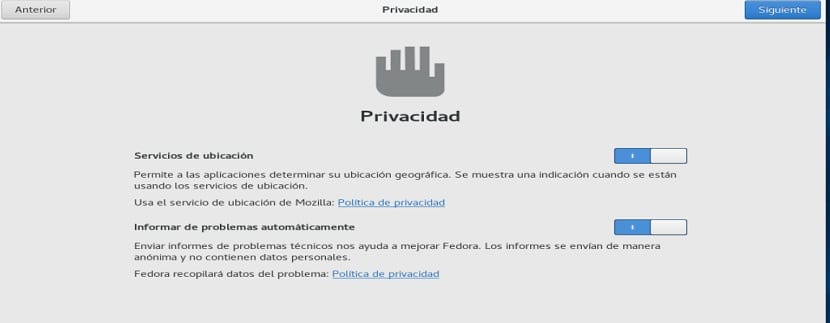
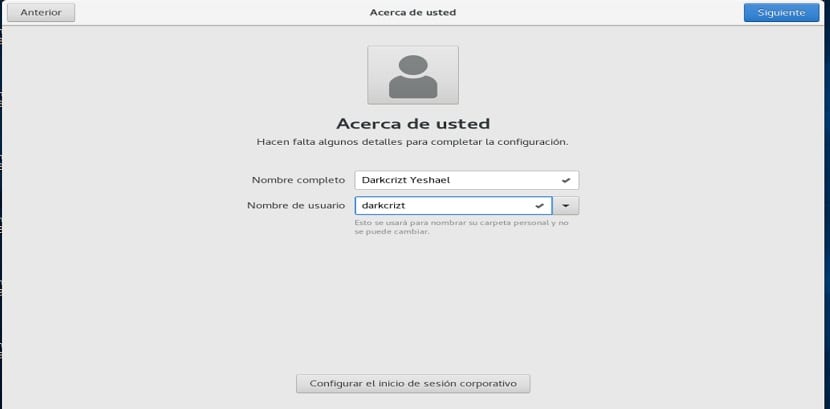
As well as enabling or disabling some privacy settings and synchronizing some email accounts.
I have tried to test Fedora 31 Workstation on Vbox with Linux Mint Tina Cinnamon but it seems that things don't add up. Everything is well configured. I suppose it will be the fault of the drivers of the damn Nvidia graphics, but what I have seen on YouTube, it does not look bad. I prefer more x Mint and Manjaro. A greeting!