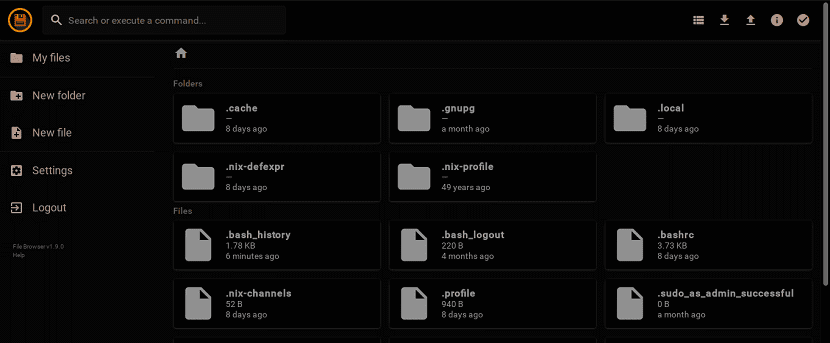
Today, we will talk about a useful application called File Browser, this application provides a file management interface within a specific directory or you can assign your own directory.
It can be used like any other local file manager. The only difference is that File Browser is used from a web browser.
Regarding the characteristics of File Browser, we can list the following:
- Create, delete, rename, preview and edit files and folders.
- Upload and download files and folders.
- Create multiple users with their own directories. Each user can have a distinctive directory to store their data.
- We can use it either in a standalone application or in a middleware.
- Based on the web.
- Cross-platform Works well on GNU / Linux, Windows and Mac OS X.
- Free and open source.
How to install File Browser on Linux?
For those who are interested in being able to install this application on their systems, the easiest way to install is through a small script.
Just open a terminal and run the following command in it:
curl -fsSL https://filebrowser.github.io/get.sh | bash
Or if you prefer you can use this other:
wget -qO- https://filebrowser.github.io/get.sh | bash
Another method we have to install this application is by downloading the source code of this from the following link. Here we can find different architecture supports for this application.
Finally, In order to install this application on our system, it is with the help of docker, so you must have it installed on your system to be able to use this method.
The installation of filebrowser through docker is with the help of the following command, which we must type in a terminal:
docker pull hacdias / filebrowser
Basic use of filebrowser
To start using this application, it is enough that in a terminal we execute the following command:
filebrowser
When doing this, what we are doing is initializing the service of this application, so in the terminal we should receive an output similar to this:
Listening on [::]: XXXXX
By default, File browser listens on all ports. Of course, you can do it to listen to a specific port if you want.
Please note that the port will change dynamically every time File browser is started.
They must enter the correct port number in the address bar to open it. Also, they should open the port if they have a firewall or router configured.
If you don't want to use a different port every time, you can assign a specific port, say 80, like below.
filebrowser --port 80
Now, they can access the file explorer using the URL
http://tuip:80
Once you have started the file explorer, in your web browser, you will see a gateway similar to this one.

Where the access credentials are the following:
- Username: admin
- Password: admin
Change access data
When accessing the panel, the first thing to do is change the password of the administrator user (for security reasons).
For that, They must click on the Settings link in the menu on the left and here they will be able to update their new password for the administrator user.
Create a file and / or directory
They must Click on "New Folder" in the menu on the left side and enter a name for your new directory.
Similarly, you can create a new file from the main interface.
Once you have created the directory, you will be redirected to that directory. If not, just double click on it to open. From there you can upload files / folders or download existing files.
Upload files
To upload a new file, click the Upload button (up arrow) at the top and choose the files you want to upload.
The selected file will be loaded in a few seconds depending on the size.
Download files
Choose the file you want to download and hit the download button (down arrow) at the top.
Individual files can be downloaded directly. Also, you can download more than one file at a time. Various files can be downloaded such as .zip, .tar, .tar.gz, .tar.bz2 or .tar.xz
Similarly, you can delete, edit or copy your files.