Many of us know commands like lsusb, lspci, lscpu or simply etc, commands that help us to obtain vast information from our system. Today I bring you another command that in my opinion gives us much more information: dmidecode
For example, we are going to obtain basic information from our system:
sudo dmidecode -t SystemHere's what it shows me:
As you can see, it shows me the manufacturer of my laptop (Hawlett-Packard), it shows me the make and model of it (HP Compaq tc4400) as well as its PartNumber (GE498LA # ABM) and its Serial Number (CND7100Q54), and more data .
This is the basic information of the System, the Bios information can also be displayed:
sudo dmidecode -t BIOSAs well as something that you will find more interesting:
sudo dmidecode -t ProcessorThe options are several, you can use the name of what you want to know (System, BIOS, etc.) or the number that identifies it, here is a list of all the options you have:
If you want even more options for dmidecode read the application manual, you can see it by typing in a terminal: man dmidecode
I hope you have found it interesting.
regards
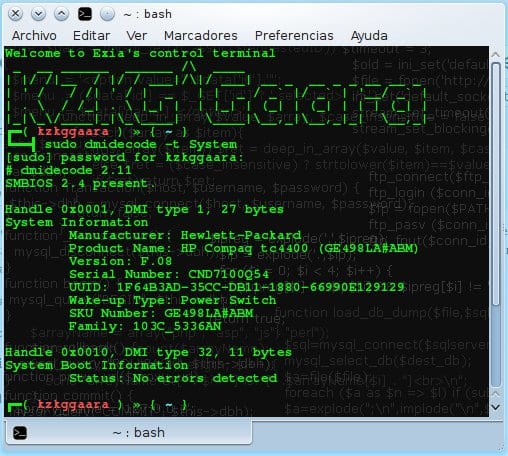

Hello
Very interesting, the truth is that dainfo very very useful
Thank you
Thanks to you for commenting 🙂
wow, just need to say that I have a crooked charger cable ...
hahahahahahahaha yes.
This to keep an inventory of computers in a company is the best 🙂
Excellent in man dmidecode is everything.
Thanks for the tip. 😀
Thank you for comment.
Whereas in Windows you would have to go to "System Information" or enter EVEREST for a more detailed analysis of the hardware, with this command in GNU / Linux it is much more practical than using third-party tools.
Added to my favorites.
Exact 😀
Here everything is generated with a simple command (that we can print to a file) while with Aida32 or Everest it is to open the program, create the report and then save it to a file.
You see why I love Linux? LOL!
How interesting: D ... that's why I like GNU / Linux so much, a few commands and you can do things that in other OS you would probably need some extra software and its respective license;). Thanks for the info.
+1 🙂
Hello KZKG ^ Gaara
Very interesting, it fascinates me how in Linux you can do everything using non-graphic programs. By the way, maybe this is not the most appropriate post to ask, but how do I install (or know that I still can't) the proprietary NVIDIA driver on Ubuntu 13.04? I have tried using jockey, from the repo with synaptic, or downloading the driver from the NVIDIA site. From the Additional Drivers tab of the Software & Updates I have not been able to do it because no driver is shown there. Maybe I have managed to install it, because in lspci I see that nvidia is the module in use, the same as in the kernel, but when I restart and enter Unity, the display takes a resolution of 800 × 600 because in reality X could not lift the driver, that is, it does not seem to install well. Thank you and sorry for the misplaced question. By the way the graphics card is GEFORCE GT 650M. I'm desperate because I work directly with OpenGL and Noveau doesn't work very well for me, and I also have the impression that my PC is overheating. Is there a distro that installs the Nvidia drivers by default? What I can test if it is my hardware or is it that I have not been able to configure the X correctly?
regards
Arian
PS The best thing about a Cuban blog is that they can tell you, go to the hill and ask for Paco what a world knows about that (take him a snack that the man swallows) 🙂
Just something that I was in need of hahaha, I have a very old laptop and I have to find out about its hardware to get spare parts, and Windows XP does not work, much less run Everest because of its low RAM, when I have a new charger I install Puppy Linux and try this command 😀
Thank you very much!!
Thank you very much KZKG ^ Gaara !!!. Very useful comado.
Thank you very much KZKG ^ Gaara !!!. Very useful command.
Great, the truth is that in Linux there are many ways to do things!
Greetings and thanks for the tip!
Hey.
I have that same laptop, the HP Compaq TC4400. I wanted to ask you if you have managed to get the fingerprint to work. I have tried a thousand times, in Linux Mint and Manjaro, but there is no way. The fact is that I install the fingerprint-gui and it recognizes it, the device model appears (Authentec I don't know what), I choose the finger to scan, but when I pass it through the detector nothing happens, no error or anything. I know it's not corrupted or anything, because I recently tested it on Windows 8 and it worked perfectly.
Except for that, everything else is recognized to me without problems, except the touch buttons on the screen (the scroll wheel, it was difficult, but now it goes).
Anyway, I wait for your help.
A greeting.
Great application; thanks for sharing it, using it.
that good gara !!!!
Very good contribution friend it helped me a lot
it served me thanks
it is very useful….
Very interesting! Thanks for the input!
Super super useful ... so useful that until now I have come to find out that the BIOS of my notebook is upgradeable xD
Hola!
I use: ~ $ sudo dmidecode -t 16, to find out how much is the maximum RAM capacity that the motherboard allows. I say supposedly because on my machine I have 8GB (Bios and Xubuntu detect them), but the command tells me that the maximum capacity is 4GB. You might have trouble really knowing how much RAM capacity your motherboard supports.
user @ pc: ~ $ sudo dmidecode -t 16
# dmidecode 2.12
SMBIOS 2.5 present.
Handle 0x0012, DMI type 16, 15 bytes
Physical Memory Array
Location: System Board Or Motherboard
Use: System Memory
Error Correction Type: None
Maximum Capacity: 4GB
Error Information Handle: Not Provided
Number Of Devices: 2
This is what the command shows me.
Instead I put:
user @ pc: ~ $ sudo cat / proc / meminfo | grep MemTotal
MemTotal: 8159784 kB
And it shows me the 8GB I have of RAM.
Greetings and thanks.
It is very possible that what dmidecode is showing is that you have two banks of RAM, each with a maximum capacity of 4GB.
Maximum Capacity: 4GB
Number Of Devices: 2
So the supported capacity of the motherboard is effectively 8GB.
Very interesting and comfortable to use.
That if, to get all the utility, it is necessary to read a lot.