De VLC we have already talked a lot in DesdeLinux, this article tries to bring together many of the tips that we have already published here and also, to make known other 'extra' options that VLC offers us, because it is not a secret that today VLC is not just a multimedia player, it is much more. .
1. Convert videos to WebM and upload them to YouTube
In Windows there are endless tools to convert videos from one format to another, in Linux we also have several, but sometimes we have the tool right in front of us that helps us to do what we want, when converting video it is VLC we can make life easier. Already Pablo (Let's UseLinux) explained us how to do this: How to convert videos to WebM format (and upload them to YouTube)
2. Convert videos to other formats
This is something quite obvious, but it is good not to leave anything for said and rather, say it.
If you want to convert a video to another format, the procedure is almost identical to that explained in Pablo's previous post, however I leave it here:
1. Open VLC and press Ctrl+R , this window will appear:
There we will go to the button Add… Through which we can search for the video that we want to convert to another format. Once we select it, the convert options will be activated, something like this will appear:
That is, there in Profile we can specify to what format we want to convert it, as well as we can change parameters (quality, etc.) if we want through the preferences icon, the formats that it brings by default are not few:
Then we would select in the folder we want the new converted file to be using the button Explore
3. Fix VLC equalizer
Cookie already told us about this in an article: 2 tips for VLC :
I do not know if they have noticed that even when you modify some preset of the equalizer when closing and opening again the changes are not saved. What to do is:
- Ir a Tools »Preferences» All »Audio» Filters »Equalizer
- Where says Equalizer Preset select the preset you want to use, there is no difference between one and the other. I put the one with the headphones.
- En Band gain the gain of each of the bands must be noted, worth the redundancy.
- En Global profit well, what they want to put there.
- Save the changes and restart the application.
4. Prevent me from modifying the PulseAudio volume
Another little problem that bothers me a lot is the volume. If I increase it from the VLC it also increases it in PulseAudio, but if I decrease it, PulseAudio does not lower it again, the son of ... Those who have happened will understand me.
The solution is very easy.
- Ir a Tools »Preferences »Audio
- En Module of output select Out of augave ALSA.
- En Device put Default.
- Save and restart.
5. Download subtitles from VLC
We can use the VLSub extension or plugin to automatically download the subtitles. VLSub, connects automatically to OpenSubtitles.org and supports several languages, including Spanish of course.
To install it:
1. We download VLSub compressed in zip
wget https://github.com/exebetche/vlsub/archive/master.zip
2. We unzip it:
unzip master.zip
3. We copy the file the folder called vlsub-master to $ HOME / .local / share / vlc / lua / extensions / (in case the folder does not exist, we create it)
mkdir -p $ HOME / .local / share / vlc / lua / extensions cp -R vlsub-master $ HOME / .local / share / vlc / lua / extensions /
4. Then it remains to restart VLC and voila, the following option will appear:
I find this option particularly useful, since it saves me from having to search Google for subtitles for the new chapter of a series that I am downloading from sites such as yonkies series, or directly from MediaFire or similar.
6. YouTube playlists in VLC
Jlcmux already told us about this precisely in the article: Youtube playlists in VLC.
We download the VLC plugin that does the magic
We create the folder / usr / share / vlc / lua / playlist /
Once we have downloaded the LUA file we will have to move or copy it to the path: / usr / share / vlc / lua / playlist / if we want the plugin to work for all users, or if you want it only for one user. $ HOME / .local / share / vlc / lua / playlist /
sudo cp archivo.lua /usr/share/vlc/lua/playlist/playlist.lua
After you have copied the file, just open the player and go to Medium → Open network dump (Ctrl + N key combination) and enter in the corresponding field the address of the playlist we want to play. The best of all is that we can save the list as a VLC playlist, this in order not to have to copy / paste the same address over and over again.
7. Control VLC from Android
Another great tip that Pablo (Let's useLinux) left us already in an article:
1. Install Android Remote for VLC on your Android device.
2. On the netbook, open VLC using the following command:
vlc --extraintf = luahttp --fullscreen --qt-start-minimized
This allows VLC to be controlled over the network (wifi).
It is possible to achieve the same result from the VLC graphical interface:
i. Open VLC and then Tools> Preferences> Show Settings and check the option All .
ii. Interface> Main interfaces and select options Website e Lua performer.
3. For VLC to accept remote control, you must add the IP of your Android device to the list of supported IPs.
Open a terminal and run:
sudo nano /usr/share/vlc/lua/http/.hosts
Add the IP of your Android device and save the changes.
5. Finally, run the Android VLC Remote app on your Android device and make sure it detects the VLC server (in my case, the netbook) well.
Not only will you be able to play, pause, raise / lower the volume, etc. In addition, you will be able to choose the file to play and change the playlist, all from the comfort of your sofa.
8. Record your desktop (screencast) with VLC
To achieve this we will rely again on the options that appear when we press Ctrl+R but the tab Capture Device:
There we select in Capture mode «Desktop», staying as shown in the previous image.
Then we click on Convert / Save and it will ask us in which folder we want to save the recording video from our desktop:
There we will go to the button Start and voila, you will be recording the desktop.
9. Listen to the radio (Tunein) over the internet with VLC
Pablo (again LOL!) Made a post about it.
1. Download the zip file from the official page of the plugin (do not download the separate files).
2. Unzip the downloaded file.
3. Copy tunein.lua to ~ / .local / share / vlc / lua / sd (create non-existent folders, if necessary)
4. Copy radiotime.lua and streamtheworld.lua to ~ / .local / share / vlc / lua / playlist (create non-existent folders, if necessary)
5. In case you want to access Tunein using your username (this is not a mandatory step): change username and password in the tunein.lua file. Where says:
local __username__ = "diegofn"
local __password__ = "password"
… Replace "diegofn" and "password" using your account details.
6. Open VLC and go to Go to View - Playlist. Expand the item «Internet». An item called TuneIn Radio will appear.
7. It only remains to navigate through the folders within Tunein. It is important to note that it may take a few seconds to download the playlists, depending on your Internet connection speed.
10. Listen to music from the terminal with VLC
In this case it was Elav who explained how to achieve this:
We open a terminal and put:
cvlc --extraintf ncurses /home/usuario/Musica/Album/*.mp3
As you can see in the image that starts this post, we can see all the songs that we select in an album. To skip the song we use the key N, to go back, the key P.
11. End!
Well, this has been it.
Personally I have no doubts that VLC is currently the most complete multimedia player for Linux, although I generally use SMPlayer (it opens me 1 second faster than VLC, I am paranoid about the speed of applications hehe).
Do you know any other tips for VLC? Has the article been useful to you?
regards

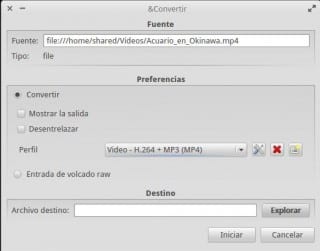
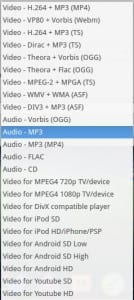
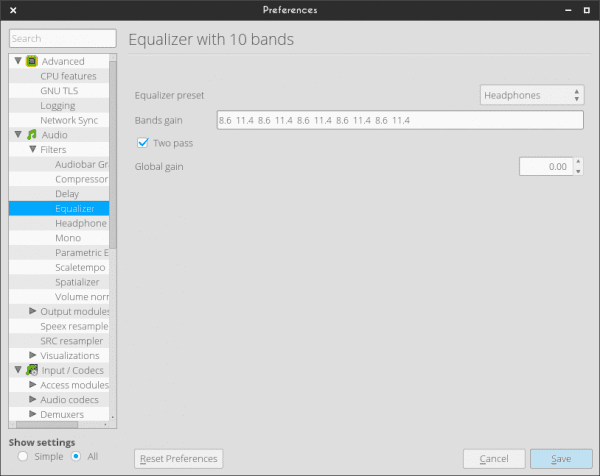
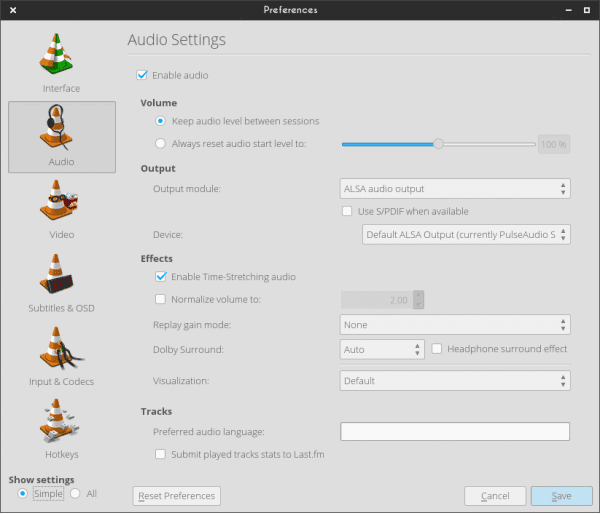

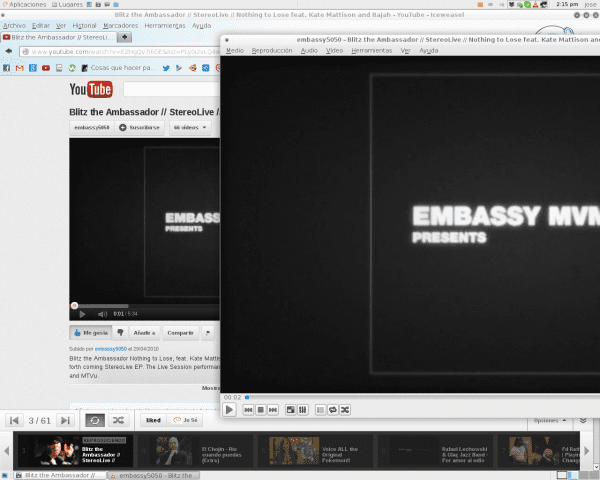
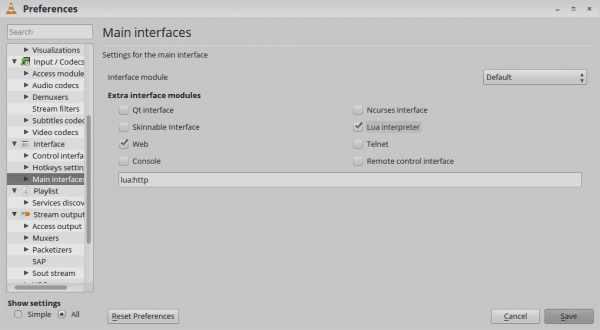

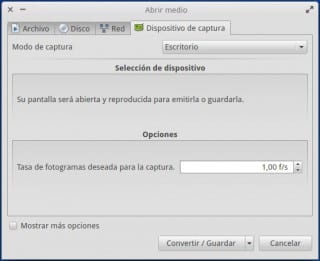

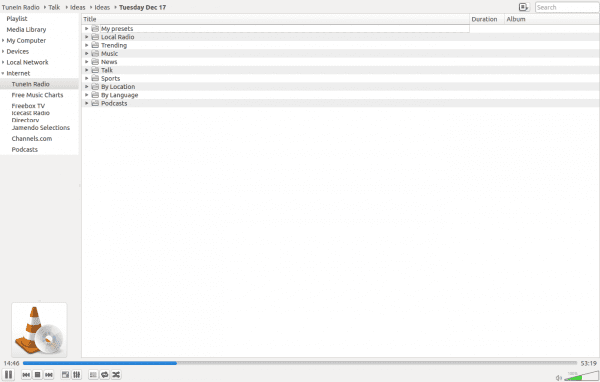
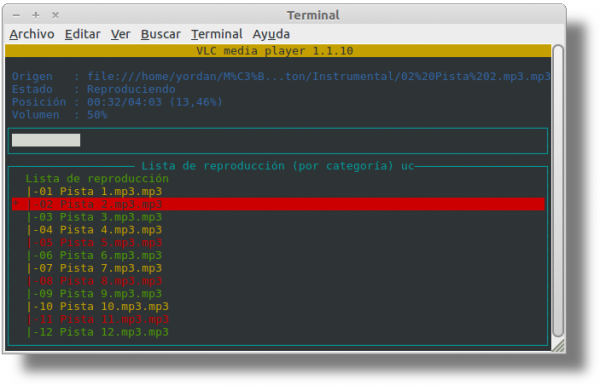
Excellent [/ Mr Burns mode]
Some things I did not know, they have come to me like pearls 😉
Great!
Thanks bro 😀
Tremendous article ...
Thank you very much for the comment, the post a bit long but I hope it was worth it
Excellent
The truth was not even half of what VLC does
The youtube playlist I think is great
Thanks for the info
Very useful! 🙂
Thanks for the information, several functions that I did not know.
regards
A very complete and substantial article. Thank you.
Great tips! The one with subtitles will be used from now on.
Thank you for sharing them.
Greetings.
The smplayer is much better when it comes to downloading subtitles. If you use it a lot it suits you.
Excellent article, I did not know all those vlc functions, I use it only to reproduce .. but with this I value vlc more ..
regards
Very good article. VLC is one of those applications that are so good that they have become basic for Güindous or Mac users. These tips are practical for everyone.
Excellent 😀
Great article, it shows that you handle a lot with VLC, without bothering, I take the opportunity to consult because the videos in mkv and rmvb are cut, as with spots and uncoordinated audio and video.
As data, I tried with SMplayer and everything was fine, as well as with free drivers and then proprietary ones. Thanks and regards.
vlc has many functions but in terms of video playback mplayer2 and mpv are better (vlc is having problems with mkv for some reason)
thanks for the tip, searching the internet, apparently I'm not the only one with problems with MKV in VLC.
greetings.
the YouTube list is new, but if you knew that you could play videos without using the plugin, the option "open network dump"
regards
one does not even consider everything that a simple media player can do.
Clap, clap, clap… great! 🙂
Hug! Paul.
Very good!
I did not know these useful plugins!
This good seems to me that you need to see videos with a tv tuner of course this if you have uan that can be done with the pvr when you have one installed, it recognizes it and you can view or capture the videos with it.
Greetings!.
One that I tried recently, I do not know if it is useful but this curious, perhaps combining it with the control for Android http://totaki.com/poesiabinaria/2013/12/stream-de-lo-que-se-oye-por-nuestros-altavoces-con-vlc-y-pulseaudio/
I have albums by Enigma, Gregorian, Tiësto, Armin van Buuren ... which are characterized by not having pauses between track and track. The question is how can I make VLC respect that feature for me? It happens that a jump is heard when you go from one track to another (and it is the reason why I have not switched to VLC completely).
The truth is that I love VLC. It is the first thing that I install when I try linux distros… I would like to ask a question to see if someone has an answer. Is there an option to turn off the pc when it finishes playing? if not, is there a linux player that has this option?
Greetings, congratulations and Merry Christmas to all!
Very good article, very well explained, I had no idea that vlc gave so much play. Could it also have the function for DLNA support?
Congratulations and thank you very much.
VLC I am using it as a video, audio and radio player such as shoutcast.
in console and the subtitles .. Ham !!
Hello great that article and yes also, some things I did not know and the ones I liked the most was 1: the subtitles 😀 and the control with the vlc cell that I tried and it seems geeeenial 😀
regards
The only thing VLC lacks is an online store to get a little closer to iTunes.