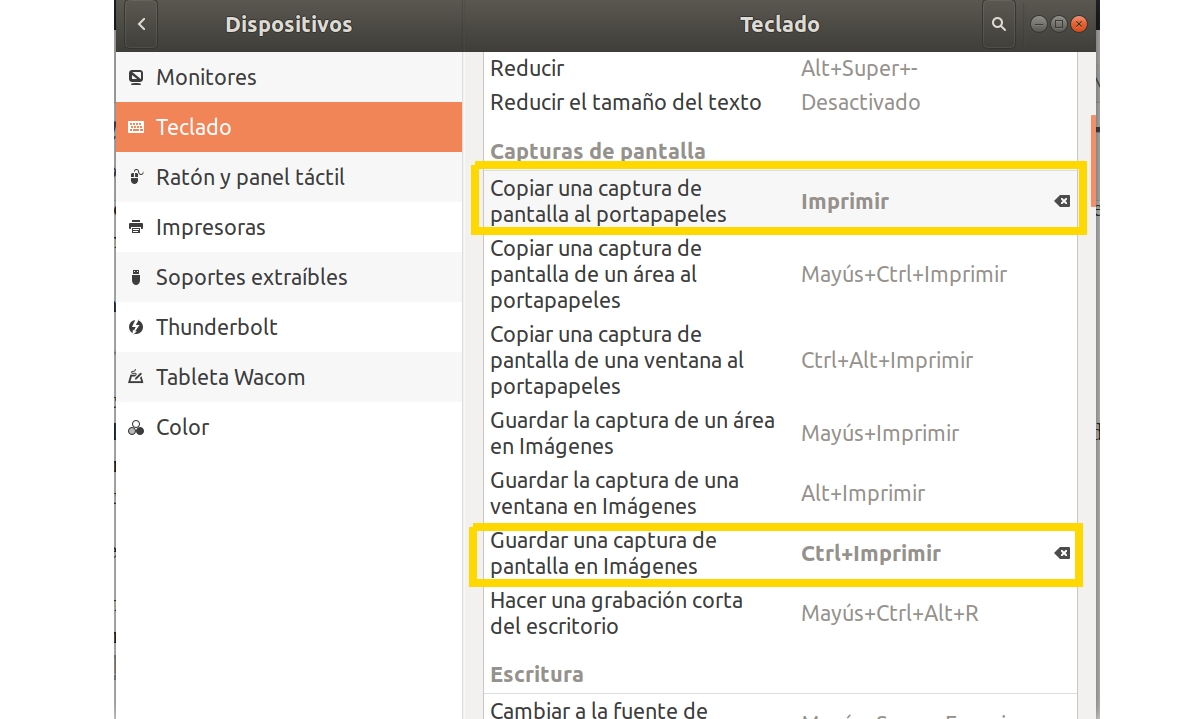
In versions prior to Ubuntu 18.x you could use the Print Screen key to bypass the capture app and allow you to choose between copying the captured image to the clipboard or saving the image file with whatever name you wanted. But with the graphical changes suffered in these new versions of Ubuntu, now you will see that the app exists Screenshot that you can continue using without problem.
Instead, it is a bit more tedious if you don't open it or keep it in the launcher for frequent use. The problem is that if you press Print Screen nothing appears on the screen. What it does automatically is to capture and save the captured image in the Images directory of your home directory. This is useful if you want to save the capture for later use. But many people, like me, use it at the moment to edit it.
In those cases, the old system was much more practical. To solve it and what when you press Print Screen it captures the image of the screen and leaves it on the clipboard so that you can paste it immediately into any drawing or photo retouching application, you can solve it in a very simple way. You just have to change the default keyboard shortcuts on the GNOME desktop.
What you have to do is simple. Just follow these steps:
- Open the app Configuration system on your Ubuntu 18.x or higher.
- On the side, among the options, look for Devices.
- Inside go to Keyboard.
- Now, among the keyboard settings, find the two fields corresponding to the screenshot for the keyboard shortcuts that I show you in the main image of this article.
- You will see that in Copy a screenshot to the clipboard, the shortcut is Ctrl + Print Screen. Meanwhile in Save a screenshot to images puts alone Print Screen. What you should do is invest it:
- Click on the first one and a window will appear asking you to touch the key or keys that you want to configure for that action. Then press Print Screen.
- Now, in the second option, click on it and then simultaneously press Ctrl + Print Screen.
- Accept and go.
From now on, every time you touch Print Screen you are captured in the clipboard and you can paste it into any drawing app or office document.
Question from a neophyte, and why change something that worked and now you have to go to make adjustments in the configuration.
What a mania to change the things that worked well in order to do not know what security measure or programming ... Capture screen and leave keyboard shortcuts alone for the user accustomed to it.
They are the kind of things that take a newcomer to windows away from linux.