At Lóleo Eventos, previous post cover design and some tools of Scribus that serve us for that purpose. In that part, in addition to the options, the inventiveness of each designer-editor enters.
This third part, and once you have the cover design, will pose what master pages are, what they are for and how to implement them.
Master pages
A master page is one that we can apply in batches of pages with a predefined layout. Their use is widespread in other layout programs and they are useful since it facilitates many aspects of editing.
We mentioned in previous posts that this project will consist of three parts: a biographical introduction by Alejo Carpentier (extracted from the Cervantes Institute) followed by two of his stories (The warned y Like the night).
However, in the editorial design some factors are taken into account: the distribution of the text box, the blank spaces, the characteristics of each element, header or footer, font, and a large etcetera. All these elements are considered for their application in the master pages. In this particular case, the biographical introduction and the two stories will have their own "entry".
This means that at the beginning of the "chapter" (the biography and each of the two stories) they will have a different design than the rest of the text. To view the pages as a whole and the masters, we press the "Windows" menu and there we choose the "Arrange pages" option. This will show us a new window (usually located in the upper right part of the workspace).
There you will find the characteristics of our pages: the master pages at the top, the document pages at the center and at the bottom your arrangement. From there we can modify these attributes.
In the master pages by default two appear: «Normal left» and «Normal right». This means that the program throws us two page models of the odd and even pages (right and left).
For this project I will make two new master pages (corresponding to the beginning of each "chapter" and the blank page) and I will modify the parameters of the existing ones. To edit and add master pages we will do it from the "Edit" menu, "Master pages". A small window is displayed where it tells us which master pages exist in the project and gives us some options: create a new page, duplicate selected master page, import master pages from another document and, finally, delete master page.
The first thing I'll do is create a new master page that will correspond to the beginning of each "post." We click on «Add a new master page», we put a name (which I will put as «Chapter») and we choose which page it will be. In this case I want all the chapter starts to be located on the right side.
Once the page is created, we modify it according to our taste. At the beginning of the chapter I want the page number to appear centered. For this we select the option of inserting text. Once the desired area has been selected, we press the menu «Insert», «Character» and, finally, «Page number». The "#" character will appear. This is because the master page is only an indicator of the value of the symbol, but once applied the master page will put the number corresponding to each page.
There you can add other elements, such as line, hyphens around the number, symbols, characters, and so on. It will always depend on how you want the design. In book publishing design, not many symbols, lines, etc. are used, this is because it can be tiring for the reader. The more minimal (but forceful) the design, the better.
I will also modify the margins. At each "chapter" start, the text will start lower than the rest of the document to differentiate it and give the reader breath. To do this, being located on the master page, I right click on the workspace and select "Manage page properties". A new window will open with the properties of the page.
The page size will not move since it has to be uniform throughout the document. What I will modify is the top margin. I will place it lower than the rest of the document.
Finally I will create a new master page that I will call "White". On that page I will not add any characters. I will use it as a space for the reader to rest from reading, in addition to being part of the structure of a book.
We already have the master page for each entry ready. Now we will modify the parameters of the "Normal left" and "Normal right" pages. If at the beginning we do not take the margins into consideration and we want to modify them, from there we can do it. What I will do is insert the page number on the left and right as the case may be. We follow the same procedure to insert page number. Another simpler way and that can make us look uniform, is to copy the text box with the page number and paste it in the new one.
Apply master pages in Scribus
When we modify the properties of the master pages that are by default, the changes will be applied immediately on the pages where this page was. But what if we don't want to follow the dynamic that is done automatically?
For this case, we can select a page, the entire document or a range of application pages through the "Apply master page" window that opens by right-clicking on the workspace.
In my case, I will leave page 2 blank and on the third page I will re-enter the title of the book and the author and on those two pages I will apply the master page "White. To page 4 I will also apply the same template because it goes to the legal page of the book. On this page are written the credits, author, if it is copyright or copyleft, the ISBN (for books), legal deposit, edition number, etc.
In this case, I will only put where the texts were extracted, the edition and its corresponding year.
On page 5 is the index, but I'll leave it last to put the page numbers exactly. In 7 I will put the biographical introduction and thus I will place the material. Each chapter beginning I will place it on the right page.
In the next installment we will see the styles, their application and usefulness.

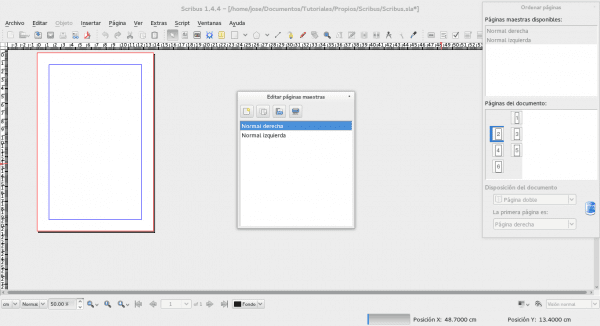
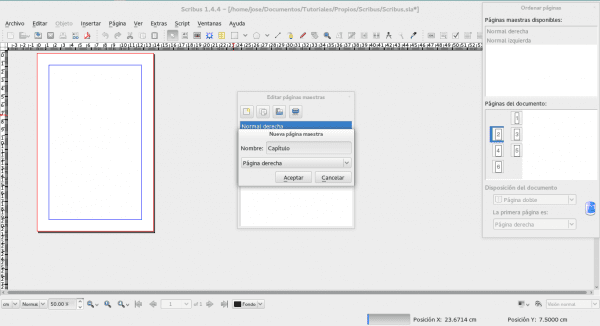

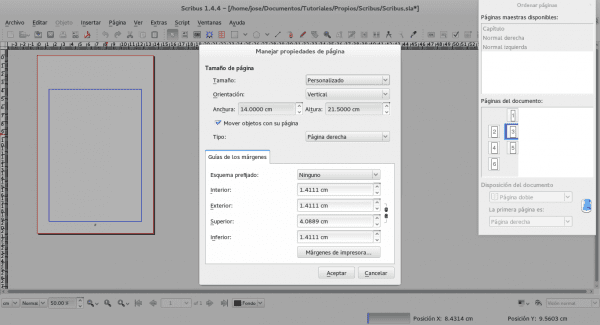

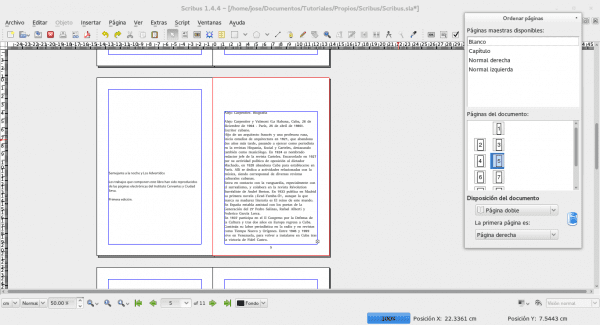
Thank you very much for these post, right now I am in the middle of the layout of a pdf.
I hope and this series of articles is helpful to you.
Greetings.
Thank you very much for your time to make this good tutorial, I am just learning to use this program and your explanation is helping me a lot. Thank you again
P.S. along with the other two installments to favorites !!
For me it is a pleasure to contribute to the huge community that, even without knowing it, has helped me with various tutorials and information. Greetings and soon I deliver the following.
Hey.
I have put together several books for a literary workshop where there were several authors. I have done it with Word 2003 (at that time no idea of free software). I have tried to do something similar with Scribus but I had problems with the flow of the text between text boxes between pages; then abandon that purpose. Does this feature support? I remember that in various forums they never knew how to give me an answer.
Thank you.
The option that I have known so far is to place the text on the next page, but I have never automated the process so that it automatically "expands" to others. It would be a matter of research. I will discuss that option shortly and investigate if such a thing can be done.
Greetings.
Hello Jose.
I can't find any means on this page to send you a message. It is with respect to what I consulted.
Luck.
Why can't I see the images in a scribus document when I see that document on a different computer than the one I made the document from?
Thank you