
Virtualbox: Know in depth how to use this application
In this post we will not talk about What is Virtualbox? How is Virtualbox installed? and What does Virtualbox bring back?, since recently in the Blog we have addressed these items in these previous and quite recent publications: "Install VirtualBox on Ubuntu 18.04 LTS and derivatives" y «The new version of VirtualBox 6.0 with new improvements has already been released».
In this publication we will briefly address some "tips" and some "useful tips" to make a much more efficient and effective use of this Operating Systems Virtualization toolThat is, they can fully master the use of VirtualBox, and decide to use it as a premium quality useful tool for their home or business OS Virtualization tasks.
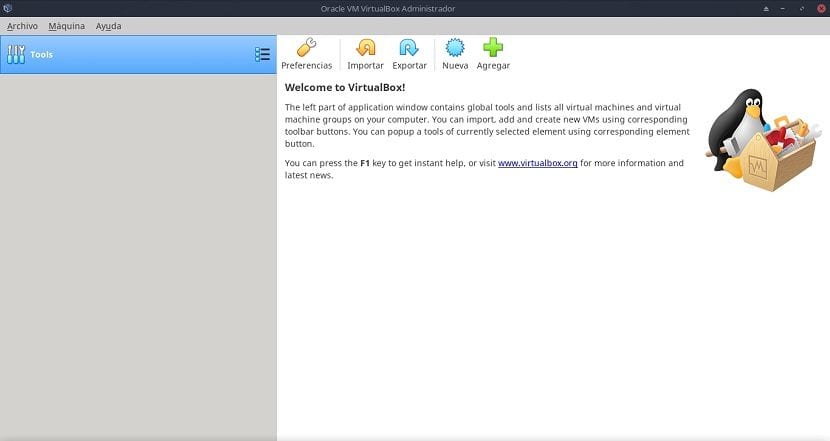
Virtualbox
Recall that VirtualBox is a Type 2 multiplatform HypervisorIn other words, it must and can only be run (installed) on any Host (Computer) with any of the current or old versions of Windows, Linux, Macintosh, Solaris, OpenSolaris, OS / 2 and OpenBSD Operating Systems.
And that currently has a continuous and progressive development cycle with frequent releases, which make it an excellent alternative to other similar solutions, but with a very appreciable amount of features and functions, compatible guest operating systems and platforms on which it can be run.
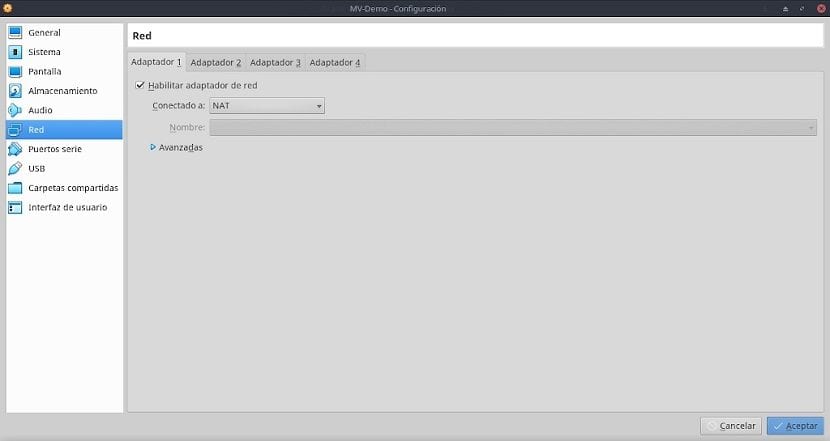
Actual structure
Currently Virtualbox in its current version, 6.0, has the following sections and options in the menu bar of its web interface:
Archive
This section of the Menu concentrates almost all the features of the application that in turn manage practically all the important functions of the application, such as: The storage path (Default Folders) of the VM logical files used as the "VRDP Authentication Libraries" used by VirtualBox to have the ability to become an "RDP Server".
In addition to configuring keyboard shortcuts to make more efficient use of it through the keyboard, programming the periodicity of updates and the form of it, specifying the language of the graphical interface or how it will look (size and layout ) on the monitor (s), among many others. Here what is configured can be both for the application in general, and for the specific VMs.
The options grouped here are the following:
- Preferences (General / Input / Update / Language / Display / Network / Extensions / Proxy)
- Import Virtualized Service
- Export Virtualized Service
- Administrator of: Virtual Media / Host Network / Cloud Profiles / Network Operations / Updates
- Reset all warnings
- Exit application
Machine
This section of the Menu basically deals with everything related to creating or managing managed VMs. The subsections they have are the following:
- Create New Virtual Machine
- Add existing Virtual Machine
Help
This section of the Menu provides access to all the information, documentation and support of the application. The available access options are broken down into the following sub-sections:
- Content to local User Menu
- Visit the official website
- Explore the Bugtracker section of the official website
- Enter the official forum of the website
- Show Window «About Virtualbox»
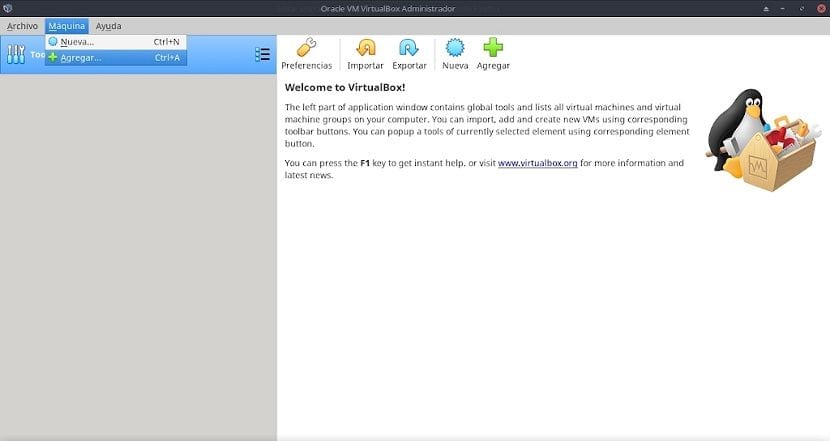
Helpful tips and advice
The following tips and advice to be carried out on VirtualBox are nothing more than a series of recommendations on the personalized settings that everyone can make on their respective MV through the "File / Preferences" section located in the menu bar. So these adjustments can be followed to the letter or adapted to the needs of any Personnel, Team or Organization.
General Section
In this section we have 4 tabs in which you can perform the following activities:
- Basic: Change the name of the VM, the OS type and its version.
- Advanced: Choose the destination folder for the snapshots that we save from the VMs.
- Description: Organize, write down details, and descriptions about the use or things to do in the respective VM.
- Disk Encryption: Enable the encryption of the VM's Virtual Hard Drive file.
In this section the recommendation is: Enable or not, the proper use of the clipboard and encryption.
System Section
In this section we have 3 tabs in which you can perform the following activities:
- Base plate: Adjust the base memory, that is, the RAM that we want to assign to the MV, among other things.
- Processor: Make more real or effective use of virtualization technology for CPU cores, among other things.
- Acceleration: Choose the type of graphical interface to use, and enable or not the acceleration options.
In this section the recommendation is: Choose a little more than the amount of RAM / CPU Cores needed or calculated if necessary to avoid freezing or slowdowns in the VM, and prefer to keep PAE / NX and VT-x / AMD-V enabled in VMs that emulate modern computers .
Display Section
In this section we have 3 tabs in which you can perform the following activities:
- Display: Adjust the amount of video memory.
- Remote Screen: Enable the remote connection options on the VM.
- Video capture: Enable the video capture options on the MV.
In this section the recommendation is: Allocate as much Video Memory as possible and keep 3D Acceleration on to maintain excellent VM performance.
Storage Section
To manage VM storage resources and manage virtual optical disk drives.
In this section the recommendation is: Allocate the largest amount of logical space (GB) to Virtual Disks preferably created with the format "Dynamically allocated size" rather than "Fixed size" to maintain excellent performance and good growth slack in VM.
Audio Section
To configure the audio input and output of the MV.
In this section there are no recommendations: special or specific about it.
Network Section
To configure the network interfaces of the VM.
It has 2 important options to configure. The first call «Connected» which shows the following alternatives to select and use: Not Connected, NAT, Network NAT, Bridge Adapter, Internal Network, Host Only Adapter, and Generic Controller. And the second call «Advanced» we can configure in a different way, the following parameters which are: Adapter Type, Promiscuous Mode, MAC Address, and Connected Cable.
In this section the recommendation is: Select the appropriate combination of parameters in «Connected» and «Advanced» to avoid bad connections and unnecessary security failures.
Serial Ports Section
To configure the Serial Port Cards of the MV.
In this section there are no recommendations: special or specific about it.
USB section
To configure the Devices in the USB Ports of the VM.
In this section there are no recommendations: special or specific about it.
Shared Folders Section
To configure the Shared Folders within the VM.
In this section the recommendation is: Place, as far as possible, a Shared Folder that points to the real Computer (Host Host) to facilitate the exchange / safeguarding of data between them.
User Interface Section
To configure the content and the display of the Virtualbox Menu bar in each MV.
In this section there are no recommendations: special or specific about it.
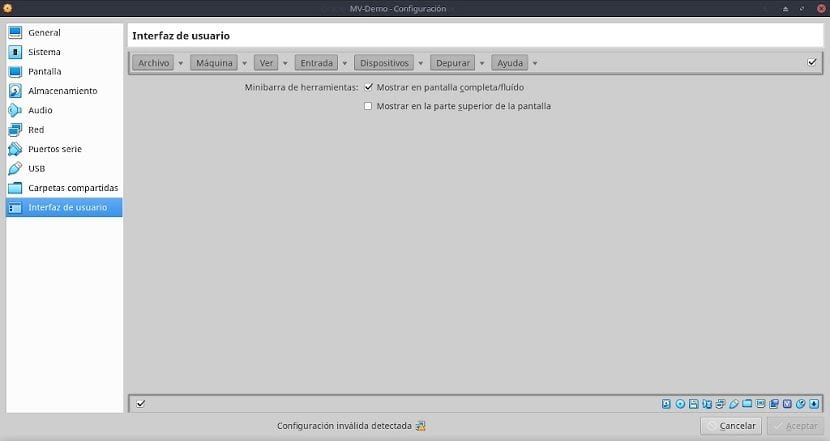
Summary
Virtualbox is a widely used application due to its friendly interface, simple installation and vast functionality. However, like all Operating Systems Virtualization Technology, it has many options, features and functionalities that must be learned to master. Therefore, we hope that this post will help you complement and strengthen the existing knowledge about Virtualbox.
If you have more questions about this topic, I recommend that you read the work paper related to it found in this link.
I would like to know if I can use it on my website http://ventatpv.com
If you mean that if you can put this website on a virtualized Web Server with VirtualBox, then of course you do ... Very probably a good percentage of the web runs on MV.