Viime päivinä olen ottanut mehun pois virtualisointi Virtualboxin avulla, koska olen toteuttamassa ohjelmistoja suoraan virtuaalikoneissa, jotka myöhemmin siirretään lopullisille palvelimille tai kehitysympäristöihin, kaiken tämän tarkoituksena on tarjota ratkaisut, jotka on yksinkertaisesti tuotava Virtualboxiin, jotta niitä voidaan käyttää välittömästi. Tämä on todella käsite, josta ihmiset tulevat Avaimet käteen - LinuxOlen henkilökohtaisesti tutustumassa tähän tapaan jakaa asioita ja mielestäni se näyttää melko tehokkaalta.
Niin monen virtuaalikoneiden tuonnin ja viennin joukossa minulla oli ongelma yhdessä vierastietokoneista ja se on ei sallinut .ova: n tuomista Virtualboxiin, jotain melko utelias, koska sama .ova voidaan tuoda toiselle tietokoneelle, jolla on sama versio. En vieläkään tiedä ongelman alkuperää, mutta jos löydän ratkaisun voidakseni käyttää kyseistä .ova: ta ongelmitta, vaiheet ovat yksinkertaisia ja jaan ne alla.
Ratkaisu munasolutiedostoa ei voi tuoda Virtualboxiin
Minun täytyy selventää sitä tämä menetelmä ei salli vioittuneiden Ova-tiedostojen tuomista, joten jos virtuaalilaatikko ei salli tuontia, koska tiedosto ei ole täydellinen tai sinulla on kopiointiongelmia, tämä menetelmä ei toimi varmista, että .ova-tiedosto toimii oikein.
Jos tuot virtualisoitua laitetta virtuaalilaatikkoon, saat seuraavan kuvan kaltaisen virhesanoman, kyseinen menetelmä todennäköisesti ratkaisee ongelmasi

Ensimmäinen asia, joka meidän on tehtävä, on avata pääte hakemistossa, jossa alkuperäinen .ova-tiedosto sijaitsee, ja sitten suoritamme seuraavan komennon purkaaksesi .ova: n asetuksemme sijainnissa.
tar xvf miova.ova -C /home/tudirectorio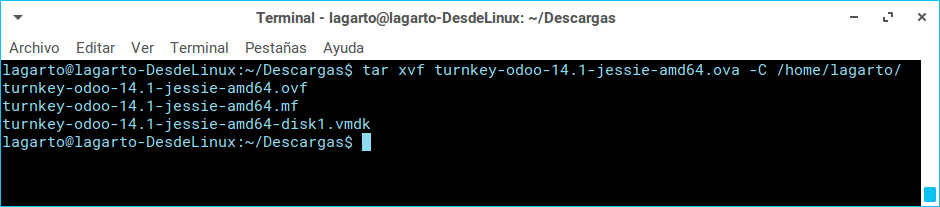
Tämä komento poimii kolme munasolun sisältämää tiedostoa: .vmdk, .ovf ja .mf, meidät kiinnostava tiedosto on VMDK (.vmdk) (Virtual Machine Disk), joka sisältää virtuaalilaitteesi levytiedot.
Seuraava asia, joka meidän on tehtävä, on siirtyä virtuaalilaatikkoon ja luoda uusi virtuaalikone, jolla on sama kokoonpano kuin alkuperäisellä, ts. Samalla arkkitehtuurilla ja käyttöjärjestelmällä, sen lisäksi, että lisäämme käytetyn ram-määrän, lopuksi meidän on päätettävä käyttää olemassa olevan virtuaalisen kiintolevytiedoston ja valitse .vmdk, jonka toimme edellisessä vaiheessa.
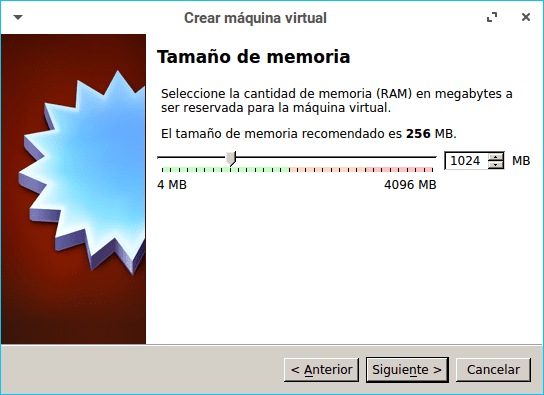
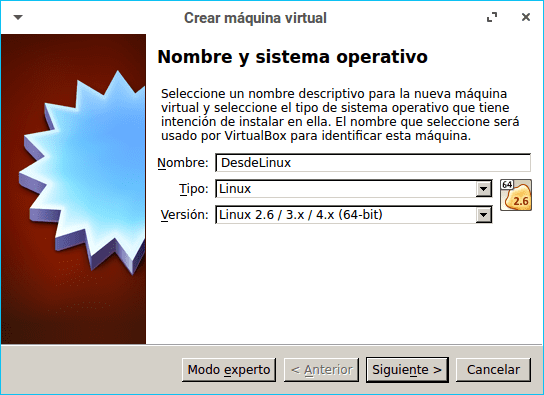
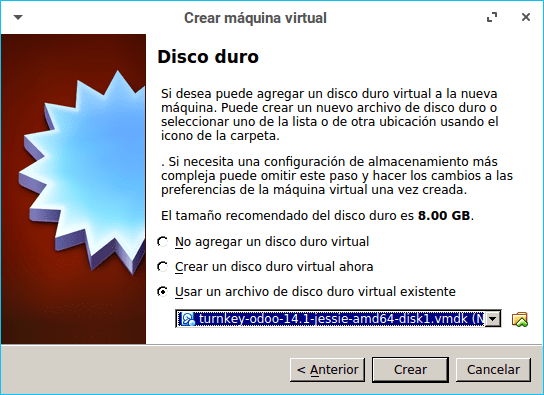
Lopuksi luomme virtuaalikoneen ja voimme suorittaa virtualisoidun ympäristön ongelmitta.
Tämä komento ei tee mitään, tai en tiedä, teenkö sen väärin, se auttaa