Minimalistiset pöydät ovat aina kiinnittäneet huomioni, ja käytän tilaisuutta lukemani joitain viestejä Fluxbox y Avaa laatikko, tee lisää kommentteja ja rikastuttaa tämän blogin kokoamista ...
Luen / etsin Internetiä, olen jo jonkin aikaa tehnyt huomautuksia kokoonpanoista ja muista ensikäden tekniikoista, kun on kyse toimivan, kauniin ja hyödyllisen työpöydän, muun muassa tarvitsemastani. Tänään annan hiekkajyveni lukijoiden saataville xD.
alussa
Kun olet asentanut Fluxbox, meidän koti luodaan piilotettu kansio nimeltä .fluxbox jota käytämme tiedostoselaimella PCManFM tai terminaalista, kuten käyttäjä pitää parhaiten.
Siellä näemme sarjan tiedostoja:
- menu
- init
- avaimet
- sovellukset
- rakoluettelo
- fbrun-historia
Nämä ovat kokoonpanotiedostoja, jotka, kuten useimmat järjestelmien kokoonpanotiedostot GNU / LinuxNe on kirjoitettu pelkkänä tekstinä, mikä tekee niistä erittäin helppoja muokata.
Aloitetaan avaimettai tiedosto, joka ohjaa pikanäppäimiä. Huomaa jotain ennen aloittamista:
ohjaus: Ctrl-näppäin
Mod1: Alt-näppäin
Siirtää: Vaihto-näppäin
Mod4: Windows-avain
Lisää seuraava tiedoston loppuun:
Mod4 r:ExecCommand fbrun
Mod4 e:ExecCommand pcmanfm
Mod1-ohjaus t:ExecCommand xterm
Mitä olen tehnyt? Hyvin helppoa, olen luonut kolme pikanäppäintä, joista kaksi meistä tietävät: Suorita Windows-näppäin + r ja File Explorer Windows-näppäin + e; meidän tapauksessamme fbrun ja PCManFMja Control + ALT + t suoritetaan xterm. Tarpeetonta sanoa, että voit vaihtaa minkä tahansa näistä sovelluksista suosikkisi kussakin toiminnossa.
Siinä nyt, tallennamme muutokset. Mutta miten testaat, että kokoonpano toimii? Napsauttamalla hiiren oikealla painikkeella työpöytää suoritamme Käynnistä uudelleen ja Fluxbox käynnistää koko ympäristön uudelleen lukemalla ja suorittamalla sen kokoonpanotiedostoihin tehdyt muutokset.
Valikko
Nyt siirrymme valikkoon, jolla on samanlainen rakenne:
Sulujen väliin menee valikon alku, alivalikko ja molempien loppu. Suluissa "()" sovellusten nimet, sulkeissa "{}" suoritettavan osoitteen osoitteet ja merkkien "suurempi kuin" ja "alle", "<>" välissä ovat sovelluskuvakkeita, esimerkiksi esimerkki:
[exec] (Opera) {/usr/bin/opera}
Valikko voidaan mukauttaa tarpeisiisi, ja sinä käyttäjä voi muokata sitä niin paljon kuin haluat, kunnioittaen aina syntaksia ja parametrien järjestystä.
Nyt mielestäni mielenkiintoinen vinkki on se Fluxbox voit käyttää minivalikkoa vain suosikkisovelluksissasi ja ensikäden, miten teet sen? Katsotaan:
Kansiosi sisällä Fluxbox luoda tekstitiedosto nimeltä suosikkisovellukset (~/.fluxbox/favapps) ja aseta sisälle suosikkisovelluksesi, kuten konsoli, Firefox, Pidginkieli, GIMP, PCManFM y Thunderbird, muiden joukossa. Aikaisemmin valikon luomisen yhteydessä selitetyn logiikan mukaisesti kirjoitamme seuraavan suosikkisovellukset:
[begin] (Favoritos)
-> [exec] (Xterm) {xterm}
-> [exec] (WallpprChange) {typpi / koti/usuario/.tapetit}
-> [exec] (PCManFM) & 123; pcmanfm}
-> [exec] & 40; Firefox) {firefox}
-> [exec] (Gimp) {gimp-2.4}
-> [exec] (Thunderbird)
& 123; ukkosen lintu}
-> [exec] (gFTP) {gftp}
[loppu]Tallennamme ja olemme valmiita, nyt siirrymme tiedostoon avaimet ja lisäämme pikakuvakkeen uuteen valikkoon:
Mod4 mouse2 :CustomMenu ~/.fluxbox/favapps
On vain käynnistettävä uudelleen Fluxbox jotta kokoonpano otetaan käyttöön ja voila, meillä on valikkomme suoritettaessa Windows-näppäin + toissijainen hiiren napsautus.
Taustakuva
Typen (apt-get install nitrogen[), molemmat FluxboxKuten Avaa laatikko voimme määrittää kansion työpöydän taustojen valitsemiseksi ja myöhemmin käynnistystiedostossa (~/fluxbox/startup); tai autostart.sh (~/.config/openbox/autostart.sh); vastaavasti kirjoitamme puhelun typelle, jotta se muistaa kirjautumisen yhteydessä valitsemamme taustakuvan (nitrogen --restore &).
Välilehtien otsikkorivi tai sovellusryhmä
Kuten epigrafiikka sanoo, Fluxbox voit ryhmitellä useita sovelluksia yhdeksi, jolloin voit valita niiden välillä yhdellä napsautuksella otsikkorivillä.
Kuinka tehdä se? Yksinkertainen. On olemassa kaksi tapaa, yksi pitkä ja toinen lyhyt, mutta älä huoli, selitän molemmat ja sinä, rakas lukija, valitse paras ja sopivin mieleisekseen: D.
Pitkä matka:
Sinun on asennettava xprop-apuohjelma, joka tulee pakettiin x11-utils. Mikä kertoo meille sovellusten ominaisuudet [parametri WM_CLASS (STRING)], jotka meidän on ryhmiteltävä.
Esimerkiksi minun on ryhmiteltävä PCManFM, tiedostoselain ja GPicView, kuvankatseluohjelma, sillä kun avaan kuvan, GPicView kuvan kanssa samassa ikkunassa kuin PCManFM ja palaat yksinkertaisesti napsauttamalla otsikkoriviä PCManFM.
Nyt meidän täytyy juosta PCManFM, tätä varten aiomme avata päätelaitteen ja suorittaa komennon: xprop, voimme nähdä, että hiiren kohdistin muuttaa muotoa ja on nyt risti, kun olemme nähneet muutoksen, napsauta PCManFM. Voimme nähdä, että tietyt tiedot näkyvät päätelaitteessa, sanotaan jotain "lokin" kaltaista, kaikesta näytetystä, mikä on todella tärkeää, on lihavoitu, ja selventää ...: terminaalissa, meidän on aina pidettävä lihavoitu arvo.
ET_WM_SYNC_REQUEST
WM_CLASS (STRING) = «pcmanfm«,« Pcmanfm »
WM_ICON_NAME (STRING) = "rakentaa"
Avaamme tekstieditorin ja lisäämme lihavoidun. Sitten juoksemme GPicView ja taas suoritamme xprop: lla saman prosessin, kun ristipää napsautetaan GPicViewNäytettyjen tietojen perusteella meille jää lihavoitu.
ET_WM_SYNC_REQUEST
WM_CLASS (STRING) = «gpicview«,« Gpicview »
WM_ICON_NAME (STRING) = "Kuvien katseluohjelma"
Sitten luomme tekstitiedoston, jolla on molemmat arvot:
pcmanfm gpicview
Ja tallennamme sen nimen kanssa ryhmät henkilökohtaisen kokoonpanohakemistomme sisällä: ~ / .fluxboxja tarkistamme, että tiedostossa ~ / .fluxbox / init ... on viittaus, ja jos sitä ei ole, luomme sen seuraavalla rivillä:
session.groupFile: ~/.fluxbox/groups
Nyt ennen kuin jatkamme, käynnistetään uudelleen Fluxbox valikosta ja tarkistamme, että automaattinen ryhmittely toimii kuten pitäisi, tätä varten käynnistämme ensin PCManFM ja kun kaksoisnapsautamme kuvaa (Huom: Meidän on oltava määritetty GPicView oletuskuvien katseluohjelmana), jälkimmäinen alkaa näyttää sitä kuvaa samassa ikkunassa PCManFM että meillä on edessämme. Voimme vaihtaa sovelluksen välillä napsauttamalla kunkin ikkunan otsikkoa.
Jos haluat lisätä muita sovelluksia tähän samaan ryhmään tai luoda muita ryhmiä tai jos haluat vain yhden sovelluksen ikkunoiden avautuvan samassa yksittäisessä ikkunassa, voit tehdä sen seuraamalla samaa menetelmää. Jokainen tiedoston rivi ~ / .fluxbox / ryhmät säveltää automaattisen ikkunoiden ryhmittelyn pitäen aina mielessä, että sovellukset erotetaan välilyönneillä. Valmis! xD.
Lyhyt tie:
Tämän menetelmän haittapuoli on, että kun käynnistät istunnon uudelleen, menetät ikkunan ryhmittelyn, joten tiedät xD: n.
Avaamme useita sovelluksia, jatkamme edellisessä esimerkissä. Avaamme PCManFM y GPicViewja napsauttamalla sitten hiiren kiekkopainiketta ja pitämällä sitä painettuna PCManFM, vedimme ikkunan GPicView : n otsikkoriville GPicView ja vapauta napsautus pyörällä, automaattisesti tehty tämä lisätään PCManFM ikkunaan GPicView, erotettu vain vastaavalla kuvakkeella ja otsikolla.
Tämä menetelmä soveltuu sekä ryhmittelemään ikkunoita että ryhmittelemään jo ryhmittelemäsi ikkunat ...
Joten muutamalla yksityiskohdalla ja kirjoittamatta niin paljon kuin alla oleva kaveri ...
Heillä voi olla hyödyllinen, räätälöity, yksinkertainen ja minimalistinen järjestelmä ...
Ja lopuksi
Ehdotan apuohjelmia / teemoja / dokumentaatiota, joista voi olla hyötyä työpöydän määrityksessä Fluxbox.
Utilities
dokumentointi
Aiheet
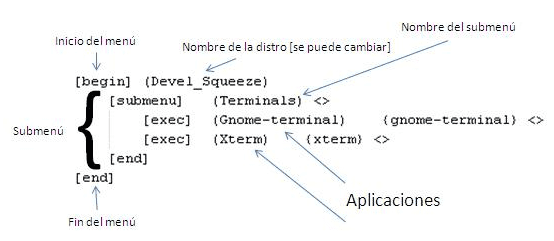

Pidän myös minimalistisista työasemista, vaikka siinä mielessä pidän parempana laatoituksesta kuin Awesome tai dwm, mistä en pidä lainkaan * laatikoista, on se, että ne käyttävät intensiivisesti hiirtä, hiiren kakkospainikkeella ja sisäkkäisiä valikoita ... se oli hieno, kun käytin jotain samanlainen kuin vaihtoehtoinen kuori Windows 3.1: ssä, mutta totuus on, että ne ovat liian ärsyttäviä ...
Toisaalta, GNOME Shell ja KDE SC voivat olla yllättävän minimalistisia niiden kokoonpanosta riippuen ... itse asiassa Cinnamon itsessään on vähäinen työpöytä.
On tuhat vaihtoehtoa käyttää esimerkiksi Openbox + Tint2: ta tai palkkia, joka myös vie osan näytöltä (kuten Fluxbox), koska nämä ovat minimalistisia 😉
Henkilökohtaisina kriteereinäni, Rakastan Fluxboxia ja Openboxia, ja viimeisimmän gnome-ukkosen, Unityn, gnome-kuoren ja kauhean ram-kulutuksen kanssa luulen pysyvän merlinin vuosisadalla, siellä on paljon parempi, LOL.
Ei, vakavasti, rakastan puhtaita pöytiä ja ilman mitään tareco [kuvakkeita] työpöydällä, se antaa minulle tunteen puhtaudesta, rauhallisuudesta, vapaudesta työpöydällä, mitä ei tapahdu minulle missään muussa työpöydänhallinnassa 😀
Kyllä, vaikka koti onkin hyvin täynnä XD.
@Adoniz: Hahahaha tietysti ...
No, no, mielestäni minun on näytettävä joku, joka kirjoittaa tässä blogissa Fluxboxista ...
NAAAAAAAA, se on vitsi, onnittelen sinua artikkelista: s
Erittäin hyvä artikkeli, menen enemmän Openbox-puolelle, mutta on aina hyvä tietää vähän enemmän muista WM: istä. Jaan kanssasi mieluummin puhtaan työpöydän ilman kuvakkeita, jotta voisit nauttia taustakuvasta :).
Tervehdys!