Hei ystävät! En ole julkaissut mitään jonkin aikaa. Tänään tuon sinulle pienen opetusohjelman siitä, miten parannetaan kuvia kameramme salaman tuottamilla heijastuksilla.
Ajoittain otan valokuvia joistakin käsityökaluista blogille, ja joskus ne tulevat hieman kiiltäviksi salaman takia, joten hyödyntäen GIMP Onnistuin parantamaan niitä hieman. Selvitän, etten ole kuvankäsittelyn asiantuntija, ja varmasti tämä, jonka esitän teille tänään, voidaan tehdä muilla tavoin.
Aikaisempi analyysi
Tämä on alkuperäinen kuva melko selvästi ja kirkas nuken kasvoissa ja kengissä. Täällä näemme alueet, jotka haluan korjata, merkitty ympyröillä.
Kädet töihin
1. Ensimmäinen asia, jonka teen aina kuvien kanssa, on käyttää «tasot»Sen avulla voin vaalentaa tai tummentaa kuvaa ja muuttaa kontrastia muun muassa.
2. Sitten käytämme «Valitse väri»Ja valitse alue, joka on lähellä muokattavaa aluetta, jossa kuvan väreillä ei ole liikaa kirkkautta, jonka aiomme poistaa.
3.1. Kun uusi väri on saatu, valitsemme työkalun «mix». Tässä tapauksessa käytän tilaa normaali jonka opasiteetti on 53%. Valitulle kaltevuudelle verrattuna läpinäkyvään ja tapa säteittäinen.
3.2. Valitaan alue osoittimella ja pidämme hiiren vasenta painiketta alhaalla, vetämme kohtaan, johon haluamme työkalun toimivan. Koska käytän säteittäistä muotoa, syntyy valitun värinen pallo, joka liukenee keskeltä ulospäin.
4. Toistamme vaiheet 2 ja 3, kunnes suoritamme tehtävän.
Valmis työ
Se siitä. Se voidaan tehdä myös erilaisilla harjoilla sekoitustyökalun käyttämisen sijaan, kaikki riippuu kuvasta. Kiitos lukemisesta ja toivon, että pidit työstäni. Ensi kertaan!


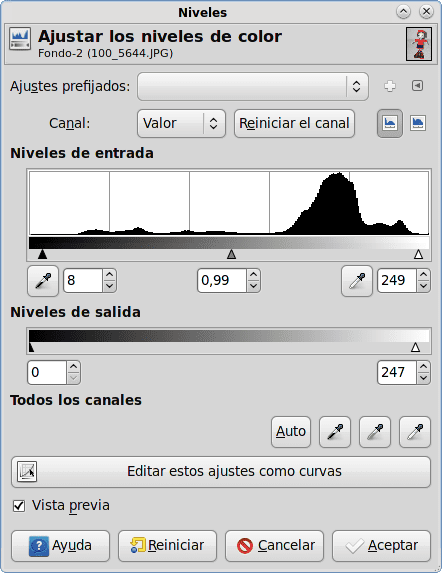
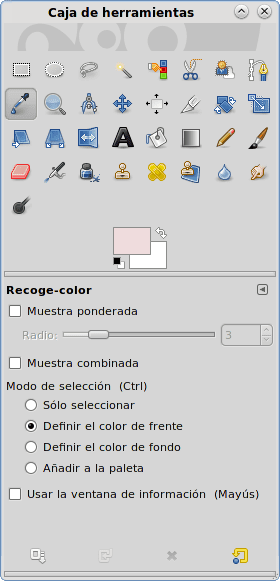
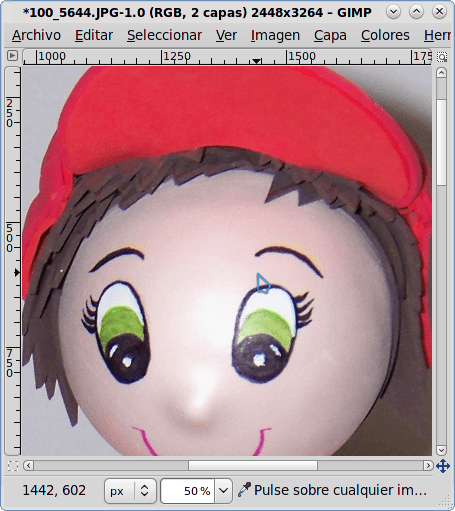
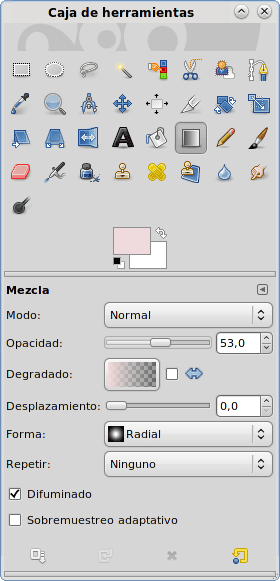
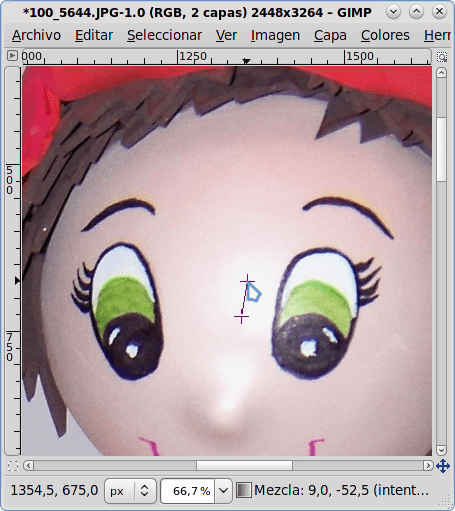


Loistava! Kiitos vinkistä
Ole hyvä! Kiitos!
Oikein hyvä. En ymmärrä, miksi helvetin GIMP-muokkauskuvakkeet kuvan retusoinnissa ovat niin suuria.
Hei, kuinka voit.
Jos viitat "Toolbox" -kuvakkeisiin, ne voidaan muuttaa pienemmiksi asetuksissa.
Ne ovat valikossa:
Muokkaa -> Asetukset -> Teema
Sieltä voit valita kaksi: "Oletus" ja "Pieni", jotka ovat pienempiä kuvakkeita.
Jos tarkoitat nyt osoitinta, joka muuttaa muotoa työkalun mukaan, asetuksissa on myös joitain vaihtoehtoja, mutta mielestäni kokoa ei voida muuttaa. Ne eivät näy kuvissa, koska kaapattaessa näyttöä alkuperäinen osoitin siepataan, ei kunkin sovelluksen muokkaama osoitin.
Lisätty suosikkeihin!
Kiitos!
GIMP KDE: ssä?
Pidän siitä 😀 kiitos vinkistä
Kippis(:
miksi ei? xd, jos sitä voidaan käyttää myös Windowsissa ja OSX: ssä.
Hei. Anteeksi, että huijain sinut, mutta se ei ole KDE.
Se on Xfcen teema KDE-44-happi
ja myös kohdistimen teema Hapen neon
hyviä vinkkejä, yhtäkkiä GIMP: lle tulee niin hyviä temppuja, kiitos!
Kyllä, se on ajatus: anna vähän tiedämme niille, jotka eivät tiedä 😉
mielenkiintoinen, kiitos
muuten, käytän hurd-ydintä virtuaalikoneessa ja se tunnistaa minut mac os 😛: ksi
Kiitos kaikille kommenteistasi!