Ensimmäisessä kirjoituksessani tulen tuomaan sinulle pikaoppaan työkaluun, jota olen käyttänyt pitkään, tätä kutsutaan Synergy. Tämän ohjelman avulla voimme jakaa näppäimistömme ja hiiremme useiden tietokoneiden välillä siirtymällä yhdestä näytöstä toiseen vetämällä hiirtä näytön reunaan.
Mielenkiintoisia näkökohtia:
- Se on monitasoinen! Kyllä herrat, voit ylittää sen omallasi distro linuxera maku ja ikkuna ja / tai omena.
- Koska käytämme useita tietokoneita, voimme käyttää useita koneidemme kesken jaettuja ohjelmia kyllästämättä yhtä prosessoria; Toisin sanoen se tarkoittaa, että emme tarvitse "supertietokonetta", mutta voimme hyödyntää useita vähemmän resursseilla.
- Mukavuus, vain näppäimistö ja hiiri pöydän yläpuolella.
- Jaa leikepöytä (kopioi ja liitä teksti) tietokoneiden välillä.
Kuten sanoin teille edellä, huolimatta siitä, että olemme monitasoisia, keskitymme siihen, miten sitä käytetään pingviini. Tässä oppaassa aion keskittyä Debian ja sen johdannaiset (Ubuntu, Linux Mint jne.) käytännöllisyyden kannalta, mutta epäilen, että sen siirtäminen muihin on vaikeaa distrot. Aloittaisimmeko?
1. Asennus:
Voimme ladata uusimman version osoitteesta tässä, tai tietty edellinen versio, joko beeta tai vakaa Tämä linkkiä.
Tai, jos kyseessä on Debian ja johdannaiset niiden vastaavasta arkistosta:
# apt-get install synergy
2. Kokoonpano:
Ensimmäinen vaihe asennuksessa synergia on avata portti, jonka kautta yhteydet muodostetaan oletusarvo tämä on portti 24800. (jos sinulla on jo käytetty sitä tai haluat vain käyttää toista, se voidaan tehdä hiljaa, vain suoritettaessa sitä on määritettävä käytettävä portti); tämä tehdään komennolla iptables:
# iptables -A INPUT -p tcp --dport 24800 -j ACCEPT
Mitä tämä tekee?
-A = lisää säännön ketjuun.
-p = määrittää protokollan.
--dport = osoittaa kohdeportin.
-j = määrittää toiminnon.
2.2. Kokoonpanotiedosto:
Nyt kun portti on auki, jatkamme konfigurointia synergia:
Suosikkitekstieditorilla (minun tapauksessani vi) luomme tiedoston synergia.conf en /jne/
# vi /etc/synergy.conf
Sen sisällä kirjoitamme seuraavan rakenteen:
section: screens
hostnameDelServidor:
hostnameDelCliente1:
hostnameDelCliente2:
end
section: aliases
hostnameDelServidor:
ipDelServidor
hostnameDelCliente1:
ipDelCliente1
hostnameDelCliente2:
ipDelCliente2
end
section: links
hostnameDelServidor:
right = hostnameDelCliente2
left = hostnameDelCliente1
hostnameDelCliente1:
right = hostnameDelServidor
hostnameDelCliente2:
left = hostnameDelServidor
end
2.2.1. Konfigurointiesimerkki:
// Järjestys: Vasen —-> Oikea
// Isäntänimi: PC1 (palvelin) —-> PC2 (asiakas)
// IP: 10.9.0.1 —-> 10.9.0.2
osio: näytöt
PC1:
PC2:
loppu
osio: aliakset
PC1:
10.9.0.1
PC2:
10.9.0.2
loppu
osio: linkit
PC1:
oikea = PC2
PC2:
vasen = PC1
loppu
2.2.2. Miksi käyttää tekstipohjaista kokoonpanoa?
Ensimmäinen syy on, että sinulla ei ole oikeastaan valinnanvaraa, ellet käytä jotakin versiota, jolla on graafinen käyttöliittymä. Toiseksi se antaa sinulle paremman hallinnan. Liitäntä ei voi luoda lisäasetuksia, kuten ei-vastavuoroista yhteyttä. Esimerkki ei-vastavuoroisesta yhteydestä on, jos siirryt monitorin A oikealle puolelle, saat monitorin B, mutta jos siirryt sitten monitorin B vasemmalle, saat monitorin C sen sijaan, että seuraat uudelleen A: ta kuten se olisi yhteyskokoonpanossa vastavuoroisesti.
Muut näkökohdat:
- Nämä asetukset on helpompi jakaa muiden ihmisten kanssa.
- Asennettuja kokoonpanoja voi olla useampi kuin yksi, eri tilanteita varten. (kuten se voi olla muistikirja että käytät sitä eri paikoissa)
2.3. Palvelimen / asiakkaan käynnistäminen
2.3.1. Käynnistä palvelin
Kun tarvittavat määritykset on tehty, on yhtä helppoa kuin asettaa seuraavat konsoliin:
$ synergys
Huomaa 's' lopussa, tämä viittaa palvelin.
Jos haluamme nähdä, että se on ladannut kokoonpanon onnistuneesti ja jotain enemmän kuin tiedot, kun aloitat sen, aseta seuraava:
$ synergys -d DEBUG
2.3.2. Käynnistä asiakas
Kun palvelin on käynnistetty koneessa, josta käytämme oheislaitteitamme (näppäimistö ja hiiri), aloitamme muut koneet, jotka ovat mukana asiakkaina; terminaalin asettaminen:
$ synergyc -f IPdelServidor
Huomaa "c" sisään asiakas, ja missä se sanoo Palvelimen IP laita vastaava IP, jos keskitymme esimerkkitapaukseen (katso 2.2.1), se olisi:
$ synergyc -f 10.9.0.1
–Jos haluamme nähdä sen käyttäytymisen ja yhteydet palvelimeen:
$ synergyc -f IPdelServidor -d DEBUG
–Jos olisimme määritelleet eri portin kuin se, jota käytimme oletusarvo (24800), laitamme:
$ synergyc -f IPdelServidor:puerto
3. Yleiset ongelmat (joita olen henkilökohtaisesti kohdannut):
3.1. Sama isäntänimi:
Jos jokin tietokoneista, joihin haluat muodostaa yhteyden, on Synergy Sillä on sama nimi kuin toisella, ohjelma ei tiedä käyttäessään niitä, joihin se viittaa. Ongelman ratkaisemiseksi meidän on nimettävä se uudelleen (hostname) yhdelle heistä. Saavutamme tämän seuraavalla tavalla:
Terminaalissa:
hostname nombre_comp
, sitten muokkaamme tiedostoa:
/ Etc / hostname
ja tiedosto:
/ Etc / hosts
ja varmista, että 127.0.0.1 viittaa samaan tietokoneeseen:
127.0.0.1 localhost
127.0.1.1 comp_name
3.2. Virhe "Tuntematon näyttönimi «XXX» «
Jos kokoonpanon lataus onnistui ja saat tämän virheen, se tarkoittaa, että palvelinmonitori ei ole määrityksessä. Kaikki näytöt on lueteltava kokoonpanossa.
3.3. Virhe "Ensisijaista näyttöä ei voi avata«
Tämän ratkaisemiseksi yksinkertainen ratkaisu on ensin käynnistää asiakas ja sitten palvelin.
3.4. Muut ongelmat
Seuraavat ongelmat linkittävät muiden virheiden kohdalla Synergy.
Toivottavasti pidit lyhyestä opetusohjelmastani. On syytä mainita, että vaikka näytän peruskokoonpanon, sillä on monia muita toimintoja, joita voidaan lisätä, kuten esimerkiksi sen rajoittaminen, missä osassa näyttöä siirrytään toiseen koneeseen. Jos haluat laajentaa, voit Google tarkempia asetuksia varten.
Siinä se, ja toivon, että panos on yksi hiekka vielä kaikille.
Alusta jo kiitos paljon ..
Scalibur ..
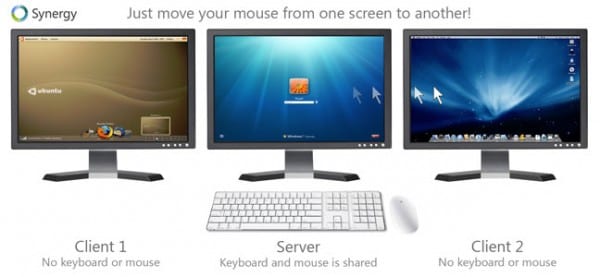
Ohhhhhhhhh
Ihana, erittäin, erittäin hyödyllinen.
Paljon kiitoksia.
OT: Nähdään hyväksyneen viestini! .. wii ..
Olen iloinen, että siitä on sinulle hyötyä .. 😀
Oikein hyvä. Tämä totuus on, että se näyttää erittäin hyödylliseltä. Olin kuullut synergiasta, mutta en ollut koskaan kokeillut sitä. Kiitos paljon. 🙂
Hyvä tieto, hyvin jäsennelty kokeillaan sitä
No Scalibur ... Tervetuloa perheeseen. Yhdysvaltain edustajani on huono vain siinä tapauksessa. Todella hyödyllinen.
Kiitos! .. ..myr-agenttini on myös väärässä .. Käytän tällä hetkellä Linux Mintia OpenBoxin kanssa .. pian ArchLinux-käyttäjä ..
Ja aiheen idea oli esitellä jotain hyödyllistä ja josta ei ole opetusohjelmaa tai ainakin mitä olen nähnyt .. xP
Kippis!..
Mitä muuta voin sanoa ilman sanoja. Erinomainen aihe sekä erittäin hyvä vaihtoehto tai vaihtoehto niille, joilla on (mukaan lukien itse) tarve käyttää useita tietokoneita ja hallita niitä yhdestä ilman paljon työpöydällä.
Tämä on tehokkaampaa kuin KVM: n käyttö, koska sen avulla voit kopioida ja liittää tietokoneiden välillä ... Hyvin hyödyllinen viesti, ja se on ensimmäinen.
Paljon kiitoksia tervetuloa! .. ..ja olen iloinen, että siitä on hyötyä sinulle.
Toivon, että tämä on ensimmäinen harvoista;) ..
Tervetuloa jäsen 😉
Olin jo käyttänyt tätä sovellusta projektissa aiemmin, ainoa haittapuoli tai rajoitus, jonka näin, oli se, että minun piti hallita 15 tietokonetta samanaikaisesti HAHA, liikaa LOL!
Terveisiä ja kyllä, toivottavasti se on ensimmäinen monista muista 😀
Hei! erittäin hyvä viesti, aion testata sitä pöytätietokoneellani ja sylilläni, näppäimistö oli ruuvattu ylös ... ..En vain epäilen, tiedän, että ohjelma on asennettava molempiin komponentteihin, mutta kokoonpano ei Olen hyvin selvä, se tehdään vain PC-palvelimessa vai molemmissa, onko minun asetettava asetustiedosto?
Hei! erittäin hyvä viesti, aion testata sitä pöytätietokoneellani ja sylilläni, näppäimistö oli ruuvattu ylös ... ..En vain epäilen, tiedän, että ohjelma on asennettava molempiin komponentteihin, mutta kokoonpano ei Olen hyvin selvä, se tehdään vain PC-palvelimessa vai molemmissa, onko minun asetettava asetustiedosto?
Hyvä! .. ..sitä tarvitaan vain PC-palvelimen kokoonpano .. ..toivon, että se toimii sinulle ..
ok kiitos ... ja tietysti siitä on erittäin hyötyä ...
En ole vielä käyttänyt sitä, mutta jos sillä on hyvä vastausnopeus, se voi olla mielenkiintoinen vaihtoehto ssh / mosh: lle, kun kone on sen vieressä.
Hei! .. .. se on todella nopeaa vastauksen suhteen .. .. koneiden välillä ei ole käytännössä mitään eroa .. ..Synergia voidaan myös määrittää ssh: llä .. .. Tervehdys!
Valmis, katsoin distroni mukana toimitettuja kokoonpanotiedostoja, katsoin oppaasi ja ryhmät ovat jo liittyneet Synergyn kanssa Avahiin IP-osoitteiden sijasta (mitä käytän kotona).
Hyvin selkeä Scalibur-selityksesi. Grayskullin voimalla !!
...
Voi ei, se oli toinen miekkamies 😛
http://www.youtube.com/watch?v=6GggY4TEYbk
Hahaha .. ..Olen hyvin iloinen siitä, että siitä on ollut apua sinulle ..
PS: kuinka mielenkiintoista Avahi, en ollut koskaan kuullut hänestä ..
Avahi / mDNS on maailman paras keksintö suklaa Latte after: n jälkeen
Itse asiassa Avahi on Bonjourin lähdekehitys, Apple toteuttaa Zeroconf-protokollan, joka sisältää mDNS: n toteutuksen pilariksi, koska juuri mDNS-tekniikka mahdollistaa lähetyksen lähiverkossa, jotta he voivat itse löytää ja konfiguroida itse. kaikki liitetyt laitteet, jotka käyttävät tätä palvelua.
Ja tässä haluan tehdä lyhyen sulun:
Apple on aina muun alan häikäilemättömän kritiikin keskipisteessä, ja todellisuus on, että useimmiten se on täysin epäoikeudenmukaista, koska sekä mDNS-protokolla (Zeroconfia käyttävien laitteiden monilähetys), kuten CUPS ja WebKit, voivat nimetä kolme Hyperiä - Apple on kehittänyt tuntemattoman kehityksen täysin avoimella tavalla, ja tänään me kaikki hyödymme niistä. Toisaalta Micro $: lla ei ole vain vihamielisiä liiketoimintakäytäntöjä (kuten totta, kuten Apple), mutta he ovat myös keskinkertaisia, jotka katsovat napaansa ja elävät aina kehitystyössä salaa ja julkaisematta eritelmiä, kuten oli tapaus CIFS, Microchot-kehitys, joka perustuu SMB: hen (Server Message Block) ja myöhemmin keksitty uudelleen F / LOSS-kenttään SAMBA: na.
Tässä nimenomaisessa tapauksessa myös Micro $: lla on Zeroconf-toteutuksensa, mutta tietysti se on omistama toteutus, täysin suljettu ja paljon keskinkertaisempi kuin Applen, koska jos katsomme mitä Microsoft-verkot yleensä ovat, näemme lukuisia paketteja ja mennä kaikkialle, törmätä toisiinsa ja kyllästää verkkoa.
Lisäksi: jos sinulla on mahdollisuus tarkkailla Microsoft-verkkoja, näet, kuinka verkkokorttien (yleensä vihreät) kuormituksen merkkivalot vilkkuvat jatkuvasti pysähtymättä, kuten hullu, kun sama toteutus Applen tai F / LOSS-ratkaisujen kanssa paljon tehokkaampaa.
Jatketaan…
Avahin / Zeroconfin / Bonjourin käytöstä on monia etuja, mukaan lukien:
1. Koskaan ei enää tarvitse muistaa jokaisen koneen IP-osoitetta, koska Avahia käyttämällä pääset koneisiin heidän nimensä + .local kautta, esimerkiksi:
olivetti.local (monikäyttöinen kotipalvelin)
arrakis.local (NAS)
heybeavis.local (sylissäni)
ja niin edelleen
Avahi / mDNS: n avulla pääsen kumpaankin sen isäntänimellä IP: n sijasta. Tällä tavoin ympäristöissä, joissa on _many_ koneita, pääset eroon tietokoneiden IP-osoitteiden vaihtumisesta, koska käytät niitä aina heidän isäntänimellään.
Tämän lisäksi tietokoneverkot ovat paljon hallittavampia ihmisille, jotka eivät tunne OSI-konseptia ja joille IP-osoite tuntuu silti melkein oudolta.
Minun tapauksessani he tietävät jo kotona, että jos en ole siellä ja verkko on hidas, se johtuu siitä, että torrentin helvetissä (tietysti kaikki laillinen sisältö: D), joten heidän on vain käytettävä palvelimelle nimesi kautta ja keskeytä lataukset - käyttämällä Transmissionin hienoa web-käyttöliittymää. Mutta hei, he eivät edes tiedä mikä lähetys on joko xD
2. Plug & Play: organisaatiossa tai suuressa verkossa, kun käytät Avahia, saat automaattisesti jokaisen jakamasi laitteen saataville, esimerkiksi tulostimet, skannerit, palvelimet, NAS jne.
3. Avahi / mDNS: n avulla voit myös määrittää kiinteät IP-osoitteet tietylle isäntänimelle. Esimerkiksi: Voit ilmoittaa, että kaikki tietyllä verkkoalueella olevat koneet ovat käytettävissä hostnameX.local-palvelun kautta, mikä yksinkertaistaa huomattavasti vuorovaikutusta näiden koneiden kanssa (palvelu, uusien ohjelmistojen asennus jne.).
4. Avahi / mDNS: n käyttäminen asiakkaille tarkoitettujen verkkojen asennuksessa on todella mukavaa, koska tällä tavoin - edellä mainitun tavoin - vapautumme ikuisesta muistamisesta niiden infrastruktuurista ja kokoonpanosta. Tietäen jokaisen joukkueen nimen (esimerkiksi pingaten lähetystä) siirrymme kuin ankeriaat verkon läpi ja päätämme työmme paljon aikaisemmin ilman takaiskuja
Joka tapauksessa Avahi / mDNS (Avahi / Zeroconf) tarjoaa monia mahdollisuuksia, joista käytän vain murto-osaa, mutta varmasti joku, jonka on hallinnoitava verkkoa monien joukkueiden kanssa, joilla on heterodoksisia tarpeita ja muutettavissa olevat ympäristöt, pitää sitä erittäin hyödyllisenä ^ _ ^
haha hyvä viesti, hyvä asia on, että kun työskentelet usealla työpöydällä samanaikaisesti, hiiri kaikille tekee kaiken helpommaksi, mielestäni se on hienoa.
Muuten olisi outoa, jos he eivät hyväksy viestiä, on erittäin hyvä.
Erinomainen artikkeli… kiitos ja lisää mielenkiintoisia asioita.
Kiitos, että näytit tämän ohjelman.
Uskon tarpeen juuri ennen Postin näkemistä.
Tervehdys.
Testaus ja hyväksyntä.
Se toimi täydellisesti minulle. Nyt olen kateellinen monille pelaajille.
Hei! .. ..havaitsin vastauksesi. .. anteeksi (mitä tapahtuu, kun et tarkista sähköpostiosoitettasi) ..
Olen iloinen, että se toimi sinulle! .. 😀
Käytän sitä edelleen päivittäin ... sekä vapaa-aikaan että työhön .. 😉