
Virtualbox: Tiedä perusteellisesti, miten tätä sovellusta käytetään
Tässä viestissä emme puhu Mikä on Virtualbox? Kuinka Virtualbox asennetaan? ja mitä Virtualbox tuo takaisin?, viime aikoina blogissa olemme käsitelleet näitä asioita näissä aiemmissa ja melko uusissa julkaisuissa: "Asenna VirtualBox Ubuntu 18.04 LTS: ään ja johdannaisiin" y «VirtualBox 6.0: n uusi versio uusilla parannuksilla on jo julkaistu».
Tässä julkaisussa käsitellään lyhyesti joitain "vinkkejä" ja joitain "hyödyllisiä vinkkejä" tämän käyttöjärjestelmän virtualisointityökalun käyttämiseksi paljon tehokkaammin ja tehokkaammineli he voivat hallita täysin VirtualBoxin käytön ja päättää käyttää sitä premium-hyödyllisenä työkaluna koti- tai yrityskäyttöjärjestelmän virtualisointitehtäviin
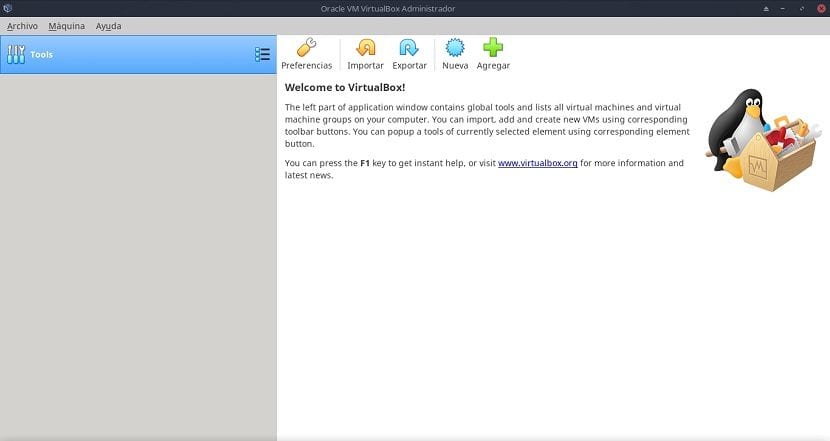
VirtualBox
Muista, että VirtualBox on tyypin 2 monialustainen hypervisori, ts. se on ja voidaan suorittaa (asentaa) vain mihin tahansa isäntään (tietokoneeseen), jolla on jokin nykyisistä tai vanhoista Windows-, Linux-, Macintosh-, Solaris-, OpenSolaris-, OS / 2- ja OpenBSD-käyttöjärjestelmäversioista.
Ja tällä hetkellä on jatkuva ja progressiivinen kehitysjakso, jota julkaistaan usein, mikä tekee siitä erinomaisen vaihtoehdon muille vastaaville ratkaisuille, mutta sillä on erittäin huomattava määrä ominaisuuksia ja toimintoja, yhteensopivat vieraskäyttöjärjestelmät ja -alustat, joilla se voi toimia.
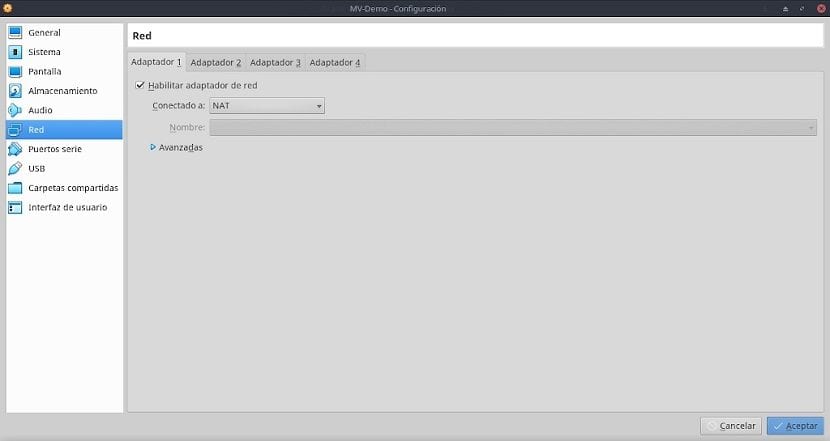
Todellinen rakenne
Tällä hetkellä Virtualboxin nykyisessä versiossa 6.0 on seuraavat osiot ja vaihtoehdot verkkokäyttöliittymän valikkorivillä:
arkisto
Tämä valikkokohta keskittyy melkein kaikkiin sovelluksen ominaisuuksiin, jotka puolestaan hallitsevat käytännössä kaikkia sovelluksen tärkeitä toimintoja, kuten: Virtuaalikoneen loogisten tiedostojen tallennuspolku (oletuskansiot), joita käytetään "VRDP-todennuskirjastoina", joita VirtualBox käyttää voidakseen tulla "RDP-palvelimeksi".
Sen lisäksi, että määrität pikanäppäimet käyttämään sitä tehokkaammin näppäimistön avulla, ajoita päivitysten jaksot ja muoto, määritä graafisen käyttöliittymän kieli tai miltä se näyttää (koko ja asettelu) näytöillä ), monien muiden joukossa. Tässä määritetty voi olla sekä sovellukselle yleensä että tietyille virtuaalikoneille.
Tähän ryhmitetyt vaihtoehdot ovat seuraavat:
- Asetukset (Yleiset / Syöttö / Päivitys / Kieli / Näyttö / Verkko / Laajennukset / Välityspalvelin)
- Tuo virtualisoitu palvelu
- Vie virtualisoitu palvelu
- Järjestelmänvalvoja: virtuaalinen media / isäntäverkko / pilviprofiilit / verkkotoiminnot / päivitykset
- Nollaa kaikki varoitukset
- Poistu sovelluksesta
Kone
Tämä valikon osa käsittelee periaatteessa kaikkea hallittujen virtuaalikoneiden luomiseen tai hallintaan liittyviä asioita. Niiden alaosastot ovat seuraavat:
- Luo uusi virtuaalikone
- Lisää olemassa oleva virtuaalikone
Auttaa
Tässä valikon osassa on pääsy kaikkiin sovelluksen tietoihin, dokumentaatioon ja tukeen. Käytettävissä olevat käyttöoikeusvaihtoehdot on jaoteltu seuraaviin osioihin:
- Sisältö paikalliseen käyttäjävalikkoon
- Käy virallisella verkkosivustolla
- Tutustu virallisen verkkosivuston Bugtracker-osioon
- Mene verkkosivuston viralliselle foorumille
- Näytä ikkuna «Tietoja Virtualboxista»
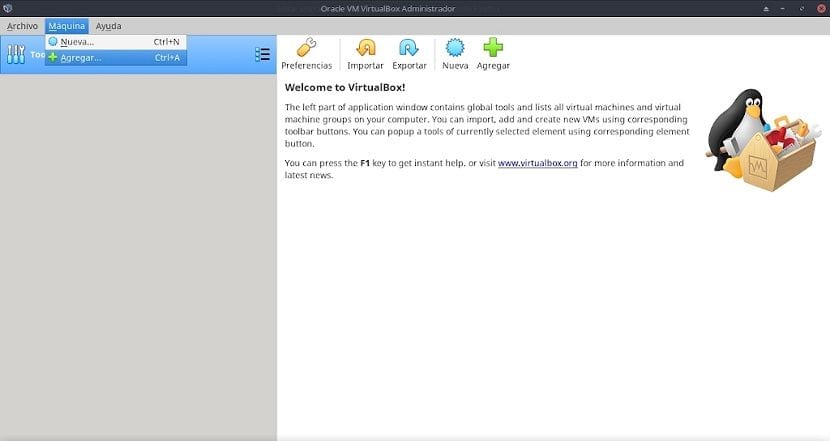
Hyödyllisiä vinkkejä ja neuvoja
Seuraavat VirtualBox-palvelussa käytettävät vinkit ja neuvot ovat vain joukko suosituksia henkilökohtaisista asetuksista, jotka jokainen voi tehdä omalle MV: lle valikkorivin Tiedosto / Asetukset-osion kautta. Joten näitä muutoksia voidaan seurata kirjaimen mukaan tai mukauttaa minkä tahansa henkilöstön, ryhmän tai organisaation tarpeisiin.
Yleinen jakso
Tässä osiossa on 4 välilehteä, joissa voit suorittaa seuraavat toiminnot:
- Perus: Muuta virtuaalikoneen nimeä, käyttöjärjestelmän tyyppiä ja sen versiota.
- Pitkälle kehittynyt: Valitse kohdekansio pikakuville, jotka tallennamme virtuaalikoneista.
- Kuvaus: Järjestä, kirjoita yksityiskohdat ja kuvaukset käytöstä tai tehtävistä kyseisessä virtuaalikoneessa.
- Levyn salaus: Ota virtuaalikoneen virtuaalisen kiintolevytiedoston salaus käyttöön.
Tässä osiossa suositus on: Ota käyttöön tai ei, leikepöydän ja salauksen oikea käyttö.
Järjestelmäosa
Tässä osiossa on 3 välilehteä, joissa voit suorittaa seuraavat toiminnot:
- Pohjalevy: Säädä perusmuisti eli RAM, jonka haluamme määrittää MV: lle, muun muassa.
- prosessori: Hyödynnä virtualisointitekniikan todellisuutta tai tehokkuutta muun muassa suorittimen ytimissä.
- Kiihtyvyys: Valitse käytettävän graafisen käyttöliittymän tyyppi ja ota kiihdytysvaihtoehdot käyttöön.
Tässä osiossa suositus on: Valitse hieman enemmän kuin tarvittava tai tarvittaessa laskettu RAM / CPU-ytimien määrä, jotta vältytään jäätymiseltä tai hidastumiselta virtuaalikoneessa, ja pidä mieluummin PAE / NX ja VT-x / AMD-V käytössä virtuaalikoneissa, jotka jäljittelevät moderneja tietokoneita.
Näytä osio
Tässä osiossa on 3 välilehteä, joissa voit suorittaa seuraavat toiminnot:
- näyttö: Säädä videomuistin määrää.
- Etänäyttö: Ota virtuaalikoneen etäyhteysasetukset käyttöön.
- Videon sieppaus: Ota MV: n videon sieppausvaihtoehdot käyttöön.
Tässä osiossa suositus on: Varaa mahdollisimman paljon videomuistia ja pidä 3D-kiihdytys käytössä, jotta VM: n suorituskyky säilyy.
Säilytysosa
VM-tallennusresurssien ja virtuaalisten optisten levyasemien hallinta.
Tässä osiossa suositus on: Määritä suurin osa loogisesta tilasta (Gt) virtuaalilevyille, jotka on luotu mieluiten muodossa "Dynaamisesti allokoitu koko" eikä "Kiinteä koko", jotta virtuaalikoneessa olisi erinomainen suorituskyky ja hyvä kasvutila.
Ääniosio
Määritä MV: n äänitulo ja -lähtö.
Tässä osiossa ei ole suosituksia: erityinen tai erityinen siitä.
Verkko-osio
Määritä virtuaalikoneen verkkoliitännät.
Siinä on 2 tärkeää asetusta. Ensimmäinen puhelu «Yhdistetty», joka näyttää seuraavat vaihtoehdot valitsemiseksi ja käyttämiseksi: Ei yhteyttä, NAT, verkko NAT, siltaadapteri, sisäinen verkko, vain isäntäsovitin ja yleinen ohjain. Ja toinen kutsu «Advanced» voimme määrittää eri tavalla, seuraavat parametrit, jotka ovat: Sovittimen tyyppi, näkyvä tila, MAC-osoite ja liitetty kaapeli.
Tässä osiossa suositus on: Valitse sopiva parametrien yhdistelmä kohdasta "Yhdistetty" ja "Lisäasetukset" välttääksesi huonoja yhteyksiä ja tarpeettomia suojausvirheitä.
Sarjaportit
Määritä MV: n sarjaporttikortit.
Tässä osiossa ei ole suosituksia: erityinen tai erityinen siitä.
USB-osio
Laitteiden määrittäminen virtuaalikoneen USB-porteissa.
Tässä osiossa ei ole suosituksia: erityinen tai erityinen siitä.
Jaetut kansiot -osio
Jaettujen kansioiden määrittäminen virtuaalikoneessa.
Tässä osiossa suositus on: Sijoita mahdollisimman pitkälle jaettu kansio, joka osoittaa todelliseen tietokoneeseen (isäntäisäntä) helpottamaan niiden välistä tietojen vaihtoa / suojaamista.
Käyttöliittymän osa
Virtualbox-valikkopalkin sisällön ja näytön määrittäminen kussakin MV: ssä.
Tässä osiossa ei ole suosituksia: erityinen tai erityinen siitä.
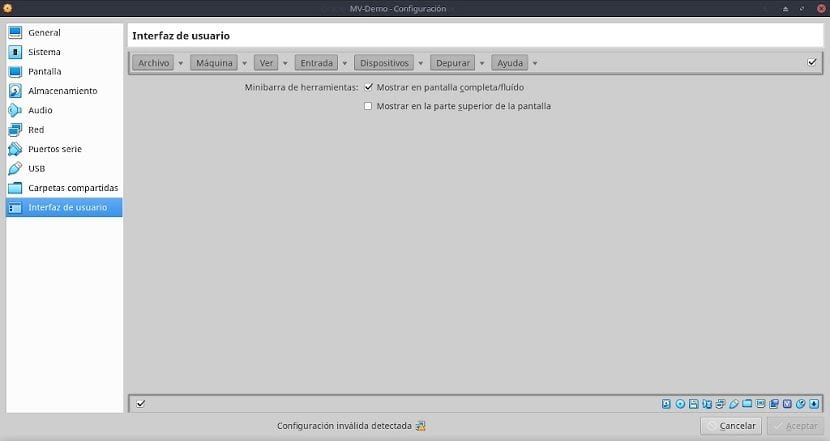
Yhteenveto
Virtualbox on laajalti käytetty sovellus ystävällisen käyttöliittymän, yksinkertaisen asennuksen ja laajan toiminnallisuuden ansiosta. Kuten kaikilla käyttöjärjestelmien virtualisointitekniikoilla, sillä on kuitenkin monia vaihtoehtoja, ominaisuuksia ja toimintoja, jotka on opittava hallitsemaan. Siksi toivomme, että tämä viesti auttaa sinua täydentämään ja vahvistamaan olemassa olevaa tietoa Virtualboxista.
Jos sinulla on lisää kysymyksiä tästä aiheesta, suosittelen, että luet tähän liittyvän työpaperin linkki.
Haluaisin tietää, voinko käyttää sitä verkkosivustollani http://ventatpv.com
Jos tarkoitat, että jos pystyt sijoittamaan tämän verkkosivuston virtualisoidulle Web-palvelimelle VirtualBoxin avulla, niin tietysti teetkin ... Todennäköisesti suuri osa verkosta toimii MV: llä.