Sarjan yleinen hakemisto: Tietokoneverkot pk-yrityksille: Johdanto
Hei ystävät!
Toivomme, että olet seurannut tähän mennessä julkaistuja artikkeleitamme, jotka ovat:
- Tietokoneverkot pk-yrityksille: Johdanto
- Työasemien asennus - tietokoneverkot pk-yrityksille
- 6 Debian-työpöytää - tietokoneverkko pk-yrityksille
- Virtualisointi Debianissa: Johdanto - Tietoverkot pk-yrityksille
- Qemu-Kvm + Virt-Manager Debianissa - tietoverkot pk-yrityksille
- virt-komennot Debianissa - tietoverkot pk-yrityksille
- CentOS tietokoneverkoissa pk-yrityksille
- Virsh-komento - Tietokoneverkot pk-yrityksille
Juuri postissa Qemu-Kvm + Virt-Manager Debianissa - tietoverkot pk-yrityksilleTäsmennämme, että kun meillä on yksi työasema, johon on asennettu Virt-Manager, voimme etähallita niin monta hypervisoria kuin tarvitaan. Toisin sanoen virtualisointiin omistetuissa palvelimissa ei ole pakollista asentaa työpöytää tai muuta graafista ympäristöä.
Etäpalvelimet on tehtävä kohdassa Työasemien asennus - tietokoneverkot pk-yrityksilletai opasta seuraavissa artikkeleissa, joissa keskustelemme muista jakeluista, kuten CentOS ja ehkä OpenSuSE, ja myöhemmin on vain tarpeen asentaa virtualisointituki kuhunkin niistä. Käytännössä kyseisissä palvelimissa tarvitaan vain pakettien asentaminen sen jälkeen, kun peruskäyttöjärjestelmä on asennettu puhtaasti ja päivitetyt asennetut paketit käytettävissä olevien arkistojen mukaan. qemu-kvm, libvirt-bin y silta-utils, tai jokin muu jokaiselle jakelulle ominainen paketti, mikä ei tarkoita, että jos tarvitsemme muita ohjelmia, emme asenna sitä.
Etähypervisori «jessie»
Tämän palvelimen ominaisuudet ovat seuraavat:
Verkkotunnus: desdelinux.tuuletin Joukkueen nimi: Jessie FQDN: Jessie.desdelinux.tuuletin IP-osoite: 10.10.10.5 Aliverkko: 10.10.10.0/24 RAM : 2G Kiintolevy 1: 20GB Kiintolevy 2: 80GB Levyn 2 kiinnityskohta: / koti / vms Normaali käyttäjä: sirinä Käyttäjän koko nimi: Debianin ensimmäisen käyttöjärjestelmän Buzz
Valmistelemme hypervisorin «Jessie»
Koska meillä ei ole DNS verkossa, meidän on jatkettava IP. Kautta ssh tai suoraan palvelinkonsolissa suoritamme seuraavat komennot:
buzz @ sysadmin: ~ $ ssh 10.10.10.5 buzz@10.10.10.5: n salasana: buzz @ jessie: ~ $ sudo nano / etc / ssh / sshd_config # Todennus: LoginGraceTime 120 # PermitRootLogin ilman salasanaa PermitRootLogin kyllä StrictModes kyllä buzz @ jessie: ~ $ sudo service ssh käynnistyy uudelleen buzz @ jessie: ~ $ sudo service ssh-tila ● ssh.service - OpenBSD Secure Shell -palvelin Ladattu: ladattu (/lib/systemd/system/ssh.service; käytössä) Aktiivinen: aktiivinen (käynnissä) su 2016-12-11 12:15:24 EST; 3 s sitten PID: 14960 (sshd) buzz @ jessie: ~ $ sudo aptitude install qemu-kvm libvirt-bin [sudo] salasana buzzille:
Kun olet suorittanut yllä mainitut toiminnot, avataan Virt Manager hallinnointityöasemassamme ja jatkamme etähypervisorin «jessie» hallintaa.
Tämän artikkelin didaktisuuden lisäämiseksi olemme pakanneet kaikki kuvat ladattavaksi ja annamme alla olevan linkin, jotta lukiessasi "Askel askeleelta" -kuvaketta voit tarkastella kuvia paikallisesti Viewerissasi. Kuvia suositellaan. Uskomme, että tämä on paljon mukavampaa. Teemme sen kirjoittaessamme artikkelia.
Lataa kuvat «vaihe vaiheelta» (961.1 kB).
Hallitsemme Jessiea Virt-Managerin ja Virshin kautta SSH: n kautta
Ensimmäinen asia, joka meidän on tehtävä omassa Työasema, on asentaa graafinen ohjelma hallita salasanat ja käyttäjää mitä hän pyytää meiltä Libvirt kaukosäädin. On välttämätöntä, että yhteyden muodostamiseksi etäyhteydellä, demoni libvirtd toimii oikein ja että valittu käyttäjä kuulua johonkin libvirt-ryhmä etäkoneessa, tai se on käyttäjä itse juuri.
buzz @ sysadmin: ~ $ sudo aptitude search askpass p ksshaskpass - kysyy käyttäjiltä interaktiivisesti salasanaa ssh-addille p razorqt-openssh-askpass - OpenSSH-apukomponentti Razor-qt -työpöytäympäristölle p ssh-askpass - X: ssä kysyy käyttäjältä salasanaa ssh-add p ssh-askpassille -fullscreen - Gnome2-sovelluksessa kysyy käyttäjältä salasanaa ssh-add p -sh-askpass-gnome - interaktiivinen X-ohjelma pyytää käyttäjiltä salasanaa ssh-addille
Valitsimme ssh-askpass-gnome, koska olemme asentaneet MATE-työpöytä.
buzz @ sysadmin: ~ $ sudo aptitude asenna ssh-askpass-gnome
Ongelmien välttämiseksi ja noudattamalla itse Virt-Managerin suositusta, joka oletuksena osoittaa käyttäjälle juuri yhteyden muodostamiseen, miksi sallimme pääsyn juuri, kautta ssh, kun valmistelimme Jessie-hypervisorin. Huomaa, että meistä ei tullut ryhmän jäseniä Libvirt normaalille käyttäjälle sirinä.
Pohjimmiltaan hypervisorin ja sen virtuaalikoneiden etähallinta tapahtuu samalla tavalla kuin paikallisen hypervisorin hallinnassa.
Askel askeleelta ladatuilla kuvilla
- Imagen 01: Ensimmäinen asia, jonka teemme, on luoda Uusi yhteys Virt-Managerissa. Tätä varten navigoimme Valikko -> + Lisää yhteys ... ja sitten valintaikkuna avautuu.
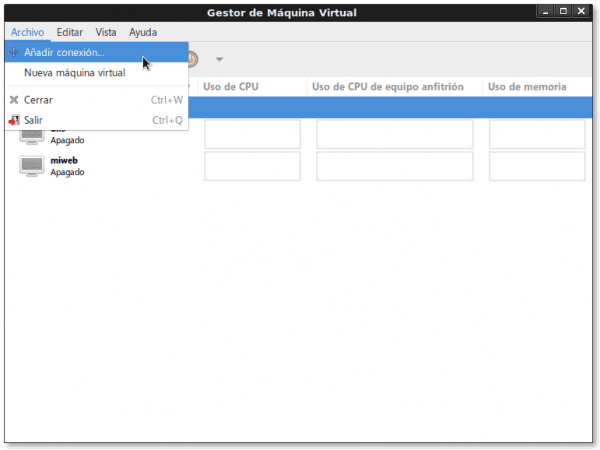
- Imagen 02: Valintaikkuna, jossa ilmoitamme muodostettavan uuden yhteyden pääarvot:
- Hypervisor: QEMU / KVM
- Yhdistä etätietokoneeseen menetelmällä: SSH
- Käyttäjätunnus: juuri
- Joukkueen nimi: 10.10.10.5 (meillä ei vielä ole DNS)
- Automaattinen yhteys: tarkoittaa, että kun käynnistämme paikallisen Virt-Managerin, se yrittää muodostaa yhteyden etähypervisoriin automaattisesti. Me ehdotamme älä merkitse sitä
- URI:t «Yhtenäinen resurssitunniste"luotu: qemu + ssh: //root@10.10.10.5/järjestelmä
-
Imagen 03: Painikkeen painamisen jälkeen connect edellisessä vaiheessa ohjelma ssh-askpass kysyy meiltä, jos emme olleet vielä muodostaneet yhteyttä ssh etukäteen, jos haluamme jatkaa, vastaamme siihen, että «Kyllä»Kirjoitettu selkeä teksti, vaikka valintaikkuna ei näytä meille kirjoittamaamme. Vastattuamme myöntävästi, napsautamme painiketta OK
- Imagen 04: Valintaikkuna, johon meidän on kirjoitettava käyttäjän salasana juuri hypervisorin etänä. Kun olet kirjoittanut, napsauta OK.
- Imagen 05: Paikallinen Virt-Manager näyttää jo kaksi yhteyttä: etäyhteyden 10.10.10.5 (QEMU)ja paikallinen paikallinen isäntä (QEMU). Nyt ja pitämällä etäyhteys valittuna, navigoimme Valikko -> Muokkaa -> Yhteyden tiedot, ja kaikki valitun yhteyden yksityiskohdat näytetään, sekä informatiivisina että konfiguroitavina.
- Imagen 06: Ripsien "Arvostelu»Yhteystiedoilla. Siinä luemme, että yhteys on qemu + ssh: //root@10.10.10.5/järjestelmä. Joukkueen nimi on Jessie.desdelinux.tuuletin. Ja muita yksityiskohtia muistin määrästä, arkkitehtuurista, suorittimen käytöstä ja etähypervisorin muistin käytöstä.
- Imagen 07: Ripsien "Virtuaaliverkot«. Siinä näemme, että verkko «oletusarvo" ei pitäisi Automaattinen käynnistys kun käynnistät laitteen, että verkko on 192.168.122.0/24, joka on käytössä ja määritetyllä alueella DHCP, ja tuo Olen huolinta on läpi NAT «osoitteenmuunnos".
Otetaan sulu täällä ja kysytään itseltämme Kuinka muutamme verkon oletusasetukset tarvittaviksi parametreiksi yrityksen lähiverkolle?.
Muutamme etähypervisorin "oletus" verkkoa virsh: n avulla
Aloitamme konsolin Virsh
buzz @ sysadmin: ~ $ sudo virsh [sudo] salasana buzzille: Tervetuloa virshiin, interaktiiviseen virtualisointiterminaaliin. Kirjoita: 'help' saadaksesi apua komennoilla 'quit' lopettaa
Olemme yhteydessä etähypervisoritiimiin Jessie
virsh # connect qemu + ssh: //root@10.10.10.5/system root@10.10.10.5: n salasana:
Ja me jo tulimme etähypervisoriin
virsh # net-list - kaikki Nimi Tila Automaattinen käynnistys Pysyvä ---------------------------------------------- ------------ oletusarvo ei-aktiivinen ei kyllä virsh # net-info oletus Nimi: oletus-UUID: 18ce4bbb-fddb-4300-9f13-65b4d999690c Aktiivinen: ei Pysyvä: kyllä Automaattinen käynnistys: ei Silta: virbr0
Löydämme seuraavan kokoonpanon punainen oletusarvo. Huomaa, että määritelty on verkon sillan käyttöliittymä, eikä itse verkkoa. Mikä tahansa kone, jonka haluamme liittää käyttöliittymään virbr0, sinun on jaettava sama verkko.
virsh # net-edit oletus oletuksena 18ce4bbb-fddb-4300-9f13-65b4d999690c
Muutamme verkon kokoonpanoa oletusarvo kauko-ohjaimen hypervisorin mukaan aliverkon yrityksemme lähiverkosta, joka on 192.168.10.0/24
virsh # net-edit oletus oletuksena 18ce4bbb-fddb-4300-9f13-65b4d999690cvirbr0'stp =' päällä 'delay =' 0 '/>192.168.10.1'netmask =' 255.255.255.0 '>
Merkitsemme verkon oletusarvo hypervisorin etuosa niin oma-aloitteinen
virsh # net-autostart oletus Verkon oletus on merkitty käynnistetyksi virsh # net-info oletus Nimi: oletus-UUID: 18ce4bbb-fddb-4300-9f13-65b4d999690c Aktiivinen: ei Pysyvä: kyllä Automaattinen käynnistys: kyllä Silta: virbr0
Ja lopuksi aloitamme verkon oletusarvo etähypervisori
virsh # net-start oletus Verkon oletus alkoi virsh # net-lista Nimi Tila Automaattinen käynnistys Pysyvä ---------------------------------------------- ------------ oletusarvo aktiivinen kyllä kyllä virsh # net-info oletus Nimi: oletus-UUID: 18ce4bbb-fddb-4300-9f13-65b4d999690c Aktiivinen: kyllä Pysyvä: kyllä Automaattinen käynnistys: kyllä Silta: virbr0
Näiden muutosten jälkeen meidän onkatkaista"ja palaa takaisin"connect»Yhteys etätietokoneeseen Virt-Managerissa muutosten tarkastelemiseksi.
Jatko askel askeleelta ladatuilla kuvilla
- Kuva 07a: Ripsien "Virtuaaliverkot"Webin kanssa oletusarvo jo muokattu ja käynnissä
- Imagen 08: Ripsien "varastointi»Etähypervisorista. Aluksi meillä on vain varastotalletus oletusarvo, ja sillä on mahdollisuus Automaattinen käynnistys. Jos emme aio tallentaa virtuaalikoneen kuvia hakemistoon / var / lib / libvirt / images jostain syystä on suositeltavaa poistaa valinta Automaattinen käynnistys. Napsautamme tässä valintaikkunassa painiketta «+»Uuden tallennustilan lisääminen.
- Imagen 09: Ohjattu toiminto on ensimmäinen, joka lisää uuden talletuksen. Hän nimi uuden talletuksen määrästä on jessie-vms-kuvat ja se on Tiedostojärjestelmähakemisto.
- Imagen 10: Koska meillä on 80 Gt: n levy asennettuna / koti / vms kuvien tallentamista varten määritämme, että Kohdepolku se on juuri sitä.
- Imagen 11: Kun ohjattu toiminto on valmis, palataan «varastointi»Ja havaitsemme, että uusi arkisto on jo olemassa, että se on kopioinut CD-kuvan uusien virtuaalikoneiden luomiseksi, että se on Aktiivinen, ja sinulla on mahdollisuus Automaattinen käynnistys valittu. Luomme uuden levyn uudelle virtuaalikoneelle napsauttamalla painiketta «Nuevon volyymi".
- Imagen 12: Tällä nimi uudesta volyymista on samba-ad-dc, sen muoto qcow2 ja Maksimi kapasiteetti dynaaminen kasvu on 15GB. Ohimennen tarkistamme, että talletuksessa «jessie-vms-kuvat«, Käytettävissä oleva kapasiteetti ennen uuden levyn luomista on 77.95 GB. Viimeistele uuden levyn luominen napsauttamalla painiketta «viimeistellä«
- Imagen 13: Jälleen palaamme «varastointi»Ja tarkistamme, että kuva luotiin oikein. Jos ei, aiomme muokata jotain muuta «Yhteyden yksityiskohdat«, Kuten meidän tapamme, suljemme ikkunan napsauttamalla« -painikettaX»Vasemmassa yläkulmassa, ei valikkovaihtoehdon« Tiedosto »kautta, koska silloin Virt-Manager sulkeutuu ja meidän on avattava se uudelleen. 😉
- Imagen 14: Tarkistamme, että yhteys on valittu Virt-Managerissa 10.10.10.5 (QEMU), koska aiomme luoda uuden virtuaalikoneen sen avustajan avulla. Napsautamme painiketta «Luo uusi virtuaalikoneTai Tai purjehdimme Valikko -> Tiedosto -> Uusi virtuaalikone. Ohjattu toiminto näytetään ja ensimmäisessä valintaikkunassa se osoittaa, että Yhteys on 10.10.10.5 (QEMU / KVM)ja valitsemme, että luomme koneen ISO- tai CDROM-kuvasta.
- Imagen 15: Määritämme ISO-kuvan polun. Jos napsautamme painiketta Tutkia… ikkuna avautuu Etsi ISO-tallennusvälineen tilavuus, valitsemme talletuksen jessie-vms-kuvat ja siinä kuvaan debian-8.0.0-amd64-CD-1.iso. Valinnan jälkeen meille näytetään kuvan absoluuttinen polku /home/vms/debian-8.0.0-amd64-CD-1.iso. Myöhemmin ilmoitamme sen Käyttöjärjestelmän tyyppi ja versio. Lopuksi napsautamme painiketta Adelante.
- Imagen 16: Tässä valintaikkunassa ilmoitetaan summa RAM) ja määrä prosessori jonka annamme virtuaalikoneelle, määrä, joka loogisesti ei voi olla suurempi kuin isäntä- tai Hypervisor-laitteiden määrä.
- Imagen 17: Valinnan lisäksi Ota käyttöön tallennus tälle virtuaalikoneelle, valitsemme, mikä on levykuva, jonka osoitamme koneelle, samalla tavalla kuin valitsemme ISO-kuvan. Lopulta valitsemme äänenvoimakkuuden /home/vms/samba-ad-dc.qcow2.
- Imagen 18: Saavuimme ohjatun toiminnon loppuun. Osoitamme, että nimi ja vieras tulee olemaan samba-ad-dc; mitä me haluamme Muokkaa asetuksia ennen asennusta, jota käytämme yhteyden muodostamiseen yrityksen lähiverkkoon Virtuaaliverkon oletus: NATJa Määritä staattinen MAC-osoite verkkoliitännälle, joka syntyy satunnaisesti. Toistaiseksi konetta ei ole luotu. Kun napsautamme painiketta viimeistellä, milloin se luodaan.
- Imagen 19: Ikkuna, joka näyttää miksi valitsemme Mukauta ennen asennusta. Oletuksena Virt-Manager valitsee Monitori Oletus SPICE. Jos meillä on viestintä- tai näyttöongelmia, voimme kokeilla VNC-palvelin tätä varten monitori. Jos muutamme jotain parametria, meidän on napsautettava painiketta käyttää jokaisen virtuaalisen laitteistoresurssin. Jos ei, Virt-Manager valittaa. 😉
- Imagen 20: Samalla tavalla kuin edellisissä vaaleissa, ongelmien kohdalla yritimme Video Oletus VMVGA-malli. Aloittaa uuden luomisen asennus vieras kaukosäätimessä, napsautamme painiketta «Aloita asennus».
- Imagen 21: Kun asennus on alkanut, ja aina, kun haluamme muodostaa yhteyden virtuaaliseen etäkoneeseen tai vieras, Virt-Manager pyytää meitä uudelleen etäyhteyden muodostaneen käyttäjän todennuksen.
- Imagen 22: Lopuksi aloitamme etäkäyttäjälle valitun käyttöjärjestelmän asennuksen, aivan kuten fyysiselle koneelle tai palvelimelle.
- Imagen 23: Virt-manager hänen kanssaan Vieraat käynnissä, sekä paikallisella että kaukosäätimellä.
- Imagen 24: Virtuaalikone samba-ad-dc toiminnassa.
Toistaiseksi askel askeleelta kommentoitujen kuvien läpi, mikä on mielestäni edelleen paras tapa tämän tyyppiselle artikkelille. Henkilökohtaisesti on melko ärsyttävää siirtää kuvia ja lukea viestejä niiden välillä. Tietenkin, jos luet viestiä älypuhelimesta, saatat mieluummin käyttää vanhaa menetelmää. En tiedä, on parempi kuunnella heidän mielipiteitään noudatetusta muodosta.
Monet ihmettelevät, onko kaikki edelliset vaiheet mahdollista suorittaa tavallisen konsolin, komentokonsolin, kautta VirshJa virt-katsoja. Vastaus on kyllä. Tapahtuu, että se olisi liian pitkä ja hyvin tekninen viesti, emmekä halua enää hukuttaa lukijoita, joilla on vähän kokemusta virtualisoinnista.
Jos joku lukija on kiinnostunut miten se tehdään virshin kanssa, ota meihin yhteyttä sähköposti.
Seuraava toimitus
Emme ole varmoja jatkamaan Työasema, jossa on OpenSuSE o CentOS-työasema. Kumman valitset?
Seuraavaan seikkailuun asti, ystävät!
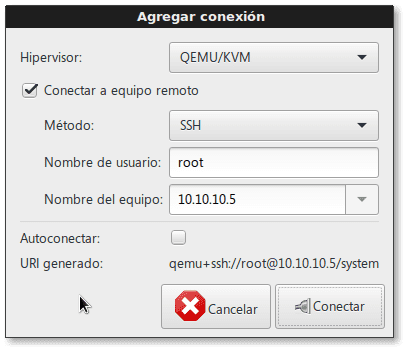
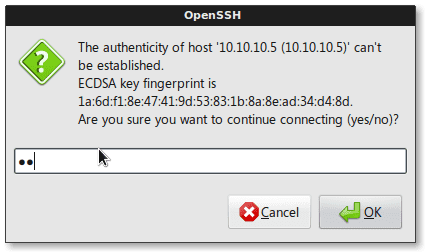
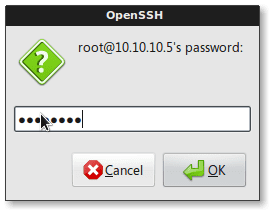
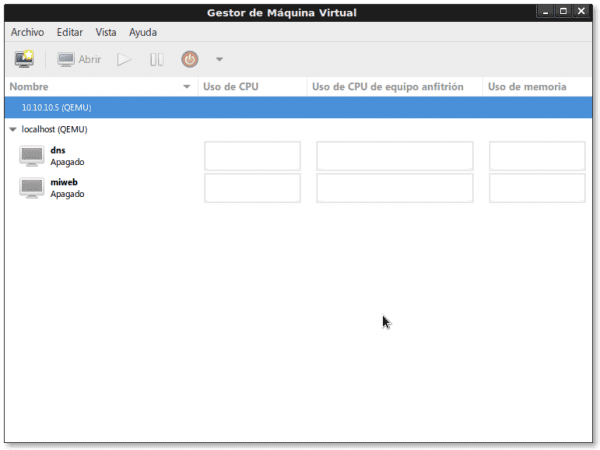


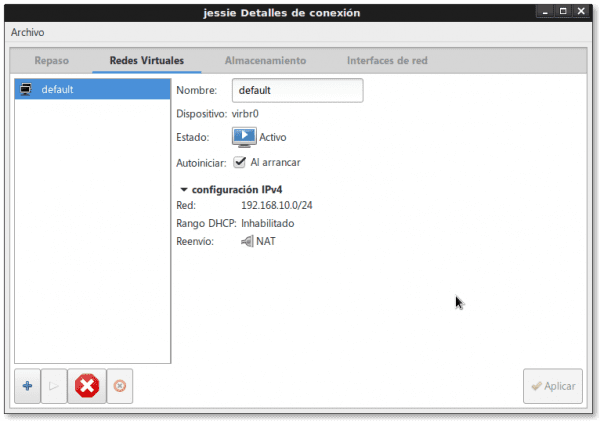
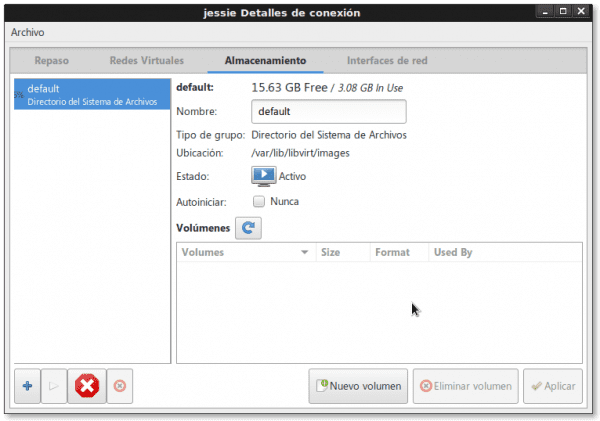

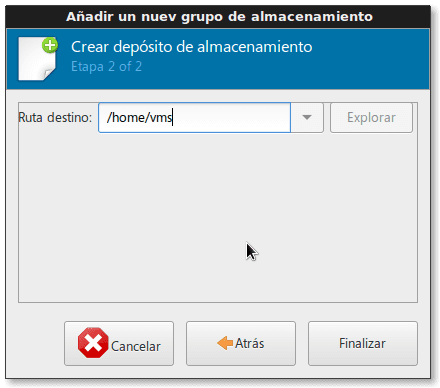

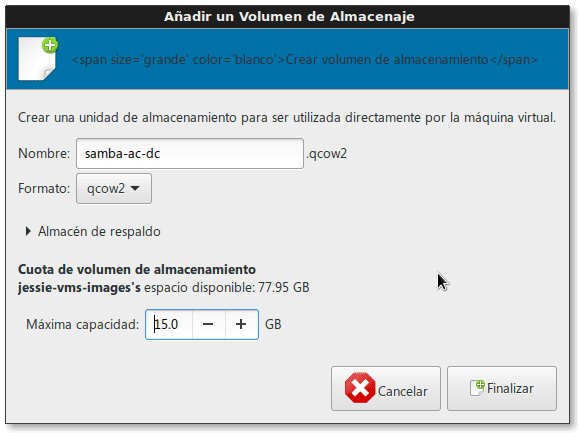
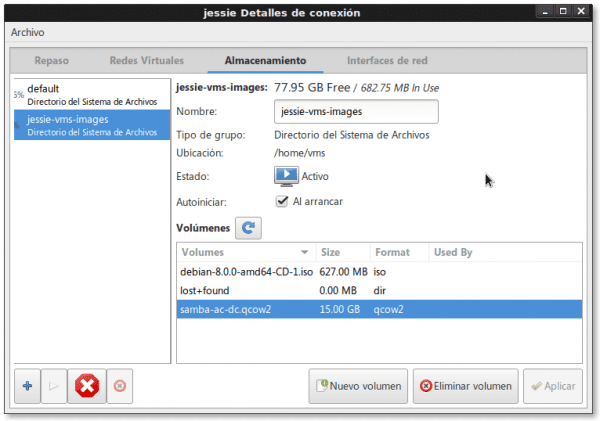
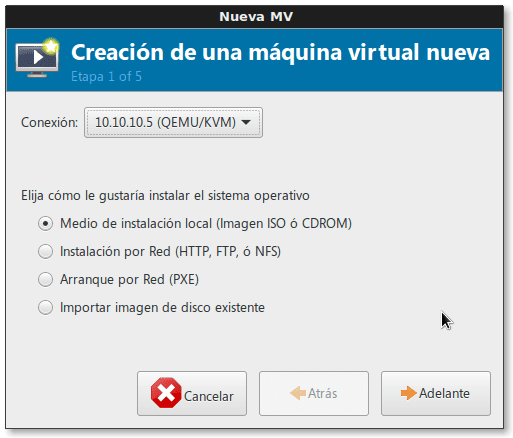
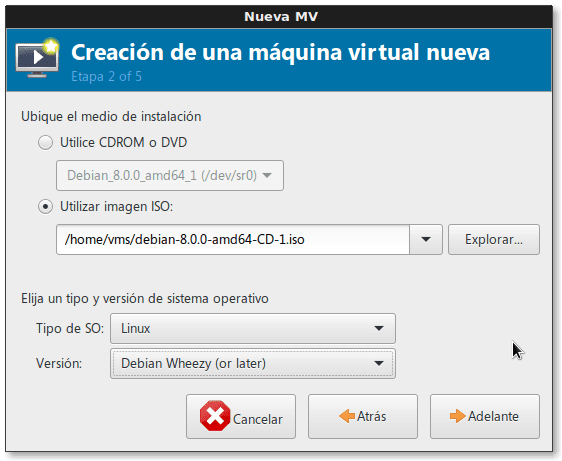

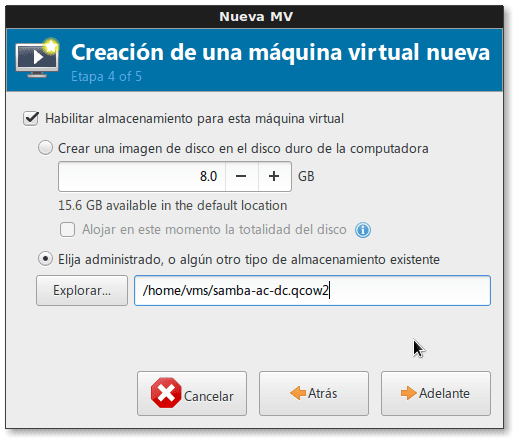
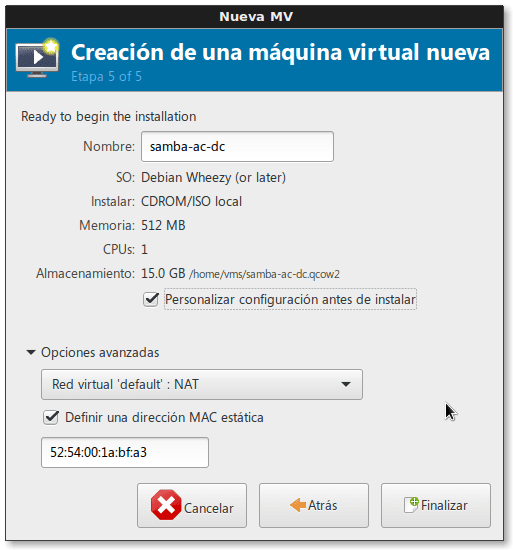
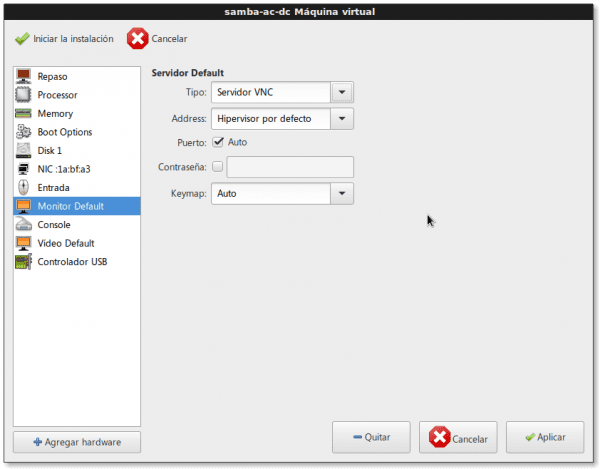
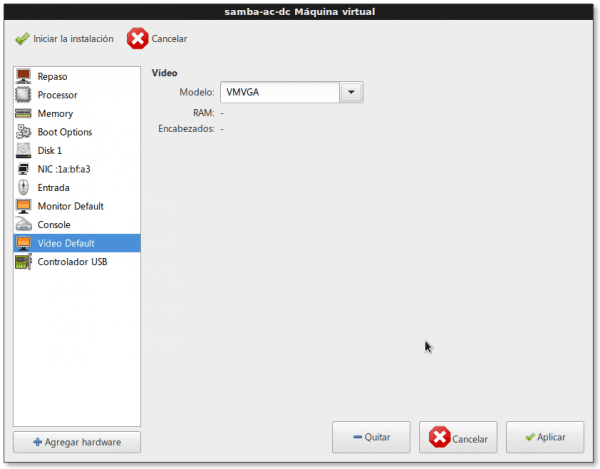




Hyvä apuohjelma, jonka löysin varmuuskopioiden tekemiseksi virtuaalisista libvirtissä, täydentää ekosysteemiä melko vähän.
https://github.com/dguerri/LibVirtKvm-scripts
Terveisiä ystävä Dhunter! Kävin jo sivulla, ja käsikirjoitus on hyvin organisoitu ja täydellinen. On vain sovitettava komentosarja tarpeisiimme ja ilmoitettava oletus- ja vakiolohkossa kussakin tapauksessa sovellettavat arvot. Annan sen kokeilla, kun minulla on aikaa viettää sitä. Myös käsikirjoitus fi-backup.sh se on jo versiossa 2.1.0. Olisi myönteistä, jos kerrot minulle, jos kokeilet sitä.
Harmi, että harvat ihmiset kommentoivat niin laadukasta artikkelia. Odotamme seuraavia toimituksiasi, Fico.
Nämä erittäin hyvät artikkelit, haluaisin sinun tekevän sen nyt CentOSin kanssa. Se on suosikkipalvelinjakelu ja sellainen, jota käytämme yliopistossa. Terveisiä Guatemalasta ja seuraavan artikkelin odottamista.
Cristian, pyyntösi täytetään nopeasti. Olemme jo sanoneet, että kirjoitamme voimakkaasti yrityskeskeisistä distroista, CentOS: sta ja OpenSuSE: stä. Toistaiseksi aion tehdä työpöydän CentOS: lle ja jatkaa toisessa artikkelissa Qemu + KVM: n ja muiden asentamista.
hei, jälleen yksi upea viesti virt kemu-kvm: stä, mutta nyt toisesta näkökulmasta hallitse kvm-tyyppistä hypervisoria WK: sta, jossa meillä on graafinen hypervisorin hallintatyökalu "Virt-Manager" SSH-menetelmällä ja myös käyttämällä virsh; Yhteysprotokolla "qemu + ssh: // käyttäjä @ IP / järjestelmä" on erittäin mielenkiintoinen.
. hienoa muuttaa verkon oletusasetukset tarvittaviksi parametreiksi yrityksen lähiverkolle käyttämällä virsh-komentoa (pidin todella tästä kehitetystä esimerkistä)
. samoin kuin Virt-Managerin tallennus (ensimmäinen levykuvan luominen, joka vie tulevan toimialueen, jota ei ole vielä luotu etähypervisoriin; lopuksi samalta Virt-Managerilta ja yhdistetyllä etähypervisorilla luo uusi verkkotunnus.
Pelosta viimeinen kappale «Monet ihmettelevät, onko kaikki edelliset vaiheet mahdollista suorittaa normaalin konsolin, virsh-komentokonsolin ja virt-viewerin kautta. Vastaus on kyllä. … »
Ystävä, jokaisella uudella viestillä nostat pysähdyksen!
Mitkä muut hypervisorit "ymmärtävät" Virt-Managerin (eli KVM: n)?
Kiitos vielä kerran, ystävä Wong, kaikista erittäin hyvistä kommenteistasi Virtualisointi-aiheesta.
Dokumentaatio Libvirtistä ja Virshistä muiden hypervisorien kanssa:
"Libvirt 0-8-6 ja Vmware Esx"
http://www.jedi.be/blog/2010/12/08/libvirt-0-8-6-and-vmware-esx/
"VMware ESX hypervisor -ohjain"
https://libvirt.org/drvesx.html
"Kuinka Qemu ja KVM suoritetaan ESXillä?"
http://www.virtuallyghetto.com/2014/09/how-to-run-qemu-kvm-on-esxi.html
Tarkoitan, että huomaat sen Libvirt ja päärajapinta virsh hypervisorien ajamiseksi he ovat vain SUURIA. 😉