Utilisateur tavo parti aujourd'hui un tutoriel sur notre forum, tutoriel que je publie ici car il le mérite 😀
-------------------------------
Comme promis est la dette, hier sur IRC j'ai promis de KZKG ^ Gaara suivez ce tutoriel sur la création de notre barre d’utilisateur animée dans boiteux.
Je m'excuse pour les captures d'écran en anglais, car je l'utilise dans cette langue car c'est pratique pour moi en suivant des tutoriels
La première chose que nous allons faire est d'ouvrir Gimp et de sélectionner la couleur de premier plan avec la valeur suivante:
Comme le montre la capture d'écran, la valeur doit être fcfdfe De cette manière, le fond sera en phase avec l'esthétique du forum.
Puis on passe à l'onglet Fichier> Nouveau et dans la fenêtre qui apparaît, nous choisissons ces dimensions:
La valeur horizontale doit être de 450 et 60 pour la verticale (vous pouvez de toute façon selon vos préférences). Aussi dans Options avancées ils doivent choisir la couleur de premier plan comme arrière-plan.
L'étape suivante consiste à utiliser l'outil de texte pour écrire le contenu que la barre utilisateur aura, dans mon cas, j'utilise la phrase: <° DesdeLinux Utilisateur .quand ils ont écrit le texte sur cette même couche, ils donnent clic droit> alpha à la sélection. Avec le texte sélectionné, nous prenons l'outil de fusion (dégradé), dans mon cas, j'utilise lueur bleue, mais ils peuvent utiliser celui qu'ils préfèrent. Ils remplissent la sélection avec le dégradé, le laissant comme ceci:
Ensuite, nous dupliquerons le calque de texte 14 fois pour obtenir 15 calques identiques:
Le marqueur A indique où vous devez cliquer pour dupliquer le calque sélectionné
À partir de maintenant, nous travaillerons avec ces calques, en ajoutant des filtres et des transparents
* La première étape consiste à travailler de la couche 1 à 4 inclusivement en allant vers Filtres> Flou> Flou gaussien et les valeurs à utiliser sont les suivantes pour chaque couche:
Dans les paramètres de filtre de la couche 1:
Horizontale: 12 px
Verticale: 12 px
Dans les paramètres de filtre de la couche 2:
Horizontale: 9 px
Verticale: 9 px
Dans les paramètres de filtre de la couche 3:
Horizontale: 6 px
Verticale: 6 px
Pour les paramètres de filtre de couche 4:
Horizontale: 3 px
Verticale: 3 px
* Dans un deuxième temps, nous travaillerons du calque 11 à 15 (inclus), c'est-à-dire avec les cinq derniers calques. Il faut tout d'abord aligner ces 5 derniers calques aux dimensions de l'image, c'est important pour obtenir l'effet souhaité, ce mode: tab Calques> Aligner sur la taille de l'image. Ensuite, nous renommons les couches avec des numéros un par un en double-cliquant sur la couche, ils changent son nom en nombres
Le filtre que nous utiliserons dans les couches est Filtre> Flou> Flou de mouvement et nous l'appliquerons comme suit pour chaque calque et un duplicata que nous créerons pour chacun d'eux:
Dupliquer le calque 11.
Paramètres de filtre, respectivement pour le calque dupliqué et original:
Copia
Longueur: 10
Angle: 0Calque d'origine
Longueur: 10
Angle: 180
Un calque 11 et la copie sont combinés (clic droit sur la copie du calque 11 et choisissez de combiner vers le bas)
Dupliquer le calque 12.
Paramètres de filtre:
Calque d'origine
Longueur: 20
Angle: 0
Dupliquer
Longueur: 20
Angle de vision: 180
Un calque 12 et la copie sont combinés.
Dupliquer le calque 13.
Paramètres de filtre:
Calque d'origine
Longueur: 30
Angle: 0
Dupliquer
Longueur: 30
Angle de vision: 180
Un calque 13 et la copie sont combinés.
Dupliquer la couche 14
Paramètres de filtre:Calque d'origine
Longueur: 40
Angle: 0
Dupliquer
Longueur: 40
Angle de vision: 180
Un calque 14 et la copie sont combinés.
Dupliquer la couche 15
Paramètres de filtre:Calque d'origine
Longueur: 50
Angle: 0
Dupliquer
Longueur: 50
Angle de vision: 180
Un calque 15 de la copie est fusionné.
Ce que nous allons faire maintenant est de modifier l'opacité des calques avec ces paramètres:
1 à% 60
2 à% 70
3 à% 80
4 à% 90
11 à% 90
12 à% 80
13 à% 70
14 à% 60
15 à% 50
Nous allons sélectionner notre calque d'arrière-plan pour le dupliquer quatre fois, laissant cinq calques identiques. Nous élevons le dernier arrière-plan dupliqué au-dessus de notre couche 1 (avec la flèche pointant vers le haut dans le navigateur de couches à côté du marqueur A).
Nous dupliquons à nouveau et le soulevons au-dessus de la couche 2 et ainsi de suite, laissant des arrière-plans intercalés entre les couches de texte comme ceci:
Maintenant, nous allons fichier> enregistrer sous et nommez le fichier avec l'extension . Gif à la fin par exemple:barre utilisateur.gif .
Dans la fenêtre qui apparaît, il est important de cocher l'option:
Enregistrer comme animation
Ensuite, nous appuyons sur l'exportation puis acceptons.
Nous naviguons vers notre fichier et il devrait ressembler à ceci:
J'espère que vous le trouverez utile et que vous le comprenez bien, n'hésitez pas à me contacter si vous avez des questions, je laisse un autre exemple de résultats qui peuvent être atteints:
Si vous remarquez dans la deuxième bannière, j'ai édité les temps de séjour dans les cadres ... Je l'ajouterai plus tard, ce n'est pas si complexe.
Salutations!
-------------------------------
Merci beaucoup à tavo Pour cet excellent tutoriel, le résultat est super cool haha ... et, faites-vous savoir que si vous voulez mettre ici des tutoriels de Gimp, des articles ou tout ce que vous jugez intéressant, ce sera un honneur pour nous 😀
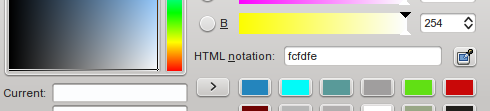


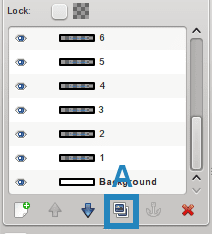
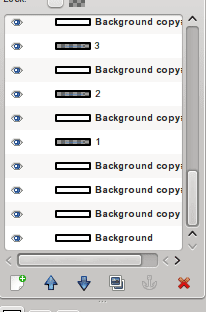



Pôle !!!!
Je dois faire ça pour le Gimp !!!
Voyons si cette semaine je peux 😉
Que signifie «pôle» et dans quel (s) pays l'utilisez-vous?
Oh, et comment le prononcent-ils?
pole = soyez le premier = le premier à commenter
Le pôle vient de la pole position.
https://es.wikipedia.org/wiki/Pole_position
Intéressant OO vous apprenez de nouvelles choses ici 🙂
intéressant! Je ne connaissais pas cette information
Et la prononciation? "Polonais", "poul", "pol"?
Merci beaucoup @ KZKG ^ Gaara pour l'avoir posté, l'honneur est à moi d'avoir l'opportunité de faire connaître Gimp, un excellent outil souvent injustement sous-estimé.
J'essaierai de contribuer à l'étrange tutoriel le week-end, c'est le moins que je puisse faire pour remercier ce super programme Je viens de Photoshop et au début c'était difficile de m'adapter au changement mais ça valait la peine.
Je fais aussi des trucs dans Blender mais je suis encore un peu vert…. Manque de pratique ha
Je réitère mes félicitations pour le travail que vous faites sur cette page.
Merci Tavo, excellent tutoriel. Bien que je ne sache rien en design graphique, GIMP est un outil très pratique qui m'a aidé dans de nombreuses situations. Grâce à elle, j'ai appris à créer des logos simples mais très beaux; a de nombreux modèles et effets pour les logos. J'aimerais en savoir plus sur cet outil. J'espère que vous pourrez continuer à partager plus de connaissances sur ce blog. Cordialement.
Merci à vous d'avoir commenté Carlos…. Avec la pratique, vous vous familiarisez avec le programme. Je pense que le point contre Gimp est qu'il n'y a pas tellement de diffusion sur le programme et peu de tutoriels. tâches, ce qui dans Photoshop est également possible mais les extensions qui en valent vraiment la peine sont chères
.
Oups, je ne savais même pas qu'il y avait des extensions pour Photoshop, et je n'imaginais même pas que de telles extensions pourraient être chères. J'espère que nous pourrons profiter d'un autre de vos tutoriels, merci beaucoup.
wow je vais le faire maintenant OO salutations
C'est apprécié, c'est bien pour moi de m'entraîner avec le gimp.
Merci pour le guide tavo apprendre à faire les choses avec GIMP
salutations
Génial 😀 Quand j'ai le temps, je l'essaye.
Génial quand je suis intéressé par le graphisme, je l'essaye XD
Bon tuto, mais il y a un mais:
Les barres d'utilisateurs (au moins la grande majorité) sont de 350 × 19, donc cela dépasse la taille. Attention, je ne suis pas contre les dimensions de la userbar dans ce tutoriel, je voulais juste clarifier ce point (que je fais aussi des userbars).
Cela vaut la peine d'être précisé, il est vrai que la barre utilisateur est généralement plus petite. L'animation peut être réalisée avec n'importe quelle taille de modèle, ce qui n'affecte pas le résultat final. La taille conviendrait davantage à une bannière ou une signature
Signatures animées pour les forums, quels bons souvenirs ...
Bon manuel, j'aime bien l'effet obtenu. Je vais dire à Ren de faire de moi l'un des Trisquel xD
Bon, peut-être et je le ferai moi-même pour que je ne perde rien en essayant 😉
Salutations.
Ce grand +1