
Virtualbox: savoir en profondeur comment utiliser cette application
Dans cet article, nous ne parlerons pas de Qu'est-ce que Virtualbox? Comment Virtualbox est-il installé? et Que ramène Virtualbox?, depuis récemment dans le Blog, nous avons abordé ces éléments dans ces publications précédentes et assez récentes: "Installer VirtualBox sur Ubuntu 18.04 LTS et ses dérivés" y "La nouvelle version de VirtualBox 6.0 avec de nouvelles améliorations a déjà été publiée".
Dans cette publication, nous aborderons brièvement quelques «astuces» et quelques «astuces utiles» pour une utilisation beaucoup plus efficace et efficiente de cet outil de virtualisation des systèmes d'exploitationAutrement dit, ils peuvent maîtriser pleinement l'utilisation de VirtualBox et décider de l'utiliser comme un outil utile de qualité supérieure pour leurs tâches de virtualisation de système d'exploitation à domicile ou en entreprise.
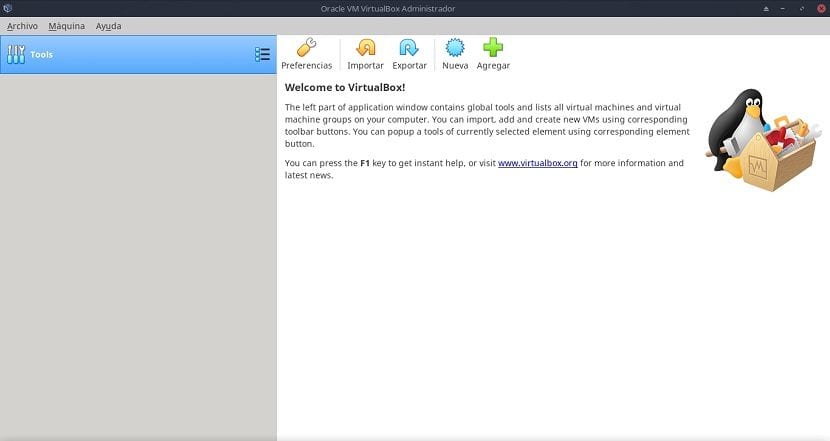
Virtualbox
Rappelez-vous que VirtualBox est un hyperviseur multiplateforme de type 2, c'est-à-dire qu'il doit et ne peut être exécuté (installé) que sur n'importe quel hôte (ordinateur) avec l'une des versions actuelles ou anciennes des systèmes d'exploitation Windows, Linux, Macintosh, Solaris, OpenSolaris, OS / 2 et OpenBSD.
Et qui a actuellement un cycle de développement continu et progressif avec des versions fréquentes, ce qui en fait une excellente alternative à d'autres solutions similaires, mais avec un nombre très appréciable de fonctionnalités, de systèmes d'exploitation invités compatibles et de plates-formes sur lesquelles il peut fonctionner.
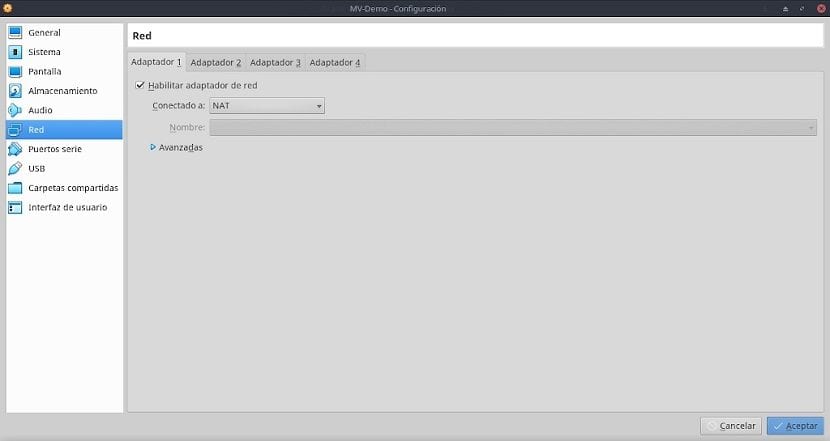
Structure réelle
Actuellement, Virtualbox dans sa version actuelle, 6.0, comporte les sections et options suivantes dans la barre de menus de son interface Web:
armoires de bureau
Cette section du Menu concentre presque toutes les fonctionnalités de l'application qui gèrent à leur tour pratiquement toutes les fonctions importantes de l'application, tels que: Le chemin de stockage (Dossiers par défaut) des fichiers logiques VM utilisés comme "Bibliothèques d'authentification VRDP" utilisées par VirtualBox pour avoir la capacité de devenir un "Serveur RDP".
En plus de configurer les raccourcis clavier pour en faire un usage plus efficace via le clavier, de programmer la périodicité des mises à jour et la forme de celles-ci, en spécifiant la langue de l'interface graphique ou son apparence (taille et disposition) ) sur le (s) moniteur (s), entre autres. Ici, ce qui est configuré peut être à la fois pour l'application en général et pour les machines virtuelles spécifiques.
Les options regroupées ici sont les suivantes:
- Préférences (Général / Entrée / Mise à jour / Langue / Affichage / Réseau / Extensions / Proxy)
- Importer un service virtualisé
- Exporter le service virtualisé
- Administrateur de: Virtual Media / Host Network / Cloud Profiles / Network Operations / Updates
- Réinitialiser tous les avertissements
- Quitter l'application
Maquina
Cette section du menu traite essentiellement de tout ce qui concerne la création ou la gestion de VM gérées. Les sous-sections qu'ils ont sont les suivantes:
- Créer une nouvelle machine virtuelle
- Ajouter une machine virtuelle existante
Aide
Cette section du Menu donne accès à toutes les informations, la documentation et le support de l'application. Les options d'accès disponibles sont réparties dans les sous-sections suivantes:
- Contenu du menu utilisateur local
- Visitez le site officiel
- Explorez la section Bugtracker du site officiel
- Entrez dans le forum officiel du site
- Afficher la fenêtre «À propos de Virtualbox»
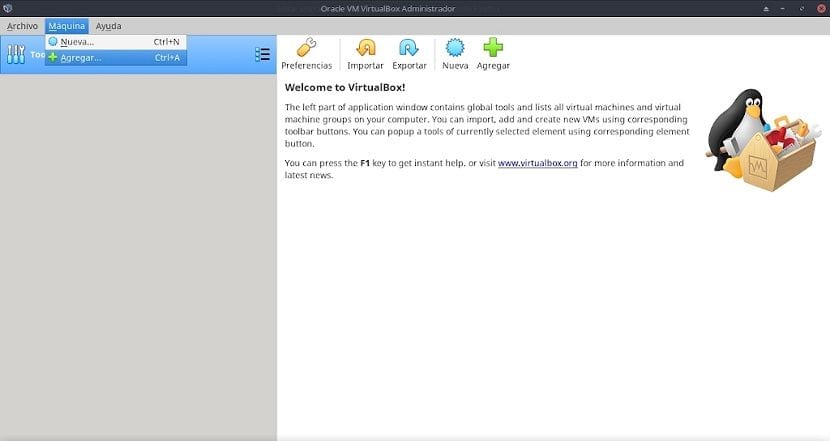
Trucs et conseils utiles
Les astuces et conseils suivants à effectuer sur VirtualBox ne sont rien de plus qu'une série de recommandations sur les ajustements personnalisés que chacun peut faire sur son MV respectif via la section "Fichier / Préférences" située dans la barre de menu. Ainsi, ces ajustements peuvent être suivis à la lettre ou adaptés aux besoins de tout personnel, équipe ou organisation.
Section générale
Dans cette section, nous avons 4 onglets dans lesquels vous pouvez effectuer les activités suivantes:
- Basique Modifiez le nom de la VM, le type de système d'exploitation et la version.
- Avancé: Choisissez le dossier de destination pour les instantanés que nous enregistrons à partir des VM.
- Description: Organisez, notez les détails et les descriptions de l'utilisation ou des choses à faire dans la VM respective.
- Chiffrement du disque: Activez le chiffrement du fichier de disque dur virtuel VM.
Dans cette section, la recommandation est: Activer ou non, la bonne utilisation du presse-papiers et du cryptage.
Section système
Dans cette section, nous avons 3 onglets dans lesquels vous pouvez effectuer les activités suivantes:
- Plaque base: Ajustez la mémoire de base, c'est-à-dire la RAM que nous voulons attribuer au MV, entre autres.
- processeur: Faire une utilisation plus réelle ou plus efficace de la technologie de virtualisation pour les cœurs de processeur, entre autres.
- Accélération: Choisissez le type d'interface graphique à utiliser et activez ou non les options d'accélération.
Dans cette section, la recommandation est: Choisissez un peu plus que la quantité de cœurs RAM / CPU nécessaires ou calculés si nécessaire pour éviter le gel ou les ralentissements dans la VM, et préférez garder PAE / NX et VT-x / AMD-V activés dans les VM qui émulent les ordinateurs modernes .
Section d'affichage
Dans cette section, nous avons 3 onglets dans lesquels vous pouvez effectuer les activités suivantes:
- Affichage: Ajustez la quantité de mémoire vidéo.
- Écran à distance: Activez les options de connexion à distance sur la machine virtuelle.
- Capture vidéo: Activez les options de capture vidéo sur le MV.
Dans cette section, la recommandation est: Allouez autant de mémoire vidéo que possible et gardez l'accélération 3D activée pour maintenir d'excellentes performances VM.
Section de stockage
Pour gérer les ressources de stockage de VM et gérer les lecteurs de disques optiques virtuels.
Dans cette section, la recommandation est: Allouez la plus grande quantité d'espace logique (Go) aux disques virtuels créés de préférence avec le format «Taille allouée dynamiquement» au lieu de «Taille fixe» pour maintenir d'excellentes performances et une bonne marge de croissance dans VM.
Section audio
Pour configurer l'entrée et la sortie audio du MV.
Dans cette section, il n'y a pas de recommandations: spécial ou spécifique à ce sujet.
Section réseau
Pour configurer les interfaces réseau de la VM.
Il a 2 options importantes à configurer. Le premier appel «Connecté» qui montre les alternatives suivantes à sélectionner et à utiliser: Non connecté, NAT, NAT de réseau, adaptateur de pont, réseau interne, adaptateur d'hôte uniquement et contrôleur générique. Et le deuxième appel «Avancé», nous pouvons configurer d'une manière différente, les paramètres suivants qui sont: Type d'adaptateur, mode promiscuité, adresse MAC et câble connecté.
Dans cette section, la recommandation est: Sélectionnez la combinaison appropriée de paramètres dans «Connecté» et «Avancé» pour éviter les mauvaises connexions et les pannes de sécurité inutiles.
Section des ports série
Pour configurer les cartes de port série du MV.
Dans cette section, il n'y a pas de recommandations: spécial ou spécifique à ce sujet.
Section USB
Pour configurer les périphériques dans les ports USB de la machine virtuelle.
Dans cette section, il n'y a pas de recommandations: spécial ou spécifique à ce sujet.
Section des dossiers partagés
Pour configurer les dossiers partagés dans la machine virtuelle.
Dans cette section, la recommandation est: Placez autant que possible un dossier partagé qui pointe vers le véritable ordinateur (hôte hôte) pour faciliter l'échange / la protection des données entre eux.
Section de l'interface utilisateur
Pour configurer le contenu et l'affichage de la barre de menu Virtualbox dans chaque MV.
Dans cette section, il n'y a pas de recommandations: spécial ou spécifique à ce sujet.
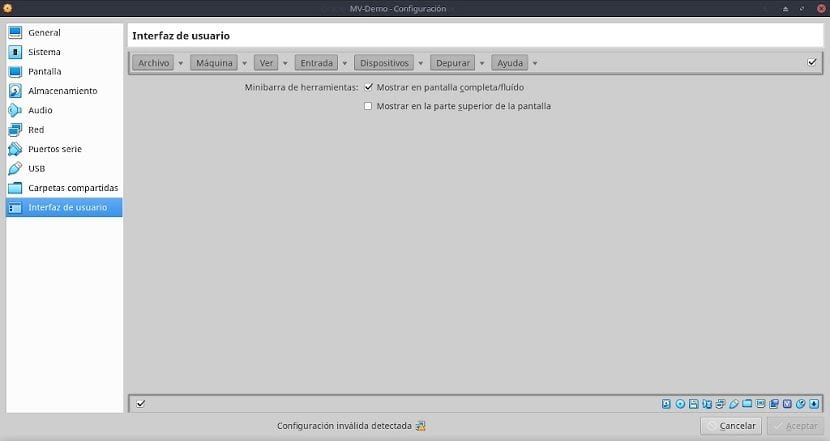
Résumé
Virtualbox est une application largement utilisée en raison de son interface conviviale, de sa simplicité d'installation et de ses vastes fonctionnalités. Cependant, comme toutes les technologies de virtualisation des systèmes d'exploitation, elle comporte de nombreuses options, fonctionnalités et fonctionnalités qu'il faut apprendre à maîtriser. Par conséquent, nous espérons que cette publication vous aidera à compléter et à renforcer les connaissances existantes sur Virtualbox.
Si vous avez d'autres questions sur ce sujet, je vous recommande de lire le document de travail y relatif qui se trouve dans ce lien.
Je voudrais savoir si je peux l'utiliser sur mon site Web http://ventatpv.com
Si vous voulez dire que si vous pouvez mettre ce site Web sur un serveur Web virtualisé avec VirtualBox, alors bien sûr que vous le faites ... Très probablement un bon pourcentage du Web fonctionne sur MV.