Comme beaucoup le savent, je suis un utilisateur de Xfce, moi Environnement de bureau favori de longue date pour diverses raisons. Voyons quelques-uns d'entre eux:
- Ce n'est plus cette lumière, mais c'est très rapide: Les applications s'exécutent beaucoup plus rapidement que dans Gnome o KDE.
- Très configurable: Il est très facile de le personnaliser selon nos goûts, et la configuration est stupidement simple.
- Beau: Xfce comprend le vôtre Gestionnaire de composition, donnant à divers éléments de beaux effets sans sacrifier les ressources.
- Petit: Ses emballages sont petits, mais cela nous donne un Environnement de bureau entièrement fonctionnel et tout ce dont vous avez besoin avec très peu.
- Stable: Xfce il est très stable tant en fonctionnement qu'en développement.
- Productif: sauf pour Thunar (que pour moi tu as besoin de cils) Xfce il est conçu pour être productif.
Installations préconisées
Pour effectuer une installation complète de Xfce, nous devons installer les packages suivants:
$ sudo aptitude install xfce4 xfce4-goodies xfce4-artwork gvfs gvfs-backends
Derniers packages (gvfs gvfs-backends) Je les installe pour pouvoir utiliser SFTP en Thunar. Nous pouvons également installer -au cas où ils ne le feraient pas automatiquement- quelques packages supplémentaires:
$ sudo aptitude install thunar-thumbnailers thunar-media-tags-plugin xfce4-notifyd
configuration
Je vais vous montrer quelques éléments de base que nous devons savoir lors de la configuration Xfce. Une fois que nous avons installé Xfce et nous accédons pour la première fois, nous verrons un message comme celui-ci:
Il est préférable de choisir l'option Utiliser les paramètres par défaut puisqu'il nous mettra par défaut deux panneaux avec le Applets nécessaires pour effectuer les tâches de bureau les plus courantes. Sachant certaines choses, nous pouvons partir de ceci:
pour ça:
La première chose que nous allons faire est de supprimer l'un des deux panneaux: Cliquez avec le bouton droit sur le panneau »Panneau» Préférences du panneau.
Nous devrions obtenir quelque chose comme ceci:
Comme je l'ai souligné dans l'image, nous pouvons Ajouter, supprimer ou choisissez un panneau spécifique pour le modifier. Dans ce cas, je supprime le Panneau 2, qui est celui qui sort en bas, pour travailler sur le Panneau 1. Ici, nous pouvons faire plusieurs choses:
Affichage:
Ici, nous pouvons définir l'orientation et les dimensions du panneau, même si nous voulons qu'il se masque automatiquement ou le verrouille à l'écran.
Apparence:
Dans l'onglet Apparence Nous pouvons établir un arrière-plan pour le panneau, soit une image, soit celle qui vient par défaut selon le thème Gtk. Comme vous pouvez le voir sur l'image, il y a une section pour le L'opacité. Nous verrons cela lorsque nous aurons activé le Compositeur Windows. Dans le cas de l'exemple, j'ai pris l'image du fond du panneau à l'intérieur du dossier de zukitwo, l' thème gtk que j'utilise par défaut.
Applets :
Ici nous pouvons Ajouter enlever les éléments du panneau et si nous double-cliquons dessus, nous pouvons les configurer en fonction de leurs options.
Lorsque nous avons le panneau configuré comme nous le voulons (quelque chose de très simple) nous pouvons le déplacer sur l'écran. Pour cela, nous devons avoir l'option Panneau de verrouillage de l'onglet Écran non cochée.
Ensuite, nous pouvons déplacer le panneau sur l'écran en le prenant par le coin (surligné en jaune) avec le curseur. De cette façon, nous pouvons le dire En haut en bas oa la Droite gauche.
Panneau de configuration.
Les autres éléments (et le panneau inclus) peut être configuré par Le gestionnaire de configuration.
Cela me prendrait beaucoup de temps pour expliquer à quoi sert chaque chose, donc je vais simplement vous montrer comment utiliser certaines des options qui se trouvent à la fin de cet article:
- Paramètres du gestionnaire de fenêtres
- Apparence
- Bureau
- Gestionnaire de fenêtres.
- Session et démarrer.
Paramètres du gestionnaire de fenêtres.
Comme je le disais, Xfce a son propre Compositeur Windows, où nous pouvons appliquer certains effets de transparence et d'autres. Vous avez de nombreuses autres options pour travailler avec Windows, mais nous verrons simplement comment activer les effets:
Comme vous pouvez le voir, dans cet onglet, vous pouvez configurer divers effets. Tout le monde peut essayer de s'adapter comme il l'entend.
Apparence.
Ici, nous pouvons définir que Thème GTK, Icônes y Typographies nous voulons utiliser. Dans l'onglet configuration nous pouvons ajuster la façon dont le Barres d'outils et si nous voulons ou non des icônes dans les menus.
Pour définir le thème, il doit être situé dans ~ / .themes o / usr / share / themes.
Bureau:
Dans cette section, nous pouvons établir notre Fond d'écran du bureau. Sur la droite, nous pouvons choisir si nous voulons une seule image, ou en charger un groupe de manière aléatoire à chaque démarrage de la session. On peut également en régler la luminosité et la saturation. 😀
Ici, je veux souligner quelque chose d'important. Quelque chose qui fait Xfce idéal pour Netbooks. Sur l'onglet Icônes, nous pouvons choisir des options intéressantes comme le montre l'image suivante:
Je veux dire la façon dont les icônes sont affichées sur le Desktop.
- Aucun: Il n'en montre aucun.
- Icônes réduites ...: Affiche les icônes des applications réduites. (Très intéressant)
- Icônes de fichier / lanceur: Afficher les dossiers et ainsi de suite.
Gestionnaire de fenêtres:
Xfce utilise son propre gestionnaire de fenêtres, appelé XfwmName. Pour configurer l'apparence des fenêtres, nous allons à cette option:
Les thèmes de fenêtre doivent entrer ~ / .themes / [nom du thème] / xfwm o / usr / share / themes / [nom du thème] / xfwm. Dans mon cas j'utilise eGtk.
Sessions et début.
Ici, entre autres, nous pouvons établir que Applications ou script ils commencent par Xfce.
Je pense que jusqu'ici ce sont les principales options que nous devons connaître pour configurer notre Xfce, au moins pour la partie apparence. Maintenant, nous en verrons d'autres Pourboires pour notre Xfce.
Autres conseils et paramètres.
Définir le thème du curseur dans Xfce
Ceux d'entre nous qui sont des utilisateurs de Xfce on sait que pour changer le thème du curseur, il suffit d'aller dans Menu »Paramètres» Souris »Thème.
Mais au moins dans mon cas, ce n'est pas tout à fait efficace, car dans certaines et certaines applications, cela n'affiche pas correctement le thème sélectionné. Comment rendre le thème du curseur le même pour tout le système?
Très simple, ce que nous faisons est de créer dans notre / home le fichier .xdefaults et nous y mettons la ligne suivante:
Xcursor.theme:Bluecurve-inverse-FC4
où Courbe bleue-inverse-FC4 est le nom du dossier dans lequel se trouve le thème du curseur.
Autrement dit, si nous supposons que nous avons un thème de curseur appelé Adwaita, lequel est dedans~ / .icons / Adwaita o / usr / share / icons / Adwaita, alors la ligne ressemblerait à ceci:
Xcursor.theme:Adwaita
On redémarre la session et voilà!
Créer un navigateur de fichiers pour Thunar avec Zenity
Cet article a été publié il y a longtemps dans mon ancien blog sur Xfce, basé sur un autre article publié dans le Blog Xubuntu et je les laisse encore ici.
Ce que nous allons faire, c'est créer une recherche de fichiers pour Thunar à l'aide Zenité. La première chose à faire est d'installer zenity:
$ sudo aptitude install zenity
Ensuite, nous ouvrons un terminal et mettons:
$ mkdir ~/.bash-scripts/
De cette façon, nous créons un répertoire qui contiendra le script qui exécutera l'action elle-même. Maintenant, nous créons un fichier appelé recherche de fichiers à l'intérieur comme suit:
mousepad ~/.bash-scripts/search-for-files
et nous collons ceci à l'intérieur:
#!/bin/bash
#search-for-files
# change this figure to suit yourself -- I find zenity dies from about 1000 results but YMMV
maxresults=500
# again, change the path to the icon to suit yourself. But who doesn't like tango?
window_icon="/usr/share/icons/Tango/scalable/actions/search.svg"
# this script will work for any environment that has bash and zenity, so the filemanager is entirely down to you! you can add extra arguments to the string as long as the last argument is the path of the folder you open
filemanager="thunar"
window_title="Search for Files"
srcPath="$*"
if ! [ -d "$srcPath" ] ; then
cd ~/
srcPath=`zenity --file-selection --directory --title="$window_title -- Look in folder" --window-icon="$window_icon"`
fi
if [ -d "$srcPath" ] ; then
fragment=`zenity --entry --title="$window_title -- Name contains:" --window-icon="$window_icon" --text="Search strings less than 2 characters are ignored"`
if ! [ ${#fragment} -lt 2 ] ; then
(
echo 10
O=$IFS IFS=$'\n' files=( `find "$srcPath" -iname "*$fragment*" -printf \"%Y\"\ \"%f\"\ \"%k\ KB\"\ \"%t\"\ \"%h\"\\\n | head -n $maxresults` ) IFS=$O
echo 100
selected=`eval zenity --list --title=\"${#files[@]} Files Found -- $window_title\" --window-icon="$window_icon" --width="600" --height="400" --text=\"Search results:\" --print-column=5 --column \"Type\" --column \"Name\" --column \"Size\" --column \"Date modified\" --column \"Path\" ${files[@]}`
if [ -e "$selected" ] ; then "$filemanager" "$selected" ; fi
) | zenity --progress --auto-close --pulsate --title="Searching…" --window-icon="$window_icon" --text="Searching for \"$fragment\""
fi
fi
exit
et nous lui donnons des autorisations d'exécution:
chmod a+x ~/.bash-scripts/search-for-files
Maintenant, nous faisons une sauvegarde du fichier uca.xml:
$ sudo cp /etc/xdg/Thunar/uca.xml /etc/xdg/Thunar/uca.xml.old
auquel nous mettrons à la fin ceci:
<action>
<icon>/usr/share/icons/Tango/scalable/actions/search.svg</icon>
<name>Search for Files</name>
<command>bash ~/.bash-scripts/search-for-files %f</command>
<description>Search this folder for files</description>
<patterns>*</patterns>
<directories/>
</action>
Maintenant, il ne nous reste plus qu'à ouvrir Thunar » éditer » Configurer des actions personnalisées et nous en créons un nouveau. Et nous remplissons les champs suivants:
Cliquez sur l'onglet Basique:
Nom: Rechercher
Description: Rechercher
Commande: bash ~ / .bash-scripts / recherche-de-fichiers% f
Icône: nous sélectionnons celui que nous aimons le plus.
Restant de cette manière:
Maintenant dans l'onglet Termes apparence les champs suivants:
Modèle de fichier: *
Apparaît si la sélection contient: Annuaire.
Et ça ressemble à ça:
maintenant Thunar lorsque nous ouvrons le menu avec le clic droit, l'option de recherche n'apparaît pas:
Et si nous cliquons dessus, une fenêtre apparaîtra où nous pourrons insérer les critères de recherche:
Lorsque nous commencerons la recherche, nous verrons quelque chose comme ceci:
et enfin le résultat:
Si nous double-cliquons sur le résultat, une fenêtre de Thunar avec le dossier où se trouve le fichier. De cette façon, nous donnons à notre bureau beaucoup plus de puissance Xfce.
Conseils: comment faire en sorte que Xfce ressemble à KDE
Ceux que nous utilisons Xfce nous pouvons avoir l'apparence de KDE (oxygène) d'une manière très simple, comme on peut le voir dans l'image suivante:
Pour ce faire, il suffit de télécharger les fichiers suivants:
- Pour les fenêtres (xfwm): Ce fichier. Nous le décompressons et le mettons dans le dossier ~ / .themes o / usr / share / themes.
- Pour le sujet gtk: Ce fichier. Je ne me souviens plus d'où je l'ai téléchargé, nous l'avons décompressé et mis dans le dossier~ / .themes o / usr / share / themes.
- Pour les icônes: Este enlace o cet autre. Nous le décompressons et le mettons dans le dossier~ / .icons o / usr / share / icons.
Dans Debian, nous pouvons mettre les icônes et curseurs KDE en installant les paquets suivants:
$ sudo aptitude install oxygencursors oxygen-icon-theme
Maintenant, nous sélectionnons le thème et les icônes dans Menu »Paramètres» Apparence:
Et dans Menu »Paramètres» Gestionnaire de fenêtres:
Script pour redémarrer et restaurer notre session dans Xfce
J'ai créé la version 0.1 d'un simple script bash pour redémarrer et restaurer la session Xfce à notre gré. Vous pouvez le télécharger sur ce lien.
El scénario nous permet de faire une sauvegarde des fichiers de configuration et de les restaurer ultérieurement. Les instructions sont les suivantes:
1- Nous ouvrons un terminal et mettons:
$ wget -c http://paste.desdelinux.net/paste/?dl=43
$ mv index.html\?dl\=43 Perfil_Xfce.sh
$ chmod +x Perfil_Xfce.sh
$ ./Perfil_Xfce.sh
Après avoir exécuté chaque opération, nous devons quitter la session et rentrer.
ChangeLog version 0.1
- Vous permet de faire une copie de sauvegarde, que vous hébergez dans ~ / .xfce4_saves /
- Vous permet de restaurer les paramètres.
Problèmes connus.
La restauration des paramètres charge tout comme avant, sauf les paramètres du panneau. Apparemment, ceux-ci sont stockés dans un répertoire de type Skel en dehors de la / home.
Mettez Global Proxy dans LMDE Xfce
Ceux d'entre nous qui sont des utilisateurs de Xfce nous connaissons cet excellent et minimaliste Environnement de bureauil n'a pas la même option que son grand frère Gnome, pour mettre un Proxy global dans le système.
Il en résulte que si nous utilisons Chrome (qui utilise le proxy de Gnome) Nous devrionsdéclarer manuellement quel est le proxy à utiliser dans Xfce. Eh bien, j'ai déjà trouvé la solution pour cela et c'est la suivante.
Nous éditons d'abord le fichier / etc / environnement et nous mettons ceci à l'intérieur:
# Proxy Global
http_proxy="http://10.10.0.5:3128"
https_proxy="http://10.10.0.5:3128"
ftp_proxy="http://10.10.0.5:3128"
no_proxy="10.10.0.0/24"
où 10.10.0.5 C'est l'adresse IP du serveur proxy. Nous sauvegardons et éditons le fichier / etc / profile et nous mettons à la fin:
# Proxy Global
export http_proxy="http://10.10.0.5:3128"
export https_proxy="http://10.10.0.5:3128"
export ftp_proxy="http://10.10.0.5:3128"
export no_proxy="10.10.0.0/24"
On redémarre l'équipement et on peut désormais naviguer avec Chrome (par exemple).

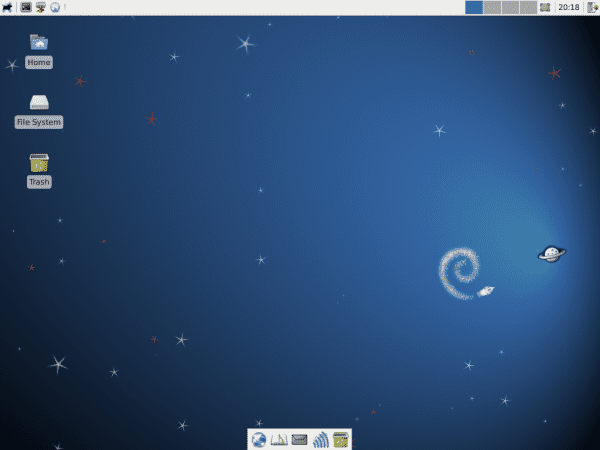
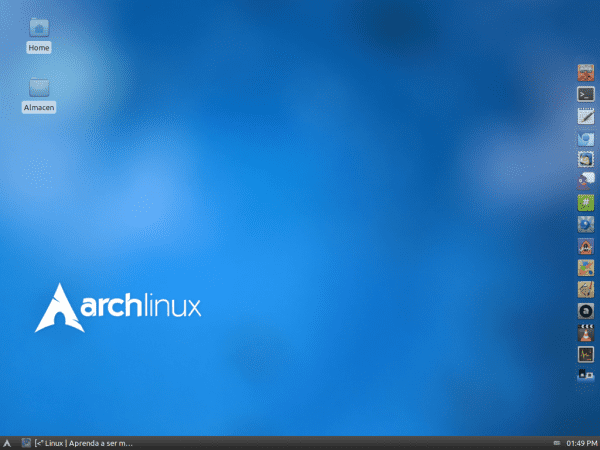
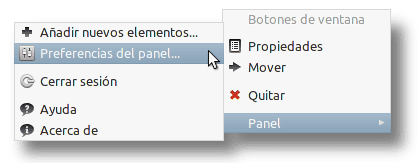
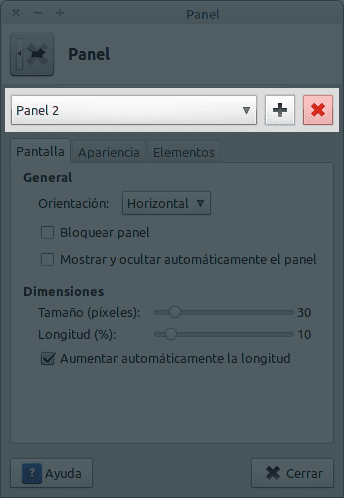
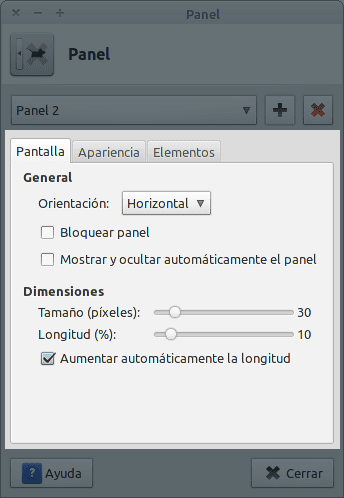
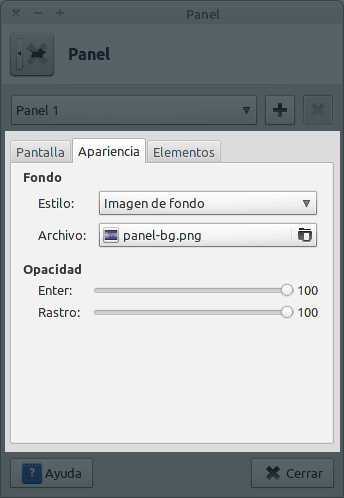
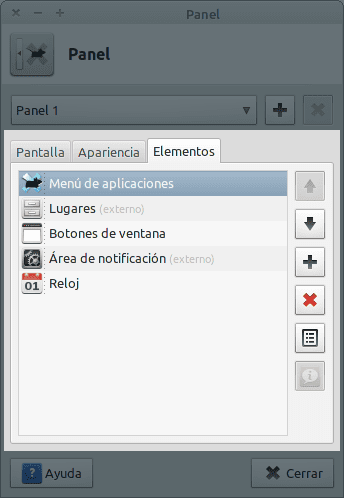


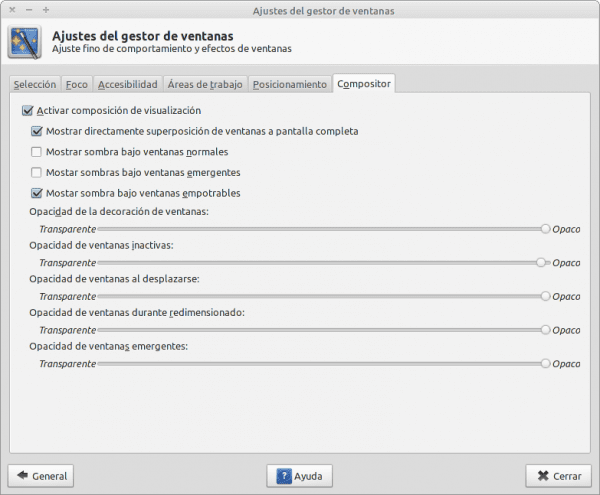
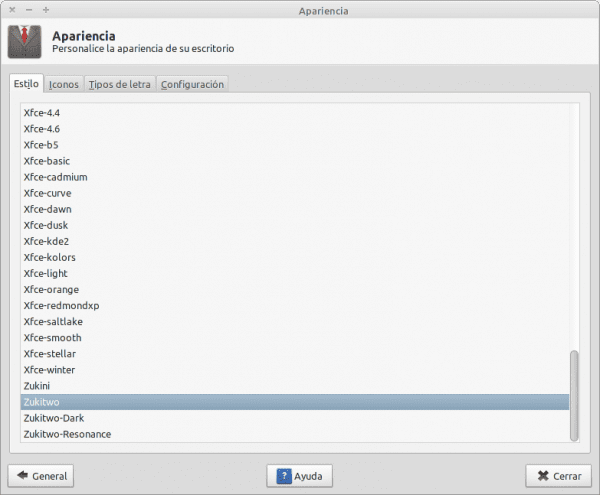
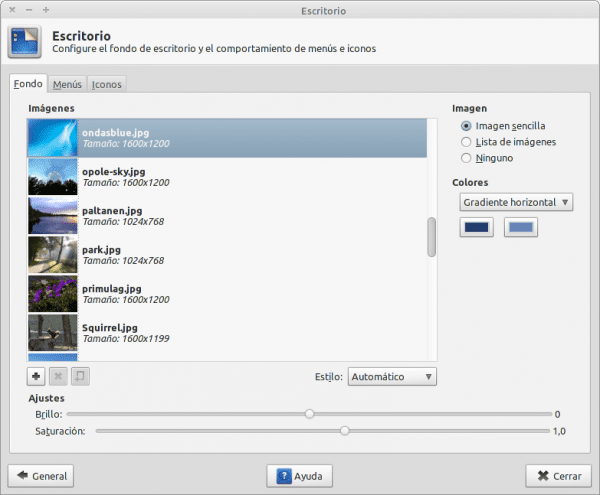
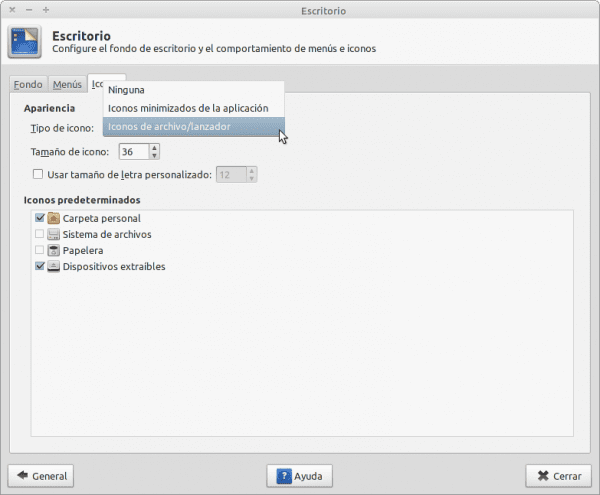
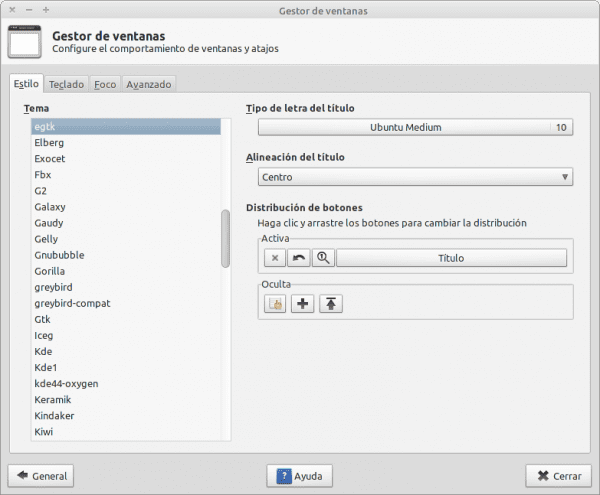
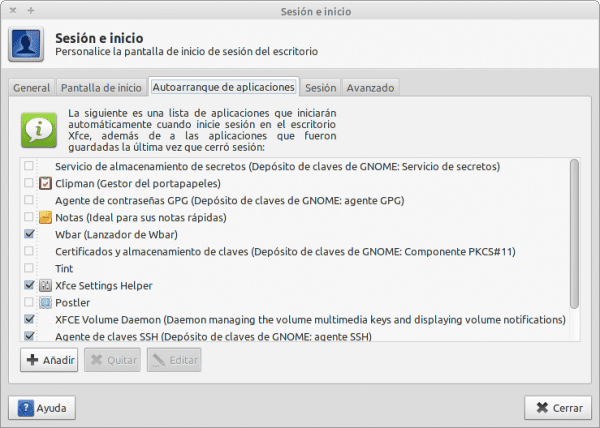


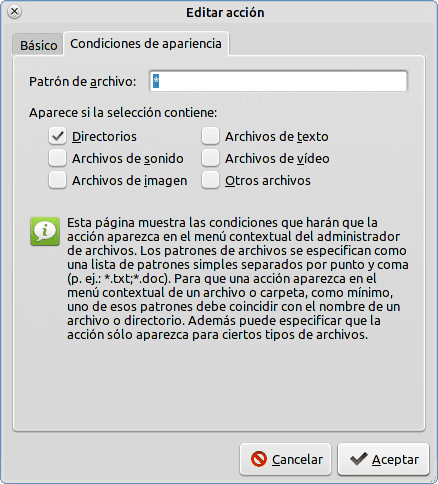

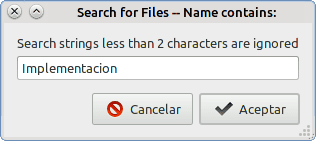
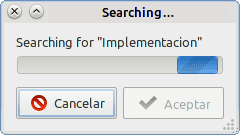
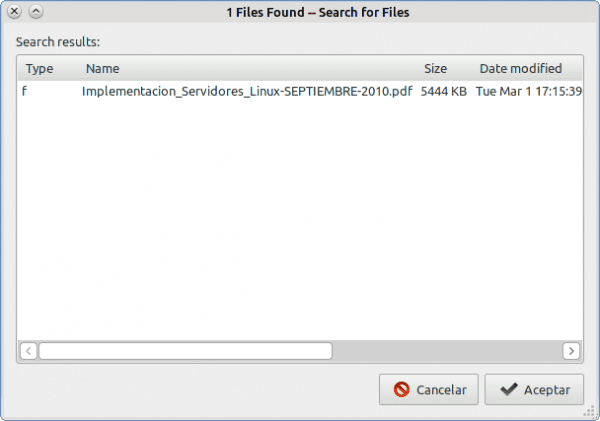
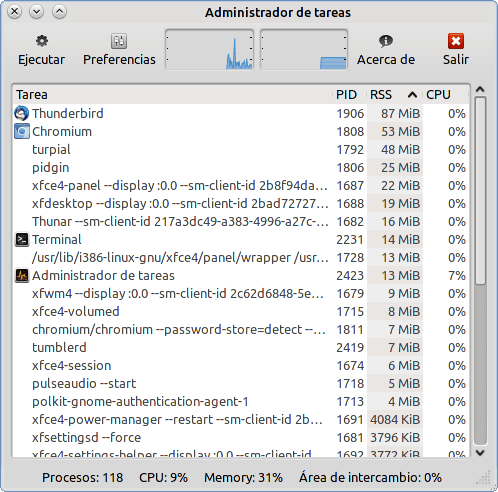

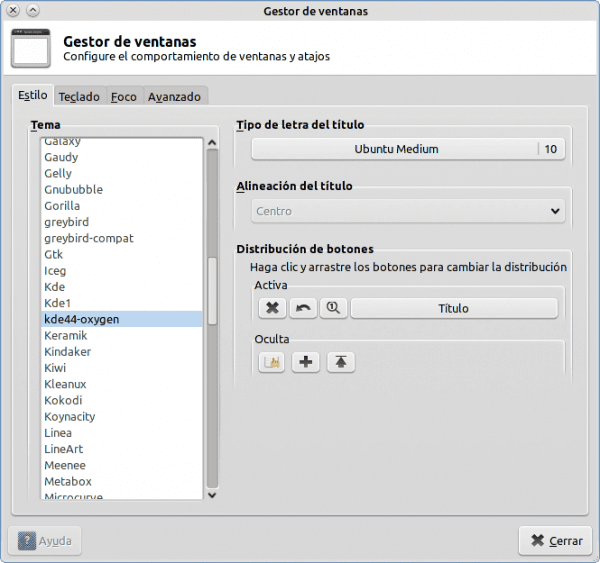
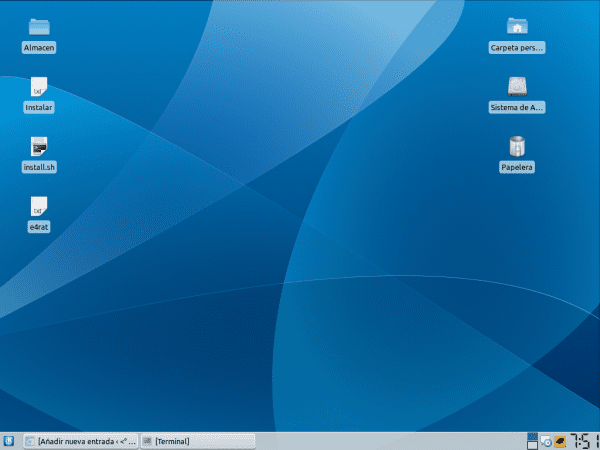
!? XFCEANDO!? C'est le blog qui m'a convaincu d'utiliser xfce! ; w; Chaque fois que je faisais quelque chose d'étrange à ma petite souris, je courais sur ce blog! J'ai déjà dit que le titre me sonnait xD
Cela semblera bizarre et à moitié suicidaire et troglodyte mais ... pourrais-je retirer le xfce de LMDE en balayant des trucs à la menthe et en laissant du xfce pur? ou mieux j'installe Debian en mode console et mets xfce? oui, je n'ai rien à voir avec ma vie, sauf jouer wii et dessiner xD
Avez-vous pensé à avoir une petite amie?
Je? J'ai déjà une copine, merci 😀 (oui… je suis une femme et avec une copine> 3>) et nous sommes tous les deux également des geeks xD nous préférons jouer aux jeux vidéo: B et petit à petit je la mets dans le monde linux aussi .w.
Juajuajua Je pensais que tu étais un garçon, désolé pour la confusion et félicitations pour la petite amie, de toute façon tu devrais aller te promener dans le parc.
Valgame… ma petite personne a-t-elle l'air si virile? xD Je dois améliorer cela. Oui, le petit singe dans mes avatars est un de mes personnages 🙂 100 originalité 8D Et merci pour les félicitations! ^ w ^ Gaara peut vérifier que je suis une fille puisque sur mon site j'ai une photo de moi xD
Le matin, je sors pour faire de l'exercice, je ne suis pas si folle xD et j'aide à la maison avec les corvées et mes nièces ... mais tout l'après-midi plus rien xD heheheheh ~ ne t'inquiète pas .w.
Avez-vous déjà vu un gars nommé Alba?
Ok, ok j'avais tort ¬¬
Tu seras une cible pour le mot EMO tout comme moi, la même chose m'arrive
Les EMOS donnent une mauvaise réputation à ceux qui souffrent d'une vraie dépression, à ceux d'entre nous qui ne font rien de notre vie ... eh bien, nous sommes juste là, la dépensant xD
Haha vous n'avez toujours pas vu le sens qu'Elva et Sandy donnent au mot EMO
Dois-je mettre un lien sur Geekpedia, bizarre?
Pas vieux, juste que tu as la signification particulière de ce mot
Hahahaha je vais pour le second .. Installez un Debian à partir de 0 et mettez une souris sur le bureau 😀
Note: Eh bien oui, xfceando.wordpress.com était l'un de mes bébés il y a quelque temps 😀
est-il possible d'avoir des effets comme compiz ici? Ça m'intéresse 😉
Ils ne sont pas comme ceux de Compiz. C'est plus pour les transparents et autres. Bien que Xfce et Compiz s'entendent très bien 😀
Eh bien mec je pense qu'avec ça la grâce de XFCE est perdue
Ce n'est pas quelque chose de léger et comme le dit l'acronyme XFCE:
X Free Ccholestérol Eenvironnement
Si possible: D.
J'ai l'air très mignon, le meilleur de "les deux mondes", l'art de KDE et la simplicité de XFCE, excellent ...
Et aussi cela a été fait par un gars qui n'utilise que KDE de temps en temps pour que le graveleux ne touche pas ses couilles
XD, posté de CrunchBang 😛
Aussi, si vous n'aimez pas xfwm, vous pouvez le changer pour un plus léger comme openbox (exécutez "openbox –replace") ou un plus lourd comme metacity (le même, "metacity –replace". Dans mon cas, j'utilise le dernier et cela fonctionne assez bien.
salutations
Très bien, enfin 🙂. Je répète que ce type d'entrée en plus, les guides devaient également ajouter un document tel que PDF pour le télécharger.
Salutations et nous lisons!
Merci elav, Mission accomplie +100
Merci beaucoup. Maintenant, je cherche un peu à réinstaller Linux sur mon bureau et je pensais essayer chakra avec son magnifique KDE, mais grâce à votre message, je pense que je vais essayer l'autre idée qui me passait à l'esprit: Debian ( Je ne sais pas ce qu'il a, mais je me sens mal si je ne l'ai pas sur le PC xD) avec XFCE, voyons si en suivant vos conseils je le laisserai à 100% à mon goût. Merci beaucoup pour ce blog.
Hahahaha souhaite la bienvenue à Javi:
Eh bien, rien mec, tu nous diras comment tu vas 😀
10 points pour le guide je suis deluxe, depuis 3 mois j'ai installé linux mint sur une clé USB et avec gnome il a re-ralenti hier il a mis XFCE et il a amélioré les performances, donc ce guide me va comme un gant. Je vous remercie
Excellent guide !!! Félicitations 🙂
Je suis retourné à Xubuntu après que Canonical ait tenté de m'imposer Unity, et comme mon ordinateur n'est pas une tablette, cela ne fonctionne pas pour moi. Avec XFCE 4.8, je vais très bien. Ils l'ont beaucoup amélioré. Attendons 4.10 l'année prochaine pour voir à quoi ça ressemble.
Oh, et au fait, je suis d'accord avec vous: Thunar A BESOIN D'ONGLES. Dites ce qu'ils disent là-bas.
Je suis complètement d'accord. C'est la seule raison pour laquelle j'utilise Pcmanfm.
L'autre jour, sur la liste des développeurs Xfce, j'ai laissé tomber ce petit message:
Ils continuent avec ça si Xfce est conçu pour être simple, s'il est conçu pour être léger.Ne vous rendez-vous pas compte que ce n'est pas tant le second, et que Thunar a besoin d'onglets pour le premier?
J'imagine qu'ils le voient de ce point de vue:
«Si nous cédons et chargeons Thunar avec des onglets, alors nous ne nous arrêterons pas et continuerons à tout rendre plus confortable en chargeant l'environnement, et Xfce perdra ce qui le caractérise, une faible consommation et une apparence agréable, c'est-à-dire un terrain d'entente.«
Que pouvez-vous attendre d'autre d'un grand comme elav xD
Excellent frère guide, pour voir si je continue d'évangéliser les gens pour Linux en utilisant ce blog et son forum, comme référence de travail impeccable et avec de bonnes vibrations.
salutations
Merci mec, mais allez, ce n'est pas si mal
-.- '
Excellent, je pense depuis des jours à installer Arch avec XFCE. J'avais Xubuntu sur un PC il y a quelque temps et j'adorais ça. Ensuite, j'ai décidé d'essayer Unity, lorsque 11.04 est sorti, et j'ai vraiment aimé (je pense que j'étais l'un des rares), mais j'ai toujours été un peu surpris qu'Ubuntu soit si chargé de démons et d'applications inutiles que vous ne pouvez pas éliminer sans charger la moitié du système d'exploitation. Alors dès que j'ai des vacances, je pars avec Arch et XFCE. Je vais donc mettre ce tutoriel en signet. 😀
merci pour un guide aussi complet
ce qui manque à Thunar, c'est un outil de recherche décent comme Nautilus, ou une meilleure visualisation des fichiers avec des noms longs, tout comme le fait Nautilus
Je m'en tiens à Nautilus (en utilisant xfce)
intéressant le détail du pointeur de la souris créant le fichier
Le guide est excellent, peut-être que je suis encouragé par Xfce! Merci beaucoup, tout cela est très intéressant, j'aime ça.
Salutations!
vraiment bon.
Bonjour elav, je suis un utilisateur de xfce depuis un certain temps, et bien que plusieurs n'aiment pas l'unité d'ubuntu, je l'ai personnalisé avec une apparence similaire: P. Premièrement, le guide est super bon pour ceux qui veulent se lancer dans le monde de la petite souris, et deuxièmement, je voulais vous demander un lien pour télécharger le thème pour xfwm d'egtk, que je ne trouve nulle part.
salutations
Bienvenue eltbo:
Merci beaucoup pour le guide. Le thème eGTK peut être trouvé complet pour Gnome + Xfce dans le profil DanRabbit sur Deviantart.
salutations
Quel idiot, il ne m'était pas venu à l'esprit de regarder la page élémentaire de devianart …….
MERCI
Quelle est la raison de créer un proxy global ??? Si vous pouviez mieux me l'expliquer, je l'apprécierais.
salutations
Bon guide, ni gnome 3, ni unit, ni kde me convaincre ... voyons ce que c'est, la vérité est que j'étais à l'aise avec gnome 2 et je pensais que la version 3 viserait à ajouter des fonctionnalités en simplifiant certaines choses mais non , ils ont dû tout changer, y compris ce pour quoi je les ai choisis.
Bonjour, le guide est très utile, je suis venu il y a quelque temps nier avec Gnome 3, Cinnamon et Mate dans Linux Mint 12, et hier j'ai décidé d'essayer Xfce, et la vérité est que je suis impressionné par l'agilité avec laquelle tout fonctionne, et J'ai vraiment aimé les effets Xfwm. Et je joue avec l'idée de faire revivre une équipe un peu ancienne avec Debian + Xfce, voyons ce qui sort, hein. Salutations depuis l'Argentine.
Très bonne info. À XFCE Je ne le changerais pour rien. Et c'est vrai que Thunar a besoin d'onglets, donc je l'ai changé pour PcmanFM et c'était un bijou. Mais l'environnement est insurmontable