Aujourd'hui j'ai installé Linux Mint 18 "Sarah" avec l'environnement de bureau Cinnamon, qui à première vue, se comporte très bien et sans aucun problème avec mon matériel, pour ceux qui veulent essayer cette distro je laisse le guide de Que faire après avoir installé Linux Mint 18 "Sarah".
Le guide est basé sur mon expérience avec Linux Mint 17 (que j'ai utilisé il y a longtemps), plus le guide sur utilisons Linux et l' Ultime Linux Mint 18 de erik dubois (à partir duquel j'ai pris plusieurs scripts et les ai personnalisés à mon goût).
Après avoir terminé le guide, votre bureau sera probablement de cette façon, ainsi que mis à jour, stable et avec une bonne quantité de logiciels essentiels, tout cela rapidement et en toute sécurité.
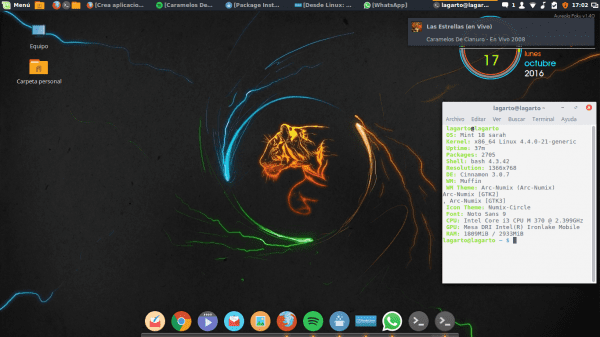
Linux Mint 18
Quelques considérations à prendre en compte avant de démarrer le guide
- Contrairement à Ubuntu, Mint est fourni par défaut avec la plupart des codecs audio et vidéo multimédias, leur mise à jour n'est donc pas une priorité.
- Un autre composant important installé par défaut est Synaptic, le gestionnaire de paquets bien connu.
- Si vous avez la version basée sur Ubuntu, de nombreux programmes et packages sont hautement compatibles entre les deux distributions.
- Linux Mint 18 est livré avec plusieurs environnements de développement, la plupart des étapes effectuées dans ce guide (sinon toutes) sont compatibles avec chacun des bureaux.
Étapes à suivre après l'installation de Linux Mint 18 "Sarah"
Il est important de noter que chacune de ces étapes a été testée et que leur résultat correct a été vérifié, de la même manière, ceci est mon étape personnelle par étape, donc probablement certaines choses que vous n'avez pas besoin de faire selon vos goûts, ce guide vous fera gagner beaucoup de temps et surtout cela vous aidera à avoir votre distribution stable et belle.
Exécutez le gestionnaire de mise à jour
Il est possible que de nouvelles mises à jour soient sorties depuis que vous avez téléchargé l'image, vous pouvez donc vérifier si des mises à jour sont disponibles depuis le gestionnaire de mise à jour (Menu> Administration> Update Manager) ou avec la commande suivante:
sudo apt-get mise à jour && sudo apt-get mise à jour
Installez les pilotes propriétaires (carte vidéo, sans fil, etc.)
Dans le menu Préférences> Pilotes supplémentaires, nous pouvons mettre à jour et modifier (si nous le souhaitons) le pilote propriétaire de la carte graphique ou de tout autre périphérique qui pose des problèmes.
Installez le pack de langue
Bien que par défaut Linux Mint installe le pack de langue espagnol (ou tout autre que nous avons indiqué lors de l'installation), il ne le fait pas complètement. Pour inverser cette situation, nous pouvons aller dans Menu> Préférences> Prise en charge de la langue ou également en tapant la commande suivante dans un terminal:
sudo apt-get install pack de langue-gnome-fr pack de langue-fr pack de langue-kde-en libreoffice-l10n-fr thunderbird-locale-en thunderbird-locale-en-en thunderbird-locale-en-ar
Installer le gestionnaire de batterie
Dans le cas où vous auriez installé Linux Mint 18 sur votre ordinateur portable, je vous recommande d'installer un gestionnaire de batterie qui vous permettra de gérer la charge et la décharge de votre batterie pour eux nous devons suivre les étapes suivantes:
sudo add-apt-repository ppa:linrunner/tlp
sudo apt-get update
sudo apt-get install tlp tlp-rdwLa configuration par défaut de cette application garantit une bonne utilisation de votre batterie, il vous suffit donc de l'installer et c'est tout.
Installer git
Sans aucun doute, c'est une étape obligatoire, pour installer git dans Linux Mint 18, il faut écrire la commande suivante:
sudo apt-get install git-all
Personnaliser l'apparence
Il existe de nombreuses façons de personnaliser votre Linux Mint 18, beaucoup d'entre elles sont gratuites, je n'ai surtout pas beaucoup de temps pour installer les choses un par un, faire des tests et ainsi de suite, donc je profite de 3 scripts qui nous permettront d'installer divers thèmes, icônes et paramètres pour conky.
Pour accéder au script pour télécharger et installer les meilleurs thèmes et icônes, nous devons cloner le référentiel qui contient les deux, en plus des scripts pour installer chaque thème séparément. Pour cela, nous devons exécuter la commande suivante:
clone git https://github.com/erikdubois/themes-icons-pack.git
Script pour installer les meilleurs thèmes pour Linux Mint 18
Pour exécuter le script tout-en-une-installation_deb_themes.sh, trouvé dans le référentiel thèmes-icônes-pack.git que nous avons cloné, nous devons à partir du répertoire cloné, exécuter le script suivant de cette manière:
./all-in-once-installation_deb_themes.shCe script installera automatiquement les éléments suivants thèmes pour Linux Mint 18.
Brise d'arc
Arc Évopop
Arc Faba
Arc luv
arcnumix
Papier d'arc
Polo Arc
Rouge arc
Arc Soleil
Tomate Arc
Menthe-Y-Alu
Menthe-Y-Arc
Menthe-Y-Arch
Menthe-Et-Dark-Faba
Menthe-Y-Fire
Menthe-Y-Lightning
Papier Mint-Y
Menthe-et-polo
Menthe-Y-Soleil
Thème Ambiance et couleurs Radiance
Thème de l'arc
Arch Frost GTK
Arch Frost GTK foncé
Thème Ceti 2
Thème flatabuleux
Thème Numix Daily
Thème Vertex (sombre et clair)
Script pour installer les meilleures icônes pour Linux Mint 18
Comme nous l'avons fait avec les thèmes, pour installer les icônes, nous devons nous situer dans le répertoire de thèmes-icônes-pack.git et exécutez le script suivant comme ceci:
all-in-once-installation_deb_icons.shCe script installera automatiquement les éléments suivants icônes pour Linux Mint 18.
Thème d'icônes Sardi
Surf
Icônes de cercle Numix
Icônes Evopop
Icônes Flattr
Icônes de remix superflat
Icônes ultra plates
Icônes Flatwoken
Moka et Faba
Dalisha
Compas
Sommet
Icônes de papirus
Papirus Sombre Gtk
La Capitaine
oranchelo
Papier
Sélection du thème et des icônes
Une fois que vous avez installé le pack d'icônes et de thèmes, nous procédons à la sélection de celui qui convient le mieux, pour ce faire à partir du menu auquel nous accédons "Les sujets", nous choisissons la combinaison de bordures de fenêtre, icônes, commandes, pointeur de souris et bureau.
Si vous souhaitez que votre bureau ressemble au mien, vous devez choisir la configuration suivante:
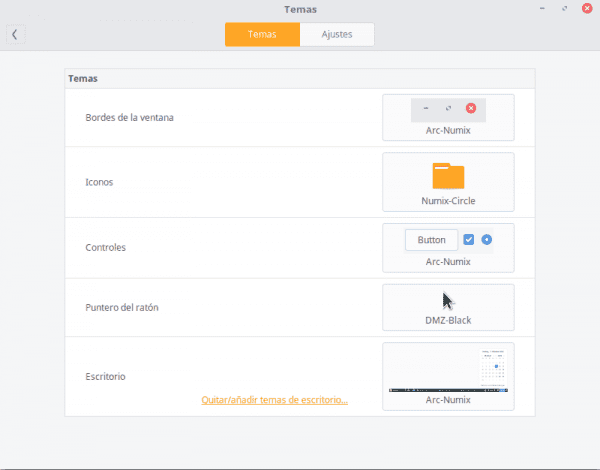
thèmes linux mint 18
Il est à noter que si vous souhaitez désinstaller les icônes et les thèmes à l'avenir, vous pouvez le faire en exécutant le script suivant trouvé dans le référentiel cloné:
./uninstall-all-icons-and-themes.shScript pour installer la meilleure configuration conky pour Linux Mint 18
Conky, est un moniteur système qui affiche des informations sur divers composants, tels que la mémoire RAM, l'utilisation du processeur, l'heure du système, etc. Le grand avantage est qu'il existe de nombreux "skins" de cette application.
Dans ce cas, j'utilise Halo une collection d'excellentes configurations conky, auxquelles nous accèderons en clonant le référentiel officiel:
git clone https://github.com/erikdubois/AureolaOuvrez le dossier et exécutez le script suivant
./get-aureola-from-github-to-local-drive.sh
Ce script téléchargera une série de configurations depuis github et créera le dossier .aura (dossier caché). Là où plus tard chaque configuration conky peut être sélectionnée, nous allons dans le dossier créé
cd ~/.aureola
Une fois dans ce répertoire, nous exécutons:
./get-aureola-from-github-to-local-drive.sh
qui mettra à jour conky vers la dernière version. Si nous accédons au répertoire .aureola nous pourrons voir différents dossiers qui correspondent à différentes configurations conky, pour choisir celui que nous voulons, nous entrons dans le dossier correspondant et exécutons la commande suivante: ./install-conky.sh qui effectuera automatiquement tous les réglages nécessaires.
Les configurations conky disponibles en halo sont les suivantes:
Halo - Poku
Halo - Gambodekdue
Halo - Gambodekuno
Halo - Netsense
Halo - Acros
Halo - Salis
Halo - Lazuli
Halo - Étincelle
Halo - Alva
Installer des polices restrictives
S'il est nécessaire de les installer, il faut écrire les commandes suivantes dans un terminal:
sudo apt-get install ttf-mscorefonts-installer
Nous acceptons les termes de la licence en gérant avec TAB et ENTER.
Installez automatiquement les programmes essentiels
Ce sont pour moi des programmes indispensables que j'installe toujours, alors j'ai pris le script de erik dubois et je l'ai modifié à mon goût, avec lequel vous pouvez installer les applications suivantes:
Spotify
Sublime Text
Variety
Inkscape
Plank
Screenfetch
Google Chromea
adobe-flashplugin
catfish
clementine
curl
dconf-cli
dropbox
evolution
focuswriter
frei0r-plugins
geary
gpick
glances
gparted
grsync
hardinfo
inkscape
kazam
nemo-dropbox
radiotray
screenruler
screenfetch
scrot
shutter
slurm
terminator
thunar
vlc
vnstat
winbind
gedit
npmSi vous souhaitez le télécharger automatiquement, vous devez exécuter la commande suivante (qui télécharge le script à partir de notre pâte, lui donne l'autorisation d'exécution et exécute le script)
wget http://coller.desdelinux.net/?dl=5254 && chmod +x install-all-soft.sh && ./install-all-soft.sh
Installer le logiciel pour jouer
Pour moi ce n'est pas essentiel, mais pour ceux qui aiment les jeux, en plus de la grande bibliothèque de jeux que les référentiels ont, nous avons aussi http://www.playdeb.net/welcome/, une autre page spécialisée dans la collecte de jeux pour les systèmes Linux dans des packages .deb. Si nous voulons aussi profiter de nos jeux Windows, ne pas désespérer, puisque nous avons quelques alternatives:
1. Du vin (http://www.winehq.org/) nous fournit la couche de compatibilité pour exécuter non seulement des jeux, mais également toutes sortes de logiciels compilés pour les systèmes Windows
2. Jouer sur Linux (http://www.playonlinux.com/en/) une autre ressource qui nous fournit une bibliothèque capable d'installer et d'utiliser un logiciel conçu pour Windows
3. Lutris (http://lutris.net/) une plate-forme de jeu développée pour GNU / Linux, une excellente ressource en dépit d'être en phase de développement.
4. Astuces pour le vin (http://wiki.winehq.org/winetricks) fonctionne comme un script qui permet de télécharger les bibliothèques nécessaires pour exécuter des jeux Linux, tels que .NET Frameworks, DirectX, etc.
Pour tous ces programmes, nous pouvons consulter dans leurs pages officielles respectives, le gestionnaire de programmes Linux Mint ou le terminal. De même, nous vous recommandons particulièrement de lire ceci mini-tuteur qui explique comment installer et configurer chacun d'eux.
Steam pour Linux (http://store.steampowered.com/search/?os=linux)
Depuis quelques temps déjà, la plateforme de jeu Steam peut être utilisée en natif. Cela signifie qu'il existe un nombre croissant de jeux disponibles sur Steam qui sont développés nativement pour fonctionner sous Linux.
Pour installer Steam, téléchargez simplement le fichier .deb depuis le Page Steam.
Ensuite, ils utiliseront la commande suivante:
sudo dpkg -i steam_latest.deb
Peut-être des erreurs de dépendance. Si tel est le cas, entrez simplement la commande suivante pour les réparer:
sudo apt-get installer -f
Ensuite, lorsque vous ouvrez Steam, il se mettra à jour. Ici Vous trouverez une liste complète des jeux Linux disponibles sur Steam.
Installer des plugins audio et un égaliseur
Certains d'entre eux, comme Gstreamer ou Timidity, nous aideront à élargir notre catalogue de formats pris en charge; les deux peuvent être trouvés dans le gestionnaire de programmes ou peuvent être installés à l'aide de la commande sudo apt-get install. Il est également recommandé d'installer pulseaudio-égaliseur, capable de fournir une configuration avancée Pulse Audio et d'améliorer la qualité du son. Pour l'installer, nous utiliserons 3 commandes:
sudo add-apt-repository ppa: nilarimogard / webupd8 sudo apt-get update sudo apt-get install pulseaudio-equalizer
Installer d'autres programmes
Le reste consiste à obtenir le logiciel que vous souhaitez pour chaque besoin. Il y a plusieurs façons de le faire:
1. Dans le Gestionnaire de programmes, que nous entrons depuis Menu> Administration, nous avons un nombre très généreux de programmes pour toute fonction qui nous arrive. Le gestionnaire est organisé par catégories, ce qui facilite la recherche de ce que nous voulons. Une fois le programme dont nous avons besoin localisé, il suffit d'appuyer sur le bouton d'installation et de saisir le mot de passe administrateur; Nous pouvons même créer une file d'attente d'installation que le même gestionnaire exécutera séquentiellement.
2. Avec le gestionnaire de packages, nous savons exactement quels packages nous voulons installer. Il n'est pas recommandé d'installer des programmes à partir de zéro si nous ne connaissons pas tous les packages dont nous aurons besoin.
3. Via un terminal (Menu> Accessoires) et en tapant généralement sudo apt-get install + nom du programme. Parfois, nous devrons ajouter au préalable le référentiel avec les commandes sudo apt-get ppa: + nom du référentiel; pour rechercher un programme avec la console, nous pouvons taper apt search.
4. Sur la page http://www.getdeb.net/welcome/ (La sœur de Playdeb) nous avons également un bon catalogue de logiciels compilés dans des packages .deb
5. Depuis la page officielle du projet si vous avez d'autres étapes d'installation.
Quelques recommandations logicielles:
- Mozilla Firefox, Google Chrome, Opera: navigateurs Internet
- Mozilla Thunderbird: gestionnaire de messagerie et de calendrier
- Libre Office, Open Office, K-Office: suites bureautiques
- Mcomix: lecteur de bandes dessinées
- Okular: lecteur de fichiers multiples (y compris pdf)
- Inkscape: éditeur de graphiques vectoriels
- Blender: Modeleur 3D
- Gimp: création et édition d'images
- VLC, Mplayer: lecteurs audio et vidéo
- Rythmbox, Audacious, Songbird, Amarok: lecteurs audio
- Boxee: centre multimédia
- Calibre: gestion de livres électroniques
- Picasa - Gestion des images
- Audacity, LMMS: plateformes d'édition audio
- Pidgin, Emesené, Empathy: clients de chat multiprotocole
- Google Earth: le célèbre globe virtuel de Google
- Transmission, Vuze: clients P2P
- Bluefish: éditeur HTML
- Geany, Eclipse, Emacs, Gambas: environnements de développement pour différents langages
- Gwibber, Tweetdeck: clients pour les réseaux sociaux
- K3B, Brasero: enregistreurs de disques
- Monture ISO furieuse: pour monter des images ISO sur notre système
- Unetbootin: permet de "monter" des systèmes d'exploitation sur une clé USB
- ManDVD, Devede: création et création de DVD
- Bleachbit: supprimez les fichiers inutiles du système
- VirtualBox, Wine, Dosemu, Vmware, Bochs, PearPC, ARPS, Win4Linux: émulation de systèmes d'exploitation et de logiciels
- Des jeux il y en a des milliers et pour tous les goûts !!
Pour voir une liste plus complète, vous pouvez visiter le Section programmes de ce blog.
Lire la documentation officielle
La Guide de l'utilisateur officiel Linux Mint n'est pas seulement traduit en espagnol mais est une référence fortement recommandée pour l'installation et l'utilisation quotidienne du système.
Explorez notre nouveau système
Nous avons déjà un système d'exploitation complet prêt pour notre utilisation quotidienne. Comme toujours, il est recommandé d'explorer les gestionnaires, les options, les configurations et autres outils du système pour se familiariser avec toutes les vertus de notre système.
Il est également conseillé d'avoir votre système constamment mis à jour, de commencer à profiter de votre distribution préférée, de partager également avec le monde ce que vous avez appris.
Enfin, nous attendons vos commentaires sur le guide: Que faire après l'installation de Linux Mint 18 "Sarah"




































































Buah, j'ai voulu désinstaller mon Ubuntu et mettre cette distribution. C'est très bien esthétiquement.
Félicitations pour l'article et le forum en général. Très bon travail
Il est basé sur Ubuntu, pour les nouveaux utilisateurs (ou ceux qui sont habitués aux fenêtres) c'est sans aucun doute le meilleur choix.
ou pour des gens comme moi, qui ont été dans le monde de linux exclusivement depuis 2005 et je le choisis car c'est celui qui m'a le plus mooola.
Merci!
Très brutal pour un ordinateur de bureau. Excellent poste.
Et pour désinstaller un conky?
Si vous voulez supprimer une configuration, choisissez simplement l'autre, le script supprime automatiquement celle-ci et place la nouvelle
Je veux dire si c'est aussi simple que de supprimer les dossiers, de les cacher et de ne pas les cacher, ou si vous devez faire autre chose
Très bon et complet article pour linux mint, bien que pour le moment je ne l'utilise pas, les packs d'icônes, les polices, les configurations conky, etc. me conviennent bien à utiliser dans d'autres distributions Linux.
Très bien et complète le guide. Pour moi, Linuxmint est mon bureau préféré, il y a un peu plus d'un mois, j'ai installé Ubuntu Unity en raison de problèmes de compatibilité des pilotes et je veux vraiment revenir à Mint Cinnamon.
Total merci pour l'article, je dois déjà installer des thèmes Icônes pour décorer ma Sarah .. XD
J'ai cette version installée mais je l'ai tuée. La vérité est que ça se passe très bien, j'avais ubuntu, mais c'est très lourd, celui-ci est bien meilleur. Même si même ainsi, il est à noter qu'il existe une meilleure optimisation pour Windows que pour Linux, pour voir si les éditeurs de logiciels travaillent un peu plus.
Merci pour ca. Bon guide pour personnaliser.
J'essaye d'installer les thèmes et j'obtiens ceci ./all-in-once-installation_deb_themes.sh
bash: ./all-in-once-installation_deb_themes.sh: Le fichier ou le répertoire n'existe pas
Qu'est-ce que je peux faire?
Je ressens la même
Après avoir cloné le référentiel git clone https://github.com/erikdubois/themes-icons-pack.git
vous devez cd themes-icons-pack pour être dans le répertoire avec les scripts et à ce moment exécuter ./all-in-once-installation_deb_themes.sh
Frère, alors où puis-je choisir le thème que je veux?
Merci Luigys!
J'essaye de télécharger le script pour installer les programmes, mais cela me donne une erreur: "chmod: Impossible d'accéder à 'install-all-soft.sh': Le fichier ou le répertoire n'existe pas." Cela peut m'aider à voir où se situe le problème. Merci beaucoup.
Merci beaucoup. Un guide très utile.
Une question, je vois que vous avez un client WhatsApp… Pouvez-vous nous dire ce que c'est?
merci
Je le crée moi-même avec ce tutoriel que j'ai fait auparavant: https://blog.desdelinux.net/aplicaciones-de-escritorio-pagina-web/
Bonjour, merci beaucoup pour le tutoriel, il est très utile.
Une question, je vois que vous avez un client WhatsApp ... pouvez-vous nous dire ce que c'est?
Bonjour, merci pour l'information; J'ai quelques questions pour voir si vous pouvez me guider:
1.- Quelle est la configuration à effectuer pour que le conky fonctionne automatiquement à la mise sous tension de l'ordinateur?
2.- Quel doky recommandez-vous?
Merci beaucoup d'avance, salutations!
Depuis le menu Linux Mint, accédez à
aplicaciones al inicio,puis ajoutez et créez un avec le nomconkyet la commandeconky2 Eh bien, c'est pour le goût de tout le monde, j'utilise maintenant l'Aureola - Poku mais cela ne veut pas dire que c'est le meilleur
Bonjour, pouvez-vous me dire où je peux télécharger ces arrière-plans qui sont vus dans le tutoriel et si les thèmes d'icônes sont compatibles pour linux mint 17. Salutations Merci
Sur internet vous pouvez obtenir de nombreux fonds, ceux du tutoriel ne sont pas dans un référentiel spécifique. Ils fonctionnent pour Linux Mint 17
Salut. C'est un très bon guide, merci beaucoup pour le partage et pour votre excellent travail.
Je vous dis que je suis arrivé à la partie du téléchargement des icônes et des thèmes, mais dans la section "Sélection du thème et des icônes", vous indiquez que vous devez aller dans le -menu- et sélectionner -themes-, cependant, il n'y a pas une telle option dans mon système. La question évidente est: comment installer ce programme?
Et je l'ai cherché dans le "Gestionnaire de logiciels" et aussi directement avec -apt install thèmes- et rien.
Mon système:
OS : Mint 18 sarah
Noyau: x86_64 Linux 4.4.0-45-generic
Coquille: bash 4.3.42
DE : XFCE
WM : Xfwm4
Thème: Mint-X
Thème GTK: Mint-X [GTK2]
Thème d'icône: Mint-X
Police: Noto Sans 9
Processeur: Processeur Intel Core i5 M 520 à 2.394 GHz
GPU: Gallium 0.4 sur llvmpipe (LLVM 3.8, 128 bits)
Mémoire vive: 676 Mo / 2000 Mo
Merci d'avance pour votre aide.
Dans le menu des préférences, vous pouvez créer des thèmes, si votre installation est en anglais, cela pourrait être des thèmes
Attention!
Pour installer les icônes, corrigez
Erreur: all-in-once-installation_deb_icons.sh
Réparer ./all-in-once-installation_deb_icons.sh
(J'avais tort et je ne savais pas pourquoi, voici le ./ haha)
Si en effet tu dois faire
Désolé, je reçois toujours une erreur "Le fichier ou le répertoire n'existe pas" même avec la correction que vous indiquez.
Bonjour, j'apprécie vraiment le guide car il m'a beaucoup aidé à configurer mon LinuxMint, je n'ai qu'un seul problème
Quand je lis des vidéos et que je déplace les fenêtres j'obtiens de jolies horizontales qui décomposent l'image et je n'ai pas trouvé la solution, peut-être parce que je ne connais pas le nom du problème, la solution n'apparaît pas. J'espère que vous pouvez m'aider.
ne fonctionne pas pour moi: wget http://paste.desdelinux.net/?dl=5254 && chmod + x install-all-soft.sh && ./install-all-soft.sh affiche ceci: wget http://paste.desdelinux.net/?dl=5254 && chmod + x install-all-soft.sh && ./install-all-soft.sh
–2016-11-15 21:38:25– http://paste.desdelinux.net/?dl=5254
Pâte à résoudre.desdelinux.net (coller.desdelinux.net)... 104.18.41.104, 104.18.40.104, 2400:cb00:2048:1::6812:2968, …
Connexion à coller.desdelinux.net (coller.desdelinux.net)|104.18.41.104|:80… connecté.
Requête HTTP envoyée, en attente de réponse… 200 OK
Longueur: non spécifiée [text / plain]
Enregistrement dans: 'index.html? Dl = 5254.1'
index.html? dl = 5254. [<=>] 4.51K –.- Ko / s en 0s
2016/11/15 21:38:27 (12.7 Mo / s) - "index.html? Dl = 5254.1" enregistré [4619]
chmod: impossible d'accéder à 'install-all-soft.sh': aucun fichier ou répertoire de ce type
Bonjour, je suis nouveau et j'ai une question et c'est comment créer le petit menu que vous avez ci-dessous où apparaissent les programmes flottants Je veux savoir comment le faire xD,
Il est réalisé en installant la planche: sudo apt-get install plank
Je viens de commencer dans le monde Linux et j'ai installé cette distribution parce que j'aimais son apparence visuelle ajoutée à vos étapes d'initiation, c'était parfait pour moi, merci pour tout.
En raison de quelques petits problèmes avec mon Ubuntu, j'ai décidé d'essayer d'autres distributions; J'ai trouvé Mint et ça m'a fait "ojiplático". Il est stable, intuitif (surtout pour ceux d'entre nous qui viennent de débuter et n'osent pas avec le terminal), complet ... j'adore.
Et plus j'aime la communauté Linux, toujours avec des réponses à nos problèmes.
Merci x1000
Cet article est génial, j'ai à peine un mois avec Linux Mint 18 et aujourd'hui j'en ai tiré le maximum de potentiel… c'est très facile à personnaliser… 🙂 Je ne peux qu'ajouter… une belle contribution, merci…
Bonjour, le guide est très bon, mais il ne me donne pas de visualiser le conky, et quand j'installe un thème d'un conky j'obtiens une erreur et j'obtiens ceci:
***** Avertissement du développeur Imlib2 *****:
Ce programme appelle l'appel Imlib:
imlib_context_free();With the parameter:
context
being NULL. Please fix your program.
################################################ ##############
################### LA FIN #######################
################################################ ##############
Un excellent guide sans aucun doute, je voulais juste vous remercier pour votre temps et votre dévouement. Je pensais donner une autre chance à Xubuntu, mais après vous avoir lu, je pense que je vais essayer Sarah (qui est beaucoup plus suggestive pour le nom seul 😉)
Ce qui a été dit grâce à un fils prodigue qui est revenu sous Linux après quelques années d'absentéisme.
Bonjour
MERCI - Votre contribution est très complète
Je voulais souligner que j'ai suivi toutes vos étapes concernant l'installation de GIT, cela ne m'a donné aucune erreur, mais néanmoins elles n'apparaissent pas chargées, lors de la saisie des préférences - thèmes.
Il me manque une étape en dehors de celles que vous avez détaillées
Je suis novice sous Linux
Par contre, je dois en profiter pour que vous me conseilliez (désolé pour l'abus) mais je suis programmeur et je gère des systèmes dans Visual FoxPro pour Windows. Quel est le meilleur virtualiseur pour monter Windows et continuer à soutenir mes systèmes…. Ou il y a un autre moyen qui n'est pas de virtualiser ...
Merci pour votre collation…!
Vérification de la connectivité ... terminé.
################################################ ##############
################### LA FIN #######################
################################################ ##############
Cloner dans «/ tmp / papirus-icon-theme-kde» ...
Nom d'utilisateur pour «https://github.com»:
Mot de passe pour 'https://github.com':
remote: référentiel introuvable.
fatal: l'authentification a échoué pour 'https://github.com/PapirusDevelopmentTeam/papirus-icon-theme-kde/'
find: "/ tmp / papirus-icon-theme-kde": Le fichier ou le répertoire n'existe pas
cp: impossible de statuer sur '/ tmp / papirus-icon-theme-kde / *': le fichier ou le répertoire n'existe pas
Cloner dans «/ tmp / papirus-icon-theme-gtk» ...
La même chose m'arrive, je ne sais pas quoi saisir dans le nom d'utilisateur et le mot de passe github, comment l'avez-vous résolu?
entrez entrez et continuez, même si je pense que le soi-disant pack de papirus n'a pas été téléchargé
Bonjour, ce post m'a beaucoup aidé.
J'ai juste un problème avec la configuration Conky. Spécifiquement avec le thème gambodekuno, je suis toutes les étapes, mais quand je lance le conky, je peux seulement voir que l'écran s'assombrit un peu, et je ne vois que le texte qui dit "Aureola Gamnodeku v1.7.7" et rien d'autre.
Image jointe dans le lien: http://oi66.tinypic.com/acwdid.jpg
Je l'avais déjà installé auparavant, et tout fonctionnait bien, mais j'ai réinstallé mon système. Qu'est-ce qui ne va pas?
J'espère que vous pourrez m'aider à le résoudre.
wget http://paste.desdelinux.net/?dl=5254 && chmod + x install-all-soft.sh && ./install-all-soft.sh
–2017-11-07 16:46:32– http://paste.desdelinux.net/?dl=5254
Pâte à résoudre.desdelinux.net (coller.desdelinux.net)... 104.18.40.104, 104.18.41.104, 2400:cb00:2048:1::6812:2968, …
Connexion avec de la pâte.desdelinux.net (coller.desdelinux.net)[104.18.40.104] :80… connecté.
Requête HTTP envoyée, en attente de réponse ... 200 OK
Longueur: non spécifiée [text / plain]
Enregistrement vers: "index.html? Dl = 5254.2"
index.html? dl = 5254.2 [<=>] 4.51 Ko –.- Ko / s en 0.003 s
2017-11-07 16:46:33 (1.39 Mo / s) - "index.html? Dl = 5254.2" enregistré [4619]
chmod: 'install-all-soft.sh' n'est pas accessible: le fichier ou le répertoire n'existe pas
Bonjour .... Je peux installer les thèmes du bureau et des icônes par commande, mais lorsque je tente de les appliquer, cela ne fonctionne pas ...
Bonjour, je viens d'installer linux mint 18 et je trouve ce système d'exploitation très curieux par rapport à win10, le premier
L'impression est très positive pour moi, je vais continuer à enquêter mais j'ai un petit problème avec celui-ci des scripts, laissez-moi vous expliquer: où j'écris la commande que vous mettez ci-dessus ./all-in-once-installation_deb_themes.sh
à la fin? Merci salutations
Salut.
guide très bon et intéressant.
Il n'y a qu'un seul problème, lorsque j'essaie de télécharger le script des programmes essentiels, il me dit ce qui suit : wget : impossible de résoudre l'adresse de l'ordinateur « coller.desdelinux.filet"
Comment puis-je le résoudre.
Merci beaucoup.
Salut
et installé les scripts dans linux mint 19 et il n'a pas de thèmes mais l'apparence, ne fonctionne-t-il pas ou devez-vous installer un outil comme les outils gnome tweak ou similaire?
J'adore le fond Aureola - Poku, pouvez-vous me dire quel est le thème?