Bonjour à tous mes lecteurs, aujourd'hui je vous apporte ce client de bureau à distance, très utile pour ceux qui utilisent KDE (interface graphique), il nous sauve tout le chemin pour aller là où se trouve physiquement l'équipe, croyez-moi y aller une fois n'est pas un problème mais après la troisième fois, vous y penserez !!!
Passons maintenant à l'essentiel. Qu'est-ce qu'un service de bureau à distance? Simple, une application qui vous permet de partager votre bureau avec d'autres ordinateurs du réseau, dans le cas de krfb vous permet de partager uniquement votre bureau actuel avec des clients comme vnc (super populaire), mais krfb En plus d'avoir une interface graphique, il a quelques configurations très pratiques que je vais vous montrer ci-dessous.
Si tu me demandes, je l'ai trouvé extrêmement sympathique, c'était cliquer ici et là pour que ça marche. La première chose est évidemment d'aller dans le menu et de rechercher krfb.
Cela fonctionne de 2 façons avec des invitations ou avec une clé de communauté pour ces sessions sans invitation, la première façon «Invitations»Vous pouvez créer une invitation personnelle dont vous devez noter les données et la transmettre à cette personne. «invitations par courrier»À ce stade, vous devez avoir configuré un serveur ou un compte de messagerie, mais comment allez-vous envoyer, n'est-ce pas? En supposant que ce soit le cas, vous envoyez toutes ces données par e-mail, non sans vous lancer d'abord un gros avertissement que quiconque lit les données à partir de ce mail pourra se connecter.
Toutes les invitations ont un délai d'expiration, ce que j'ai trouvé excellent. Nous ne voulons pas qu'il reste là pour toujours, encore moins s'il s'agissait d'un travail ponctuel à connecter et à résoudre.
Dans les préférences, il y a quelques éléments à configurer, je vous invite à cliquer et à l'essayer vous-même, mais le plus intéressant est "Configurer le partage de bureau"
En "Configurer le partage de bureau" , Rouge, Il existe cette option pour utiliser le port par défaut, que je recommanderais de changer pour quelqu'un d'autre, vous ne voulez jamais qu'un service très particulier et non public fonctionne via le port par défaut. Par défaut, 5900, vnc classic.
En Sécurité vous avez ces 3 options (je tiens à souligner ici):
- Demandez avant d'accepter les connexions: si vous ne souhaitez pas accepter toutes les personnes qui essaient de se connecter à votre machine, vous pouvez supprimer la coche de cette option.
- Autoriser les connexions à distance à contrôler votre bureau: si vous le désactivez, ils ne pourront voir que votre bureau mais pas contrôler, déplacer la souris, utiliser le clavier, etc.
- Autoriser les connexions non invitées: option très utile si vous ne souhaitez pas générer d'invitations et que vous faites confiance à votre réseau.
CONSEIL : En particulier, si seulement vous allez accéder à ce service, vous voulez aussi qu'il soit rapide et pratique, je vous recommande de désactiver «...accepter les connexions", permettre "… Connexions non invitées»Définissez immédiatement une clé forte et changez le port par défaut.
Ensuite, pour supprimer une invitation, sélectionnez et cliquez sur Supprimer. Dans "tout effacer»Toutes les invitations seront supprimées.
Maintenant, ce que de nombreux tutoriels ne font pas, montrez comment vous pouvez vous connecter à distance si vous avez déjà configuré krfb sur une autre machine, je suis actuellement sous Linux mint Mate et j'utilise ssvnc (car il est léger, il n'y a pas d'autre raison, il y a beaucoup d'autres applications qui vous pourriez utiliser)
Une fois que vous ouvrez l'application ssvnc, vous devez entrer l'IP ou le nom de domaine: port, mot de passe qui vous a donné l'invitation ou que vous avez placé dans les options de sécurité. En type de sécurité «aucun»Et puis connectez-vous.
Si vous avez laissé activée l'option "Demander avant d'accepter les connexions", vous devez vous rendre sur la machine distante et accepter la connexion.
Œuf de Pâques: C'est un serveur de test, pour ceux qui m'ont demandé dans les commentaires que Pourquoi avais-je oublié RedHat et ses dérivés? dans Sur les serveurs, quelle distribution Linux puis-je utiliser?. Mais c'est un article très détaillé dans un avenir proche, pour ceux qui n'ont jamais été dans la branche RedHat, suivez ce blog et mes articles de près.
Merci, j'espère vos commentaires.

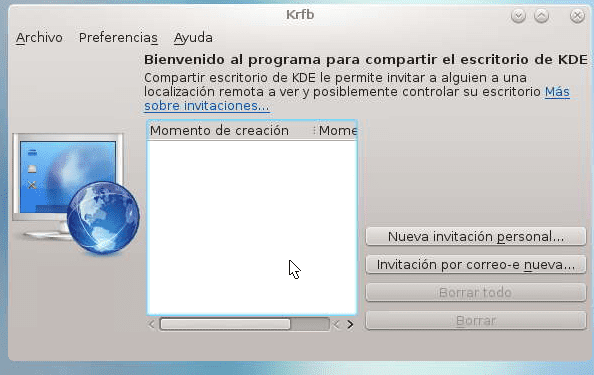

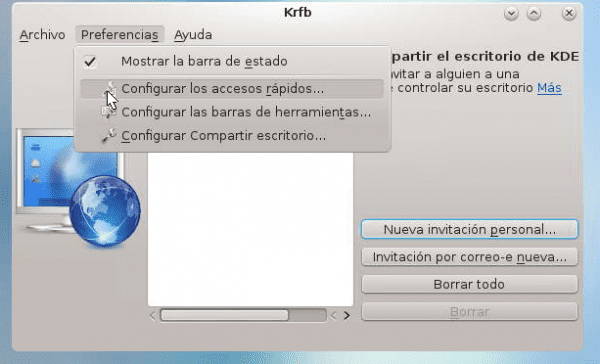

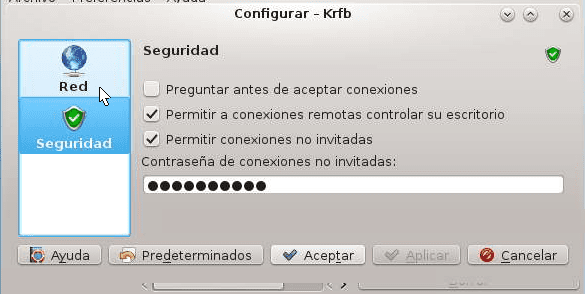


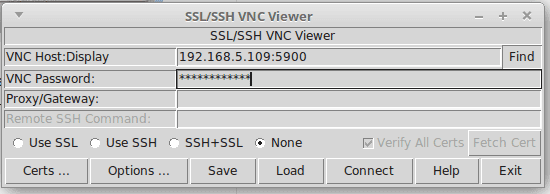
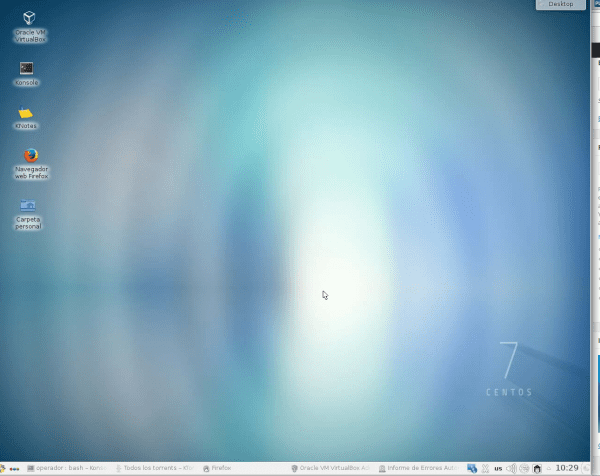
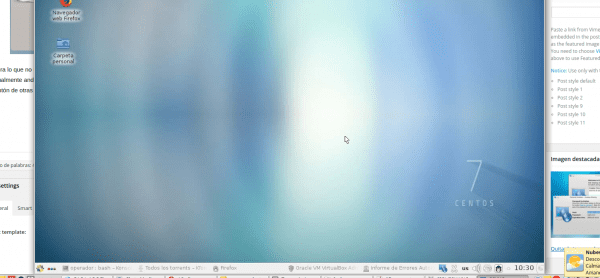
est-ce l'équivalent de Team Viewer?
Si cela équivaut à teamviewer, la seule chose supplémentaire serait de configurer la route pour qu'elle vous permette d'accéder à partir d'Internet avec l'IP publique.Cela peut être recherché sur Internet comme des redirections de port dans le routeur et bien la référence de votre routeur et à l'intérieur vous recherchez le nat et comme Internet à la maison a une adresse IP publique dynamique, vous pouvez rechercher un service de domaine gratuit tel que dns vers un domaine sans ip, c'est une excellente option
quoi que ce soit andresgarcia0313@gmail.com