scrot es une application qui est exécuté via le terminal, nous permet de prendre des captures d'écran ou des captures d'écran de notre bureau, d'une application spécifique, tout dépend de ce que nous voulons.
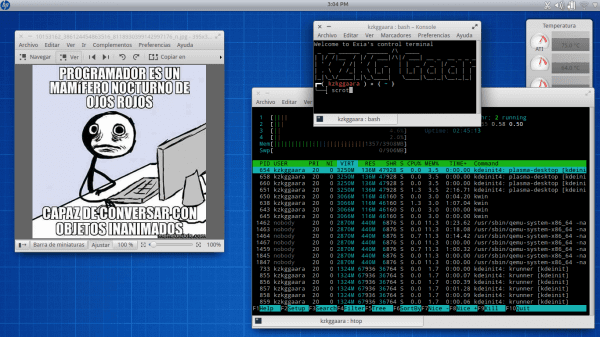
Installation de Scrot
Dans leurs dépôts officiels, il devrait y avoir un paquet avec le même nom, scrot, il leur suffit de l'installer. Par exemple:
Dans des distributions comme Debian, Ubuntu ou des dérivés, ce serait:
sudo apt-get install scrot
Dans ArchLinux ou d'autres distributions utilisant pacman, ce serait:
yaourt -S scrot
Utilisation de l'outil
Pour prendre une capture d'écran, nous devons simplement l'exécuter dans un terminal, comme le montre l'image ci-dessus:
scrot
L'image sera enregistrée dans notre dossier d'accueil ou personnel, bien que si nous mettons l'image finale comme premier paramètre, c'est là qu'elle sera enregistrée, ceci au cas où nous voudrions enregistrer la capture d'écran directement dans un autre dossier, par exemple:
scrot $HOME/Pictures/Screenshots/screenshot-nuevo.png
Par défaut il prend la capture d'écran avec une qualité de 75%, vous pouvez spécifier la qualité de la capture avec le paramètre -q, par exemple supposons que nous voulons une qualité de 100%, ce serait:
scrot -q 100
De plus (et c'est une option vraiment utile), nous pouvons spécifier que nous voulons également obtenir une vignette, c'est-à-dire que nous aurons la capture d'écran complète et également un exemple d'image plus petit. Pour cela, nous utiliserons le paramètre -t suivi du pourcentage de la taille totale de la vignette, par exemple si nous voulons prendre une capture d'écran et également générer une vignette qui fait 20% de la taille de la capture d'écran, ce serait:
scrot -t 20
Il y a des moments où nous voulons attendre quelques secondes avant que la capture d'écran ne soit prise, pour établir un délai ou attendre avant de prendre nous ajoutons le paramètre -c. Supposons que nous voulions attendre 5 secondes avant que la capture d'écran ne soit prise:
scrot -c 5
En bref, plus d'options peuvent être trouvées en:
man scrot
Cela a été tout, j'espère que cela vous a été utile.
Une question. Si l'accès à un serveur à distance via ssh. (Le serveur dispose d'un environnement graphique. Pouvez-vous prendre des captures d'écran de cet environnement?
Oui, je l'ai installé. Seulement au lieu de le lancer dans un shell, j'ai configuré ma chère openbox de sorte qu'en appuyant sur alt + s enregistre une capture dans un certain fichier. Si je veux prendre plusieurs captures, alors je renomme le fichier (il est enregistré chez moi) et c'est tout. C'est une bonne idée de combiner scrot avec les raccourcis clavier de votre environnement de bureau. Il émet également un bip dans les haut-parleurs lorsque la capture est prise.
salutations
Dans archlinux c'est dans les dépôts officiels, donc Yaourt n'est pas utilisé, ce serait:
# pacman -S scrot
Avec Yaourt, vous installez également à partir des dépôts officiels, donc la distinction n'a pas beaucoup d'importance, vous ne trouvez pas? 😉
Excellent. Je m'ennuyais déjà de cette capture d'écran XFCE.
Je l'ai combiné sous forme de raccourci clavier pour prendre des captures d'écran.
Le fait est que vous pouvez capturer une fenêtre, tout le bureau ou une partie sélectionnée avec la souris.
En plus de créer un dossier pour les captures, il les nomme avec la date et l'heure (au cas où nous en ferions plusieurs consécutives) et avec les mesures.
Voici le script: http://paste.desdelinux.net/?dl=4987
* (prendre en compte le gestionnaire de fichiers de chacun. J'utilise rox)
#! / Bin / bash
# Scrip pour prendre une capture d'écran rapide de la pièce sélectionnée avec la souris.
# Vous pouvez également capturer une application (sans fenêtre) en cliquant dessus.
# Il créera (s'il n'existe pas déjà) un dossier appelé "Captures" dans le dossier utilisateur avec les captures effectuées.
# Une fois terminé, il ouvrira le dossier avec rox-filer.
scrot -s -e 'si [! -d ~ / Captures]; puis \
mkdir ~ / Captures \
Fi \
mv $ f ~ / Captures / | rox ~ / Captures '
Bien que je ne vais pas utiliser votre script ,. vous m'avez donné l'idée de séparer les captures par date de peur qu'elles ne soient écrasées
salutations
Comme c'est intéressant, le terminal n'a pas de limites.
Intéressant, pour faire un petit programme d'espionnage. Muahahah
Pour prendre la capture d'écran avec un décompte, ce n'est pas seulement l'option -c suivie du nombre de secondes, mais aussi, avec l'option -d avant le nombre de secondes. En fait, avec scrot –help, vous constaterez que .c fonctionne uniquement est accompagné de -d. https://fbcdn-sphotos-c-a.akamaihd.net/hphotos-ak-prn1/t1.0-9/10296953_658754724201323_8914215320240877838_n.jpg
Article intéressant!! J'allais juste commenter ce que cosmoscalibur a dit en ce moment, que l'option -c doit être accompagnée de -d pour que cela fonctionne.
Salutations!
@cosmoscalibur
Votre contribution est appréciée.
Salutations à Paula Andrea 😛
(lorsque vous publiez des instantanés personnels, essayez de les couper d'abord)
Bon utilitaire pour pc avec peu de ressources. Je vous remercie
Parfait, merci beaucoup!